Hadoop伪分布式环境搭建之Linux操作系统安装
Hadoop伪分布式环境搭建之Linux操作系统安装
本篇文章是接上一篇《超详细hadoop虚拟机安装教程(附图文步骤)》,上一篇有人问怎么没写hadoop安装。在文章开头就已经说明了,hadoop安装会在后面写到,因为整个系列的文章涉及到每一步的截图,导致文章整体很长。会分别先对虚拟机的安装、Linux系统安装进行介绍,然后才会写到hadoop安装,关于hadoop版本我使用的是大快搜索三节点发行版DKhadoop。(三节点的DKHadoop发行版可以自己去大快网站页面下载,目前是开放所有权限的,也就是免费版本和付费版本的权限一样,不知道以后会不会限制权限,至少目前是没有的)
Hadoop安装的分享最迟下周可以整理完,整理好便会分享给大家的。本篇重点分享的是hadoop运行操作系统的安装说明,还是以图文的形式,步骤比较多,看完需要耐心的!
申明:平台运行于Linux环境下,为便于操作,本例中统一使用64位CentOS系统版本号6.5进行操作介绍,如无特殊说明本文档所述所有操作均为此版本Linux为准。
参考网址:http://www.xitongzhijia.net/linux/201603/69281.html
安装准备
将系统安装光盘放入光驱中,加电启动服务器并进入BIOS设置界面(因服务器品牌不同对应主板系统不同、快捷键也不同,请按实际情况为主),进入BIOS设置界面的操作根据服务器型号不同操作也不一样,具体操作请咨询服务器硬件提供商,通常的操作是在启动界面按F2或F10键,BIOS设置界面与下图类:
1、将服务器光盘启动调整至第一位置,如下图所示。
2、按F10保存退出,服务器会进入系统安装界面。
安装步骤
1、服务器启动之安装选择界面,如下图所示,选择第一项:
2、出现是否对CD媒体进行测试的提问,这里选择“Skip”跳过测试。
3、出现下面的界面,点击next:
4、选择语言为:中文(简体)见图4-1;键盘选择:美国英语式,见图4-2;
图4-1
图4-2
5、选择第一项,基本存储设备
6、选择忽略所有数据
7、设定主机名称,以node为例(可按需要自行设定)见图7-1,在设置名称的同时把网络也设置上,见图7-2
图7-1
图7-2
8、设置自动连接、IPv4设置、设置成手动连接
9、时区选择:亚洲上海,"系统时钟使用UTC" 前面打勾,使用UTC时间
10、设定root账户密码,根据实际需要设定,这是以后管理系统所需要的凭证:
图10-1
如果出现以下提示(见图10-2) 选择“无论如何都要使用”
图10-2
11、选择第五项(创建自定义布局)、查看并修改分区布置,点击下一步:
12、删除默认分区
13、创建新分区
14、按图所选
15、创建第二个分区
16、按图所选
17、设置完之后如图
18、选择将修改写入磁盘:
19、进入如图所示步骤,选择下一步
20、如下图所示选择“Desktop”和“以后自定义”点击下一步
其他选项默认即可,下一步即可开始安装软件包,安装完成后点击“重新引导”完成安装并重启服务器。
21、第一次启动如下图所示
22、勾选“是,我同意协议”,之后一直点击前进即可完成安装。
 关注公众号
关注公众号
低调大师中文资讯倾力打造互联网数据资讯、行业资源、电子商务、移动互联网、网络营销平台。
持续更新报道IT业界、互联网、市场资讯、驱动更新,是最及时权威的产业资讯及硬件资讯报道平台。
转载内容版权归作者及来源网站所有,本站原创内容转载请注明来源。
-
上一篇

数据驱动的零售转型实践-联华华商案例分享
在新零售大趋势到来的今天,传统的零售企业需要面对数字化转型的迫切需求,那么如何在短时间内实现高效能地向数据驱动型零售行业转型?本文中联华华商首席信息官助理、信息开发部经理钟海麟为大家带来数据驱动的零售转型实践分享。 联华华商的业务背景 联华华商在2018年3月份与阿里云签署了联合合作协议月份与阿里云签署了战略合作协议,近半年以来联华华商和阿里云在企业上云和数字化转型过程中进行了广泛的合作和探索。本次将站在用户的角度为大家分享企业在上云和数字化转型实践当中阿里云产品所能够提供的帮助以及一些思考。 联华华商是浙江省本土的商超企业,在1997年开设了杭州市区第一家大卖场门店,近二十年的发展时间中,联华华商沿着这条路不断地开拓和发展。到2017年为止员工数达到1.46万人,门店遍布浙江省各地区,销售规模达到146亿。在业务类型上除了超市卖场之外
-
下一篇

阿里云梁楹:这样的青春,别样的精彩
人的青春应该怎样度过?相信一千个人心中,有一千个答案。我是郭嘉梁,花名梁楹,在不少人眼中,我是一个来自北方的大男孩,一个自带“古典气质的少年”,其实我是一个喜欢晋级打怪,热爱挑战自我的阿里云工程师。 1024程序员节之际,分享我的成长经历,且看别样的“青春修炼手册”。 学生时代:热爱、执著、前进 早在读书的时候,我就一直很喜欢接触一些新的技术。本科毕业后,我被保送到中科院计算所读研,机缘巧合,我接触到了很有前瞻性的光网络互连技术。当时,在国内做光网络研究的人还是很少的。 在导师的指导下,我专注于根据高性能数据中心流量模型,利用光交换机对数据中心的网络拓扑进行快速重构。通过 RYU 控制器完成了控制层的拓扑发现,路由计算等工作。在模拟系统中,实现并验证了 HyperX、Torus、DragonFly 等高性能网络常见拓扑结构 的重构算法 F
相关文章
文章评论
共有0条评论来说两句吧...
文章二维码
点击排行
推荐阅读
最新文章
- Docker使用Oracle官方镜像安装(12C,18C,19C)
- Springboot2将连接池hikari替换为druid,体验最强大的数据库连接池
- MySQL数据库在高并发下的优化方案
- Docker安装Oracle12C,快速搭建Oracle学习环境
- SpringBoot2编写第一个Controller,响应你的http请求并返回结果
- SpringBoot2整合MyBatis,连接MySql数据库做增删改查操作
- SpringBoot2整合Thymeleaf,官方推荐html解决方案
- CentOS6,7,8上安装Nginx,支持https2.0的开启
- MySQL8.0.19开启GTID主从同步CentOS8
- Hadoop3单机部署,实现最简伪集群


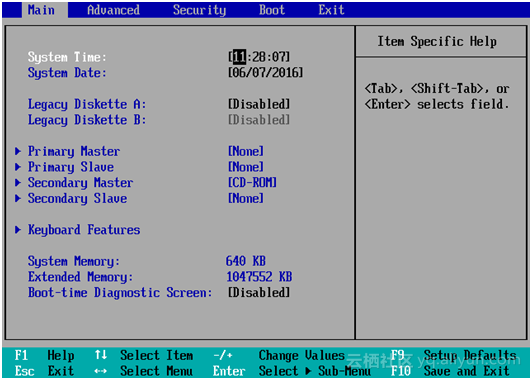
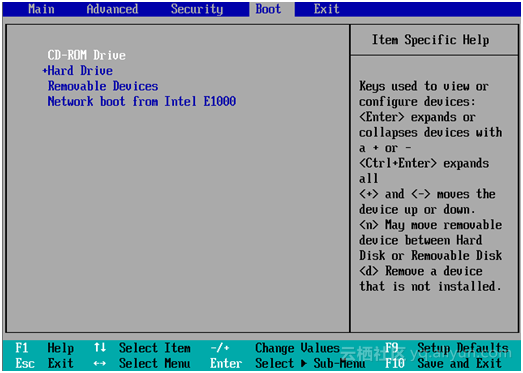
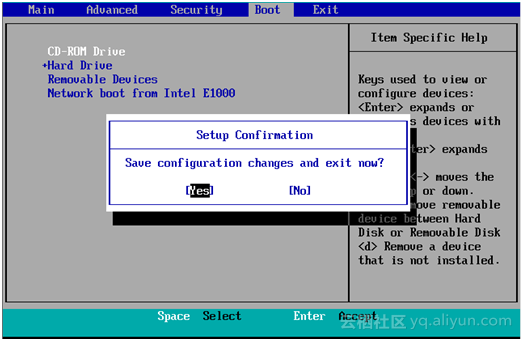

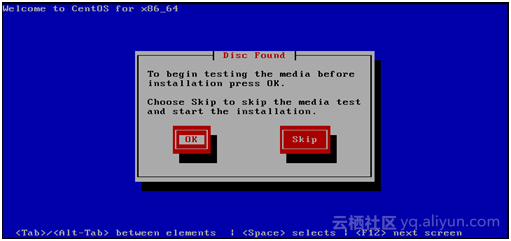
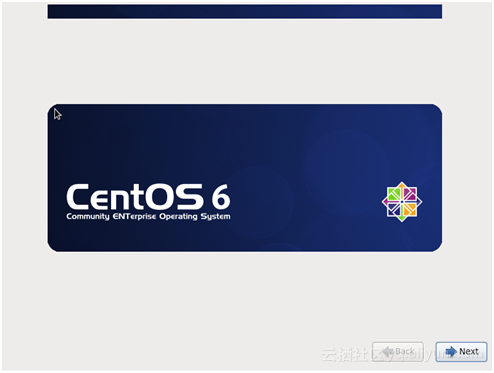
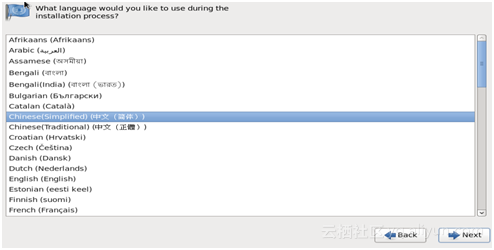
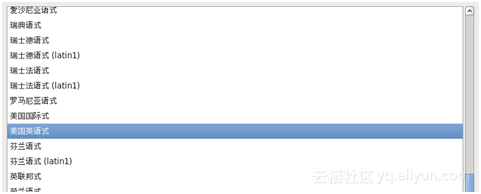
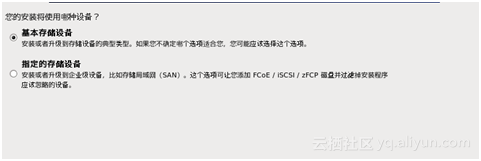
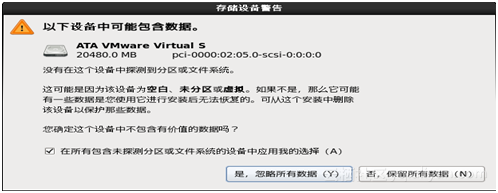
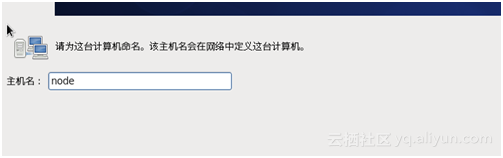
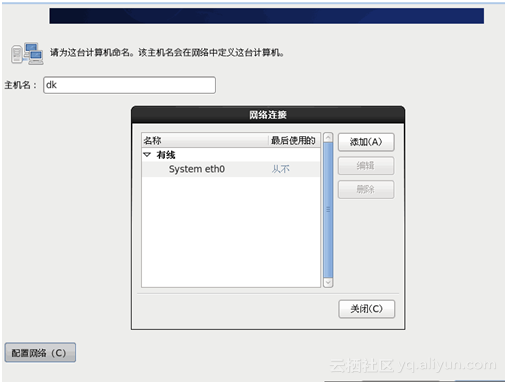
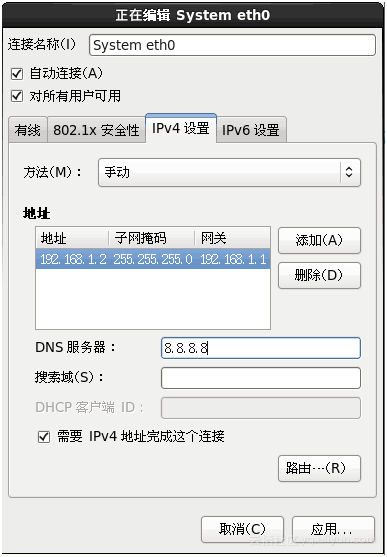
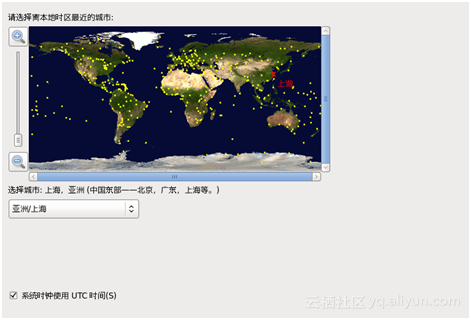
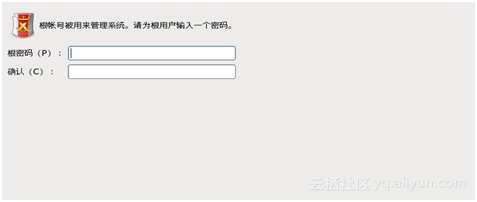
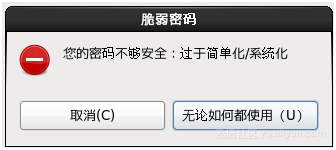
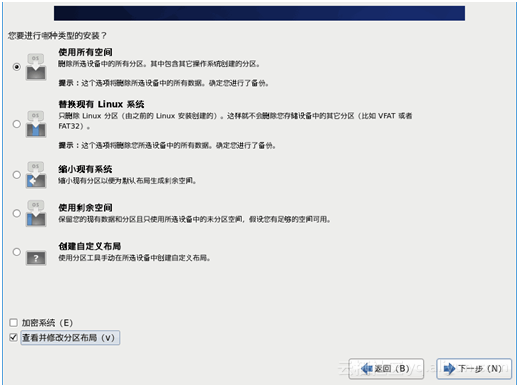
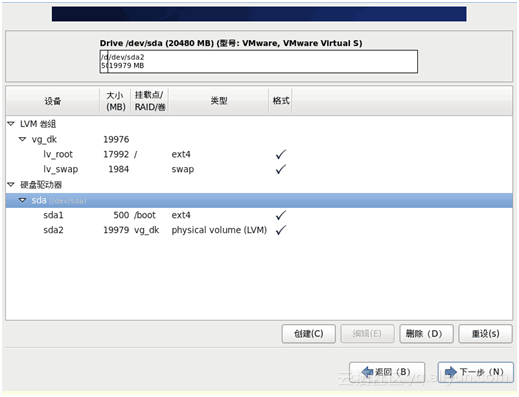
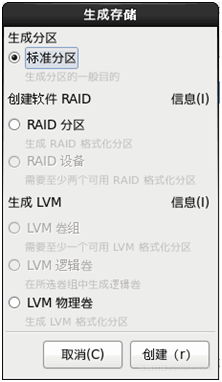
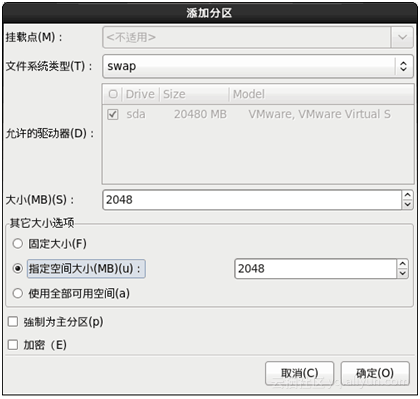
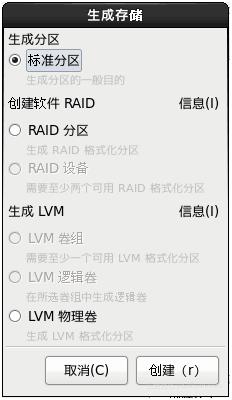
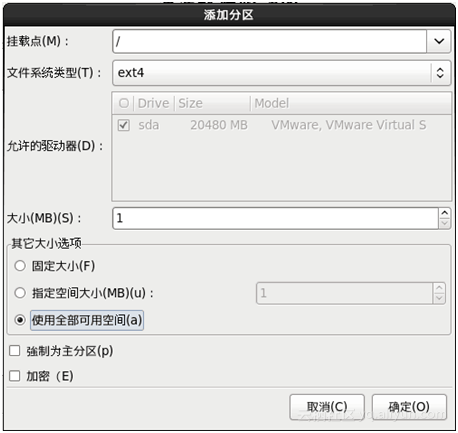
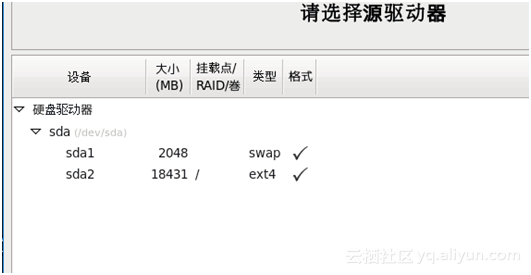
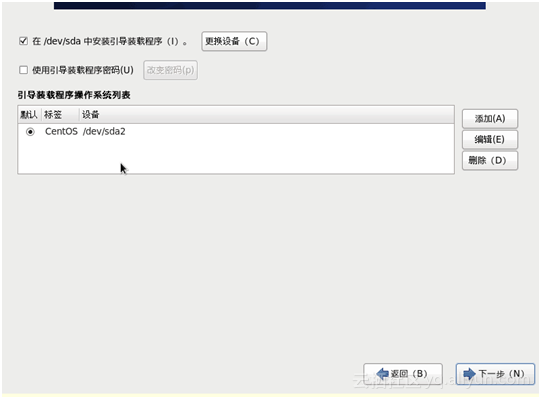
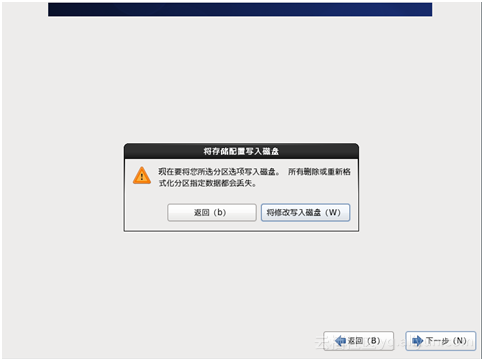
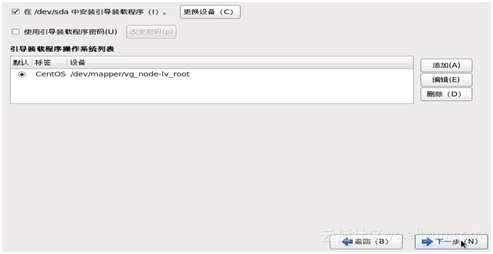
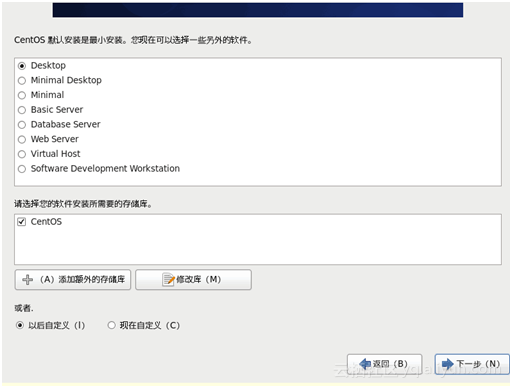
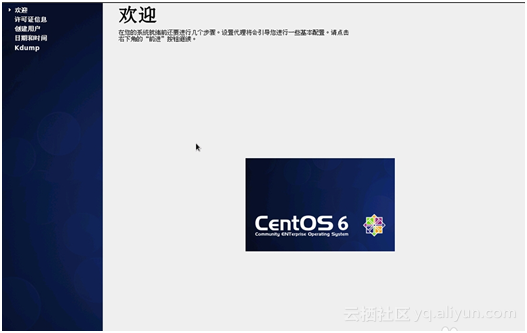
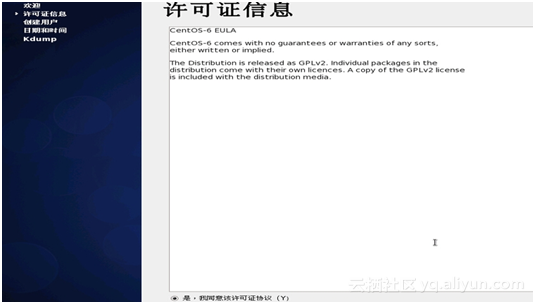
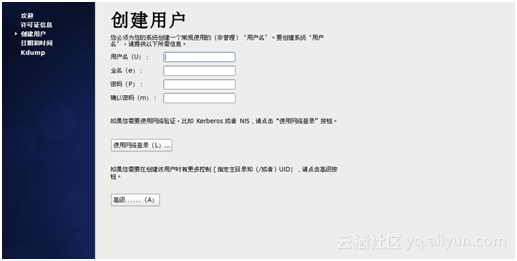
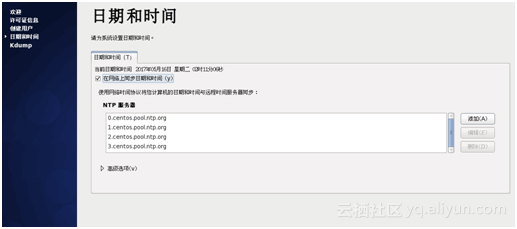
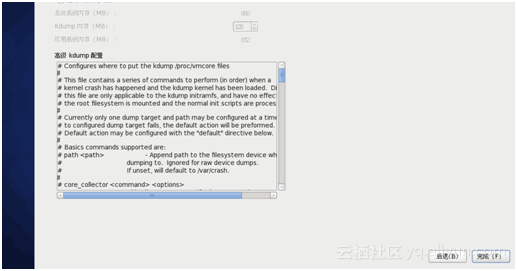







 微信收款码
微信收款码 支付宝收款码
支付宝收款码