阿里云ECS搭建WordPress博客
该文章针对那些压根没有任何基础的人建站的流程, 从注册域名开始, 一直到站点上线完整流程, 我一步步图文教程了..
原知乎账号由于部分原因已经注销, 因此删除文章中相关的链接.
注意:
- 本篇仅包含阿里云ECS搭建步骤, 适用于想搭建博客的新人
- 所有链接域名指向阿里云官方域名
- 本篇所有截图来源于2018年10月31日的阿里云页面截图
- WordPress是一个庞大的博客网站, 里面的详细设置将不做一一阐述
- ECS的IP是公网IP, 需要自行做好防护, CentOS属于Linux系统, 系统操作使用纯命令完成, 深入需要一定Linux经验, MySQL也需要一定的经验
- 图片中出现的部分内容已经处理过.
**首先, 您需要有Aliyun的账号, 并且您需要申请一个域名,域名可以从万网申请, 当然还有其他很多的域名商.
注册域名: 域名注册_虚拟主机_云服务器_企业邮箱-万网-阿里云旗下品牌
1. 域名申请
按照订单进行支付后, 进入右上角的控制台, 然后选择左侧的产品与务服那个图标, 右侧一栏, 然后选择域名, 如下图所示
2. 服务器购买
这里使用使用阿里云ECS做教程, 你可以自行购买所需要的服务器
3. 域名解析到IP
a. 我们看到服务器的IP了, 这时候进入刚刚第2部的域名界面, 然后选择实例, 你能看到刚刚申请的ECS在这里显示了.
b. 我们看到服务器的IP了, 这时候进入刚刚第2部的域名界面.
c. 并添加一条解析
d. 解析如下填写
e. www就是我们到时候通过http://www.xxx.com来访问这个wordpress的, 记录值就是我们的IP地址, 添加需要2-20分钟的生效时间, 耐心等待就行了
4. 修改镜像
a. 回到云服务器ECS界面, 并选择更改阿里云的镜像, 改为wordpress镜像, 可以减少很多折腾..
点击管理
b. 先停止这个服务器
c. 等显示已停止的时候, 找到配置信息, 点击更换系统盘
d. 确定更换
e. 选择镜像市场, 然后从镜像市场选择
f. 这个似乎用的人不少, 就这个了
g. 确定后, 点击确定更换, 更换是免费的
稍微等待几秒钟.
h. 这时候, 整个云服务器配置就结束了. 为保险起见, 点击左侧安全组, 然后点击配置规则
i. 看下有没有80/80的端口, 因为wordpress需要80端口才能访问到
j. 没有则添加一条, 上面介绍都说的很清楚了, 应该不需要解释了吧.
k. 好了, 配置好后, 可以访问了, 打开www.你注册的域名.com(或者你的IP), 如果不出意外的话, 就是这样子的
但是, 还有一个情况是这样子(盗图的), 这表示域名需要备案, 国内的域名是必须备案的, 天朝的规定, 没办法...
如果需要备案的话, 可以看阿里云的备案界面, 挺麻烦的...这里就不细细讲述了
5. 配置wordpress
a. 回到刚刚wordpress页面, 点击下一步, 设置数据库数据
yundingyun.com是这个镜像给的默认root密码, 实际使用中强烈不建议使用root作为连接用户, 因为root是最高权限用户.
b. 然后就是这样子了
继续
c. 这里设置我们的管理密码, 别傻傻的把密码透露出来..然后点击安装WordPress, 约30秒后, 安装完毕
d. 好了, 就是这样子了
e. 别人看到的就是这样子的
6. 发第一条博客
a. 点击上面的新建
b. 完成后发布, 看到文章中多了一条
c. 别人看到就是这样子的
全文结束. 感谢!
 关注公众号
关注公众号 低调大师中文资讯倾力打造互联网数据资讯、行业资源、电子商务、移动互联网、网络营销平台。
持续更新报道IT业界、互联网、市场资讯、驱动更新,是最及时权威的产业资讯及硬件资讯报道平台。
转载内容版权归作者及来源网站所有,本站原创内容转载请注明来源。
- 上一篇

如何提高阿里云上应用的可用性(一)
如今,开发并上线一款应用十分方便。因为云计算提供了从最基础的计算资源如服务器网络、数据库服务、中间件PaaS平台到各种应用支撑的云管理服务,同时开源社区的迅猛发展也提供了从数据库、缓存到应用全生命流程中各种必须的组件,所以越来越多的应用开发者可以把精力放在业务创新上。然而另一方面,应用所依赖的大量的IaaS、PaaS、Cloud API和开源组件无疑增加了应用的复杂度,如何保障云上应用的可用性,成了用户越来越关注的话题。 保障云上应用的可用性的第一步,是需要知道你的应用长什么样子,用了哪些云服务和开源组件,运行的环境是怎样的,服务之间的依赖如何,必须把它可视化出来,并且持续的跟踪变化。 阿里云最新发布的应用高可用服务,针对云原生应用架构复杂,变化快的特点,推出了架构感知的功能模块,可以非常方便的跟踪展现你在云端的应用架构,接下来我们一
- 下一篇

飞天技术汇 | 阿里云自助诊断系统,问题高效解决新渠道
为了解决您面临的困扰,阿里云为您提供了一种新的问题处理方式,即:阿里云自助诊断系统。 阿里云自助诊断系统,一种 “实时反馈、智能处理、快速收敛、效果反馈”的问题处理新方式,简化了问题的处理过程,缩短了问题的处理时长。 诊断助手的问题处理方式 1 智能处理 阿里云自助诊断系统可以对 90% 以上的问题诊断实现智能处理、秒级回复。这种处理方式具有实时、准确、高效的特点。 2 人工处理 其他问题通过用户提交直接到一线开发,并且不断在过程中填充智能模版中。 阿里云自助诊断系统如何实现 目前,阿里云自助诊断系统支持对多种云资源、多种操作提交诊断。诊断系统整体架构如下图所示: 1 智能诊断库 智能诊断库是一个包含了不同云资源、不同操作类型对应的异常信息集合,涉及到了 ECS 实例、镜像、磁盘、弹性伸缩组等资源相关的信息。智能诊断库主要有四大支撑要素,即近千诊断模板,海
相关文章
文章评论
共有0条评论来说两句吧...
文章二维码
点击排行
推荐阅读
最新文章
- CentOS7编译安装Cmake3.16.3,解决mysql等软件编译问题
- SpringBoot2整合Thymeleaf,官方推荐html解决方案
- Docker快速安装Oracle11G,搭建oracle11g学习环境
- CentOS7,8上快速安装Gitea,搭建Git服务器
- CentOS8编译安装MySQL8.0.19
- SpringBoot2全家桶,快速入门学习开发网站教程
- CentOS7,CentOS8安装Elasticsearch6.8.6
- Docker安装Oracle12C,快速搭建Oracle学习环境
- Hadoop3单机部署,实现最简伪集群
- CentOS7编译安装Gcc9.2.0,解决mysql等软件编译问题



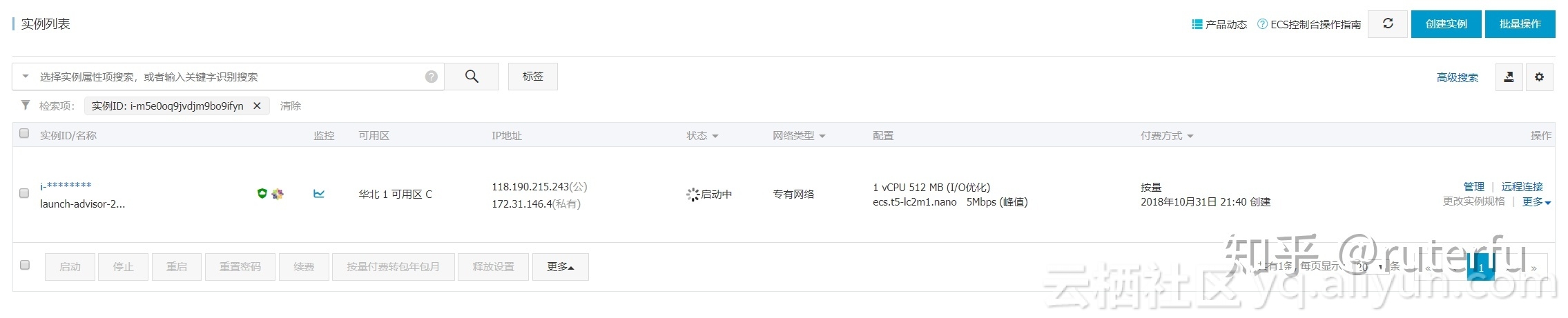

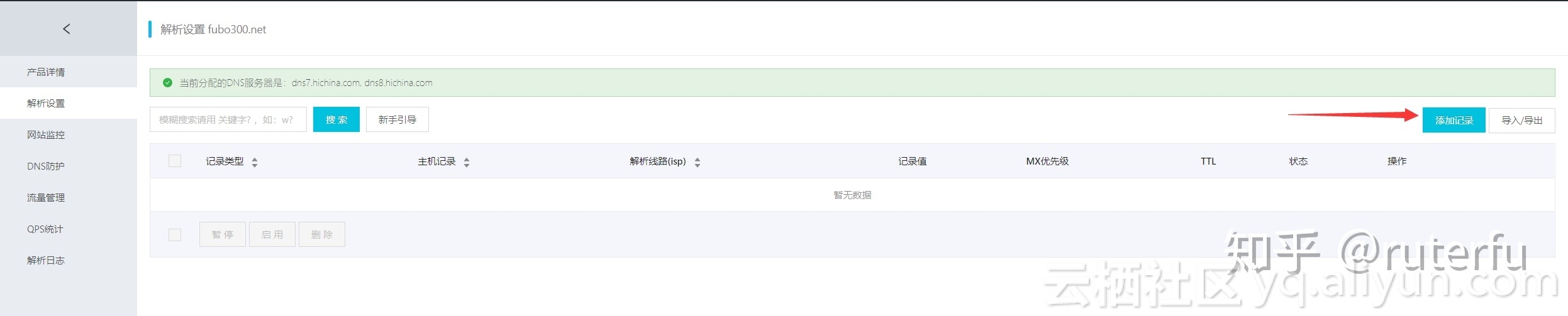
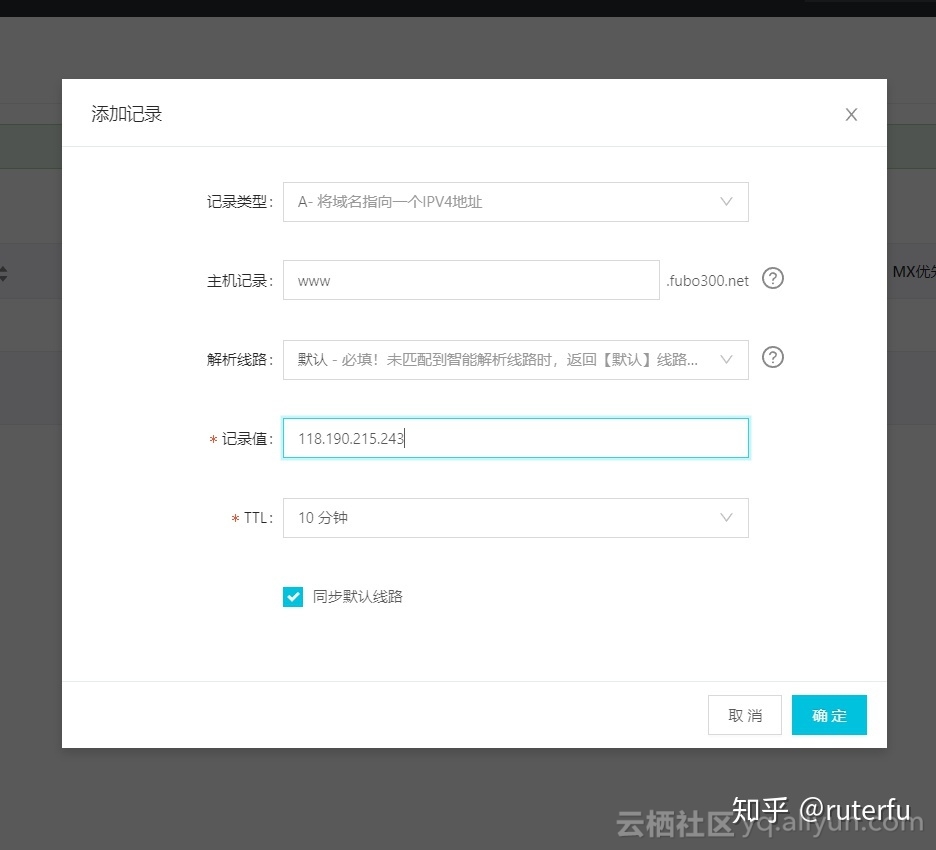
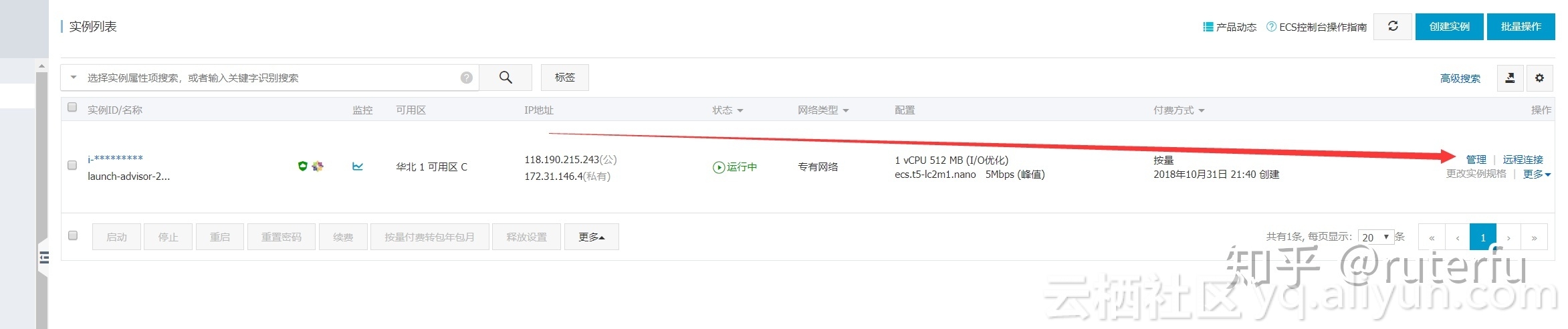
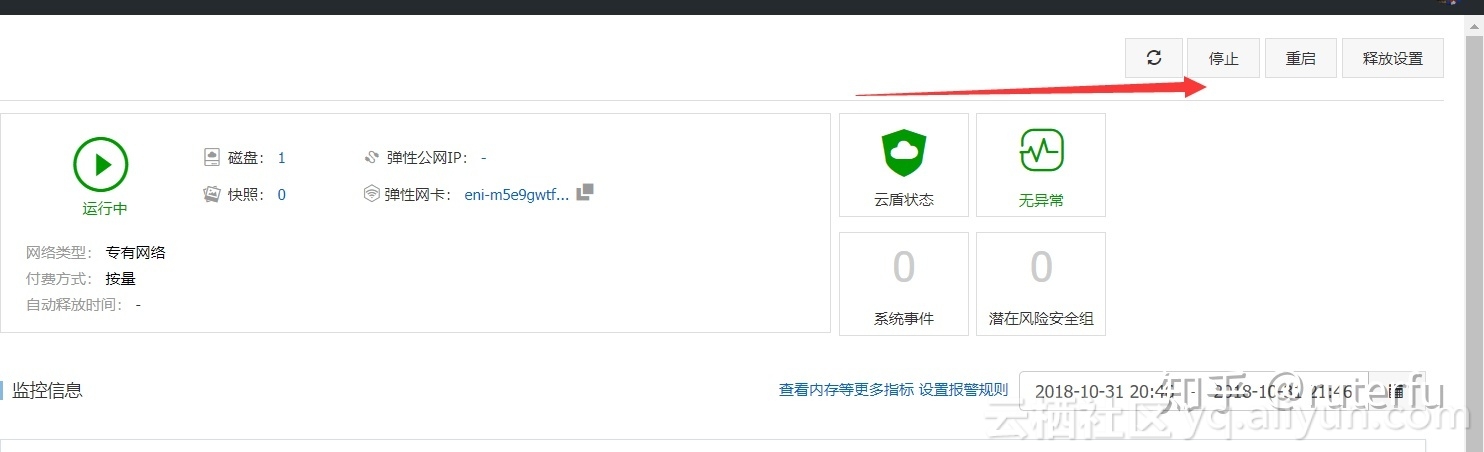
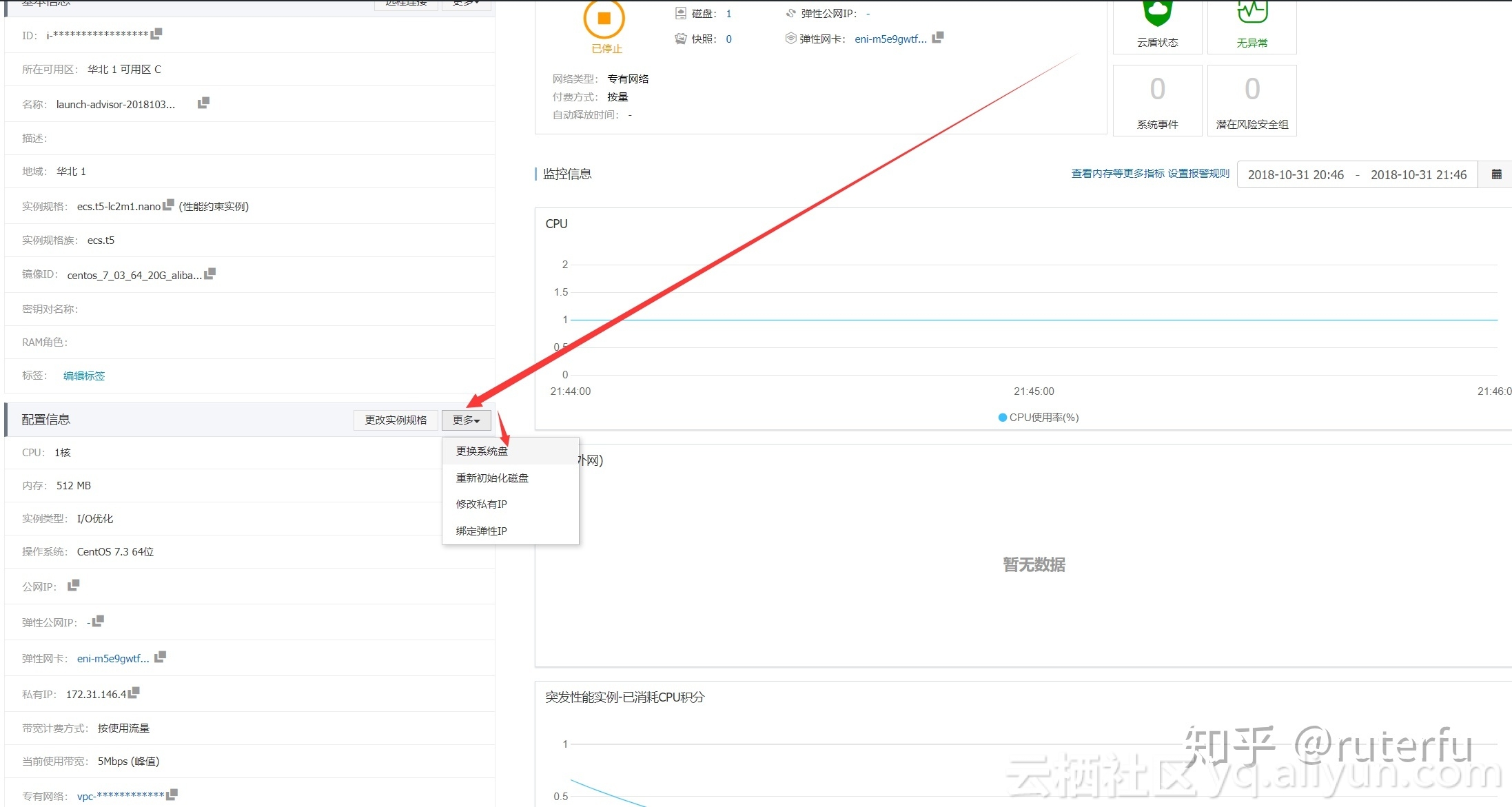
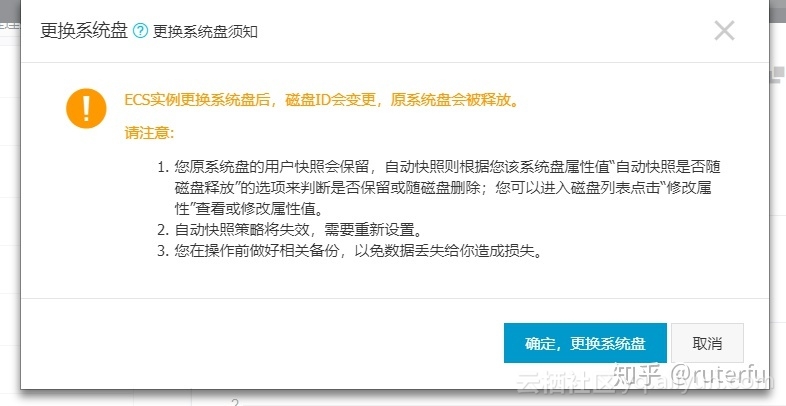
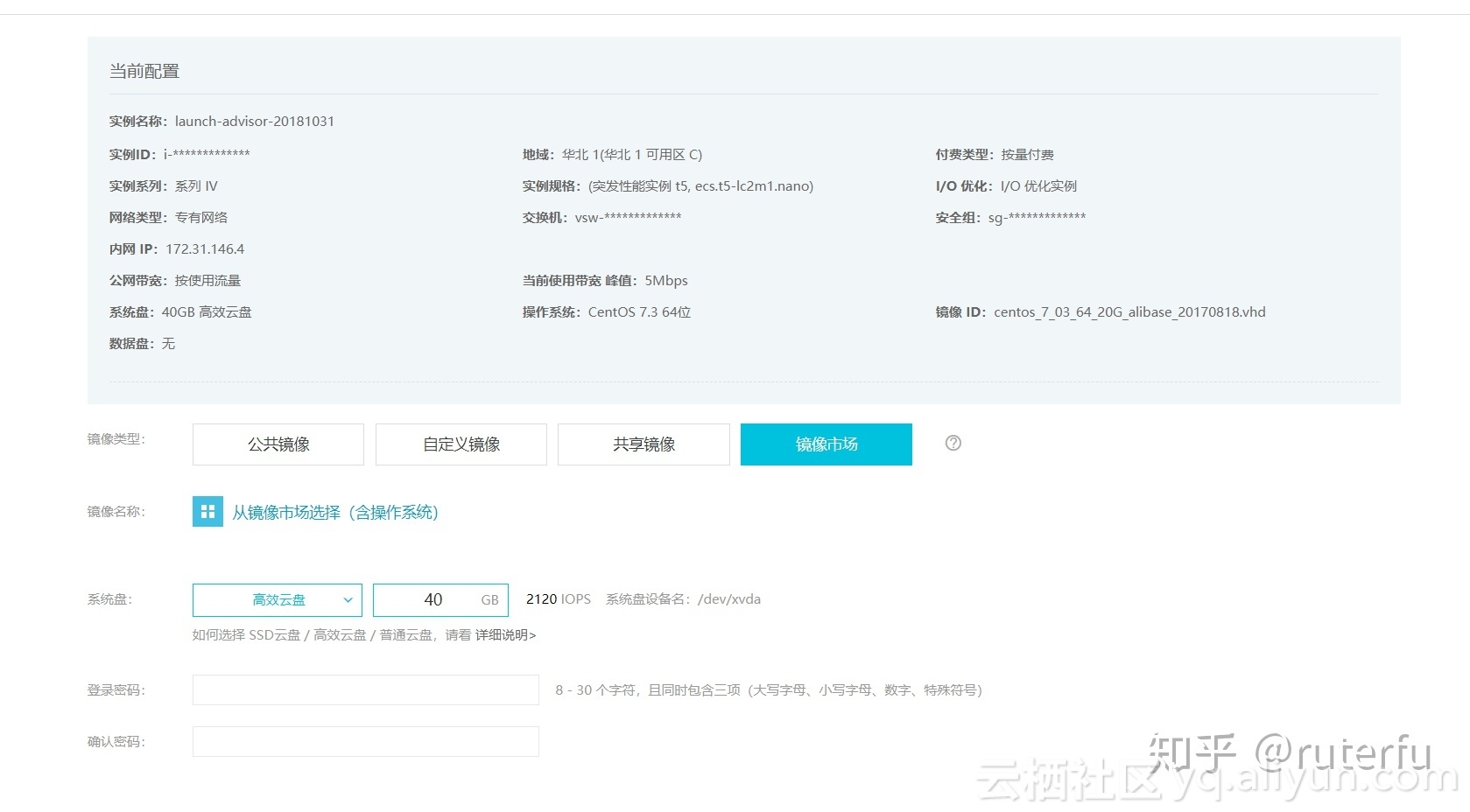
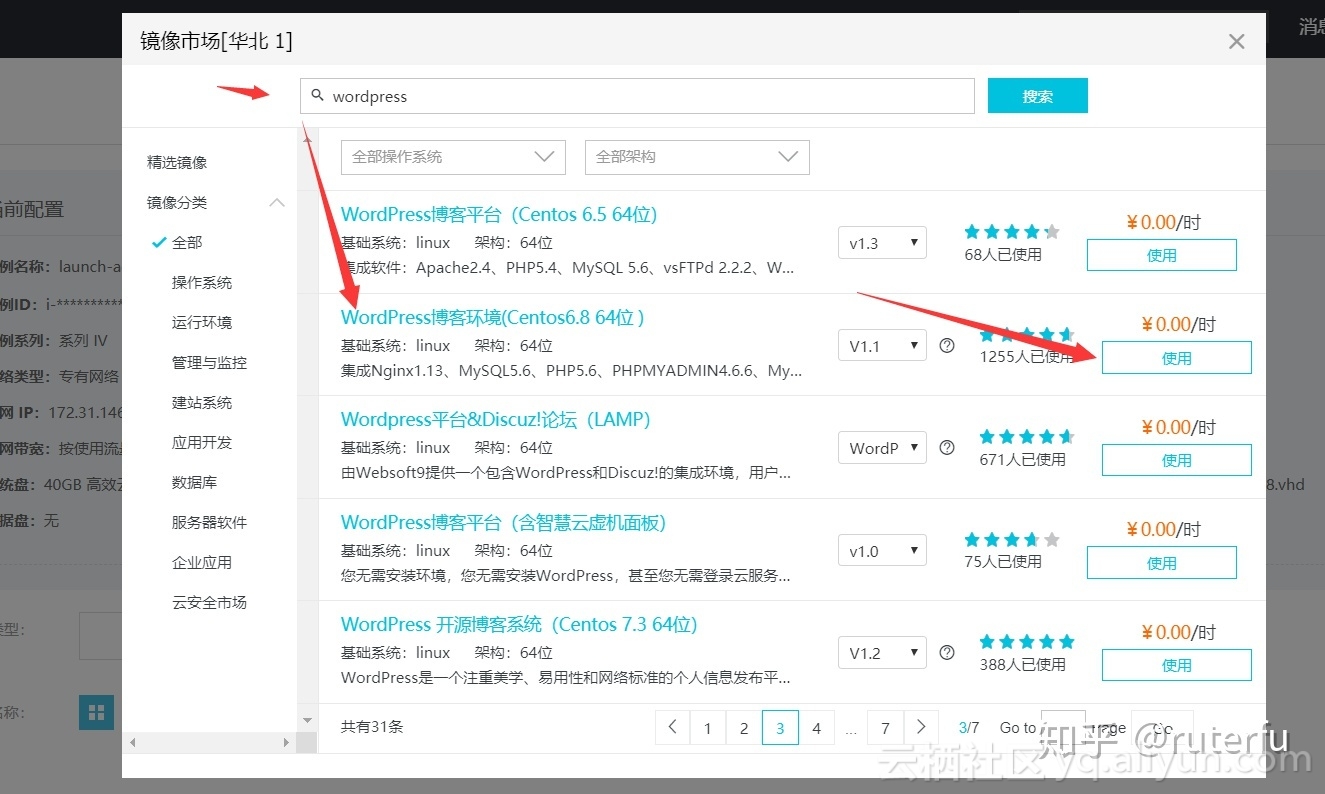
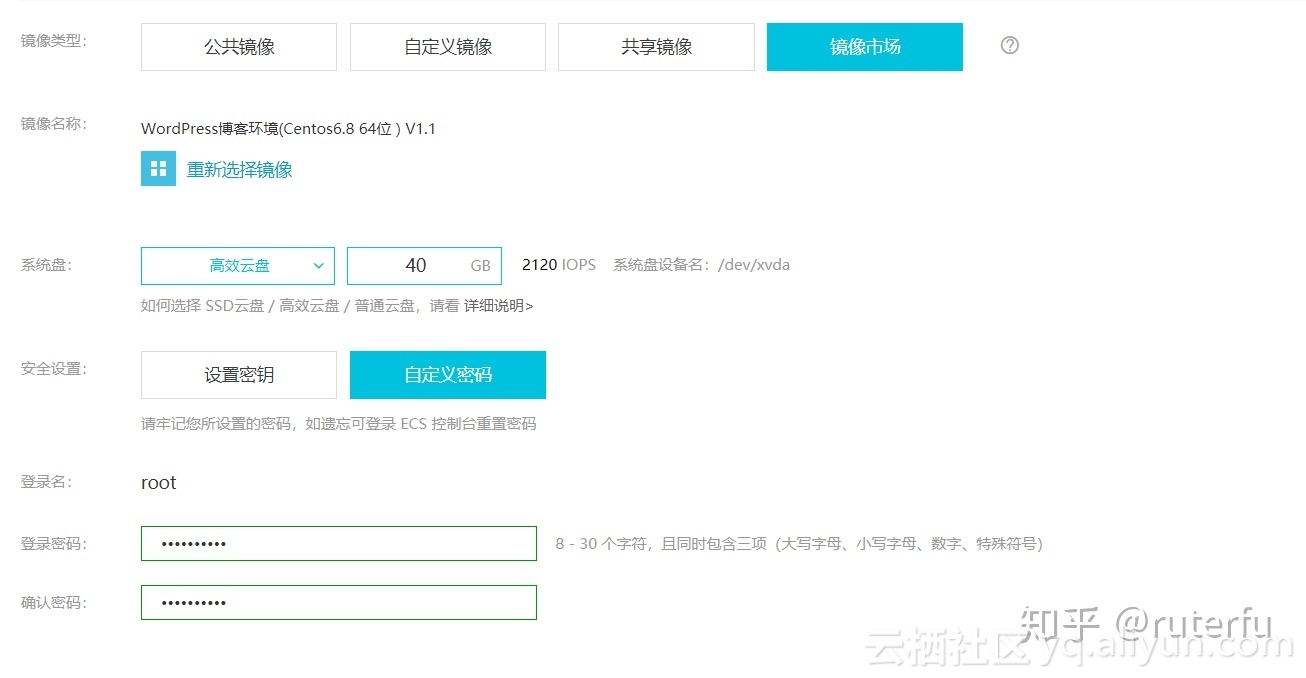
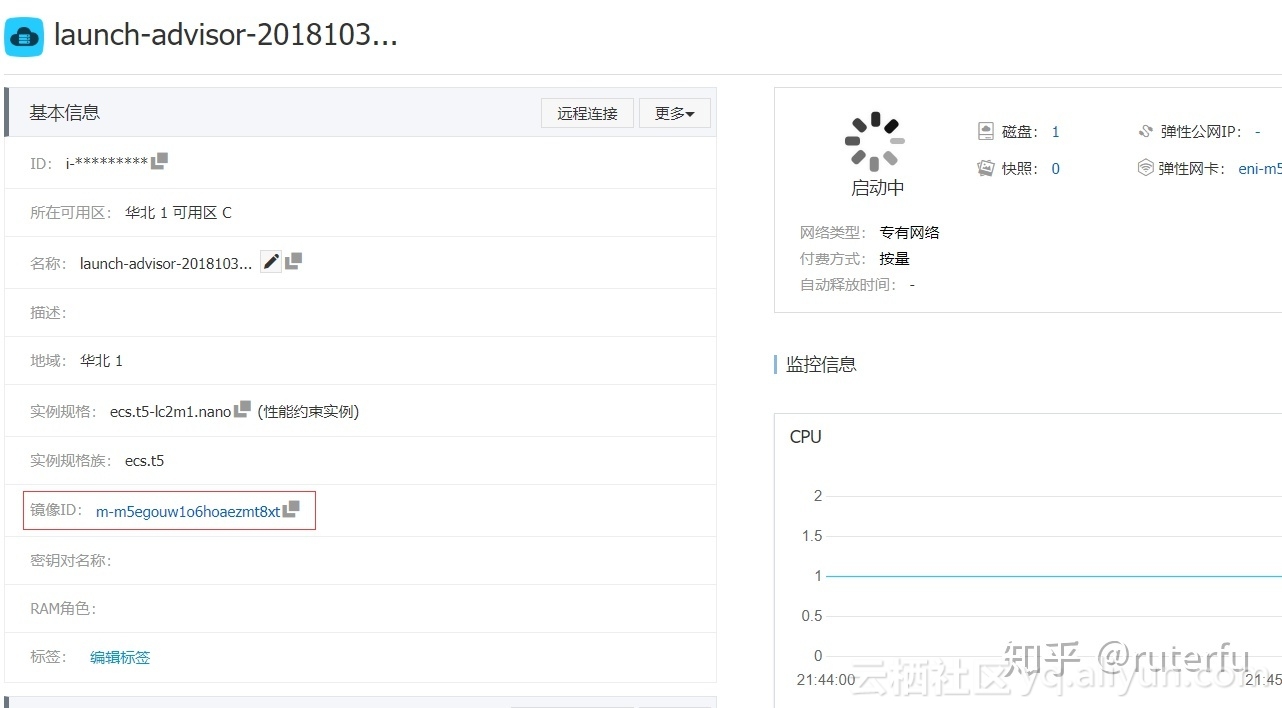

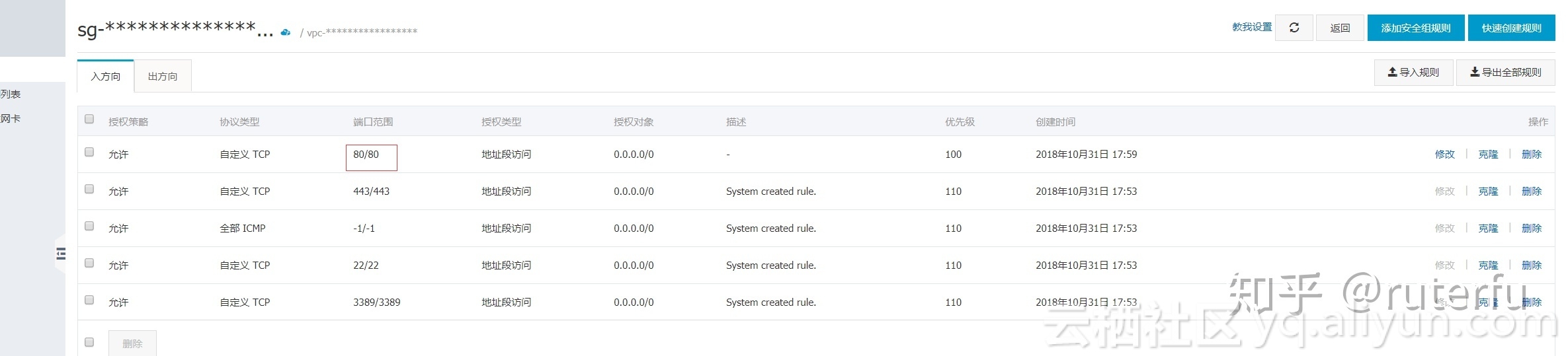
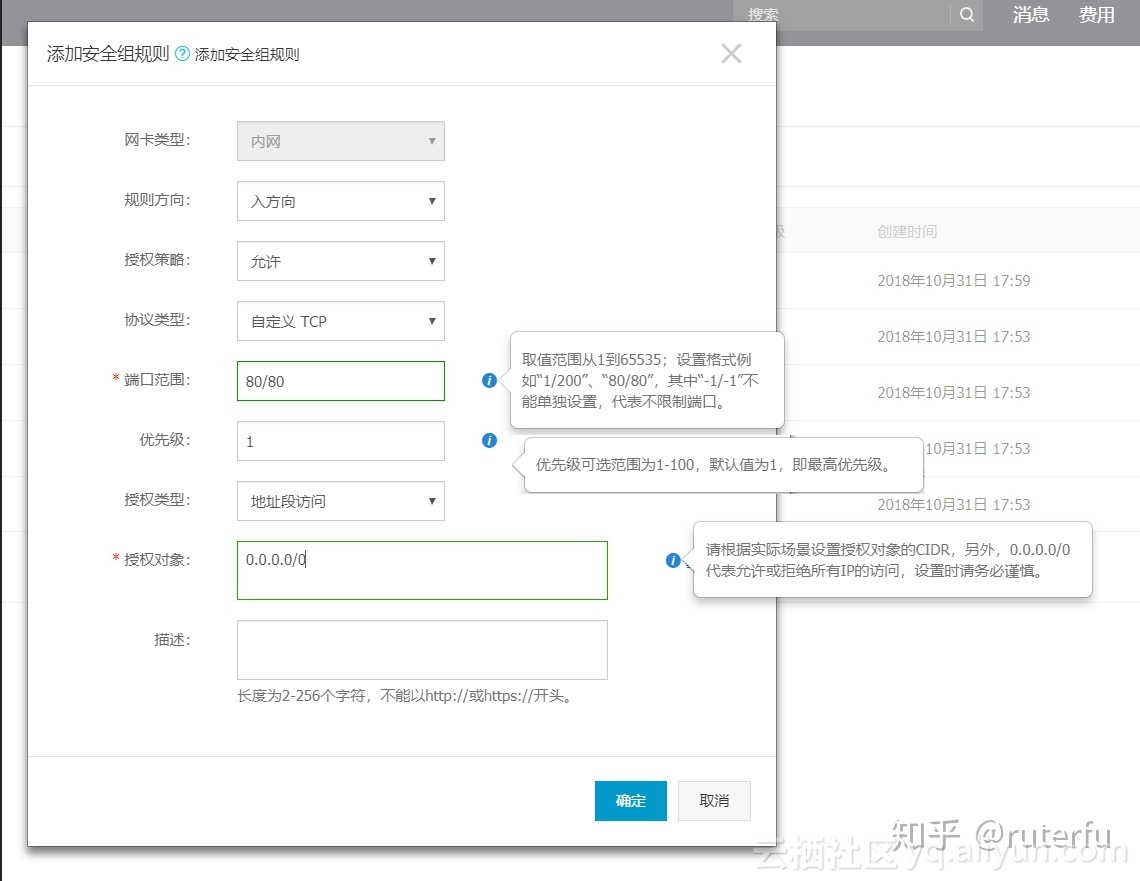
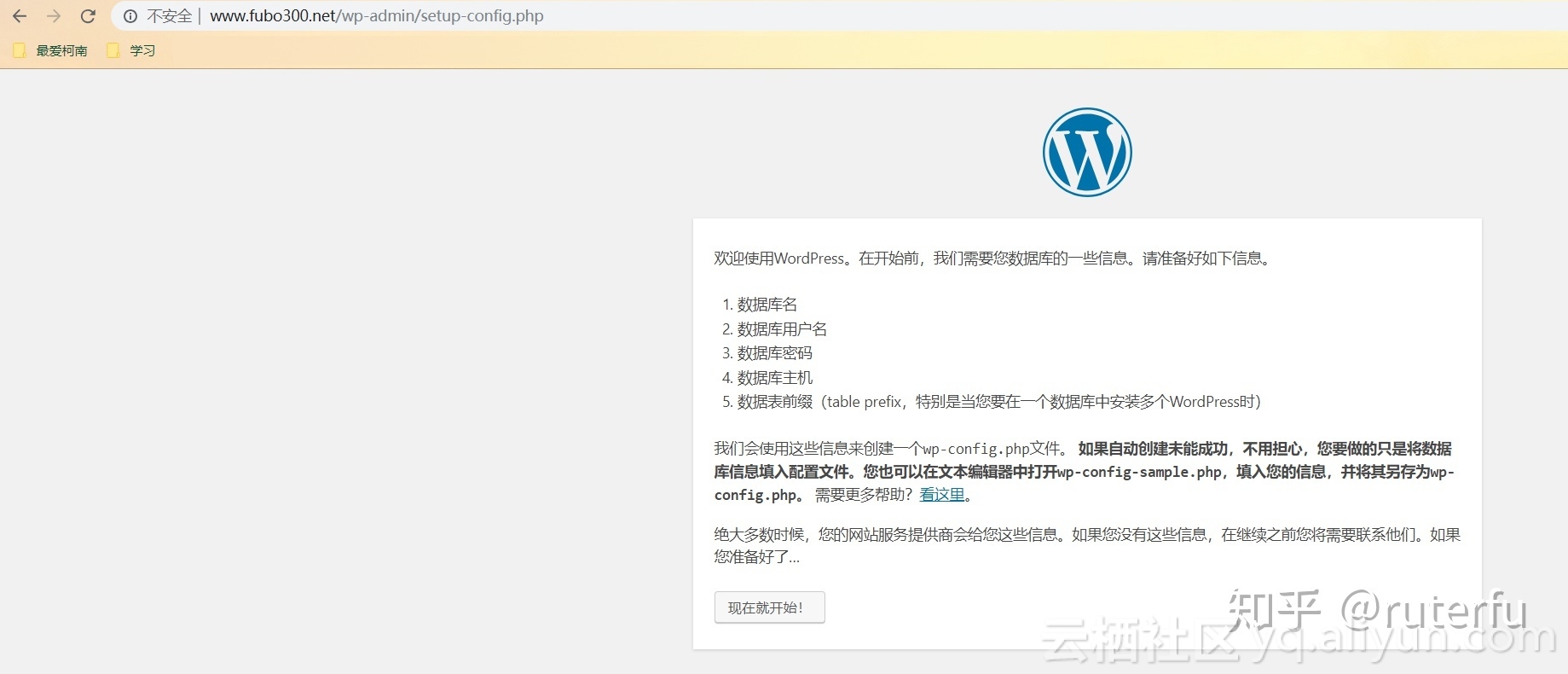
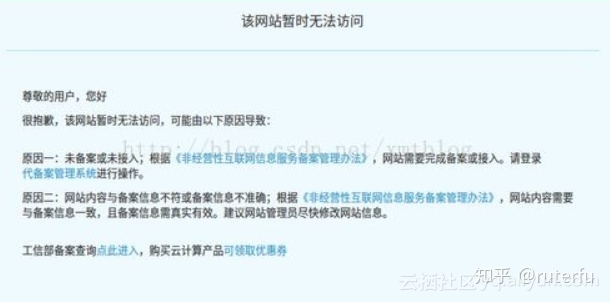
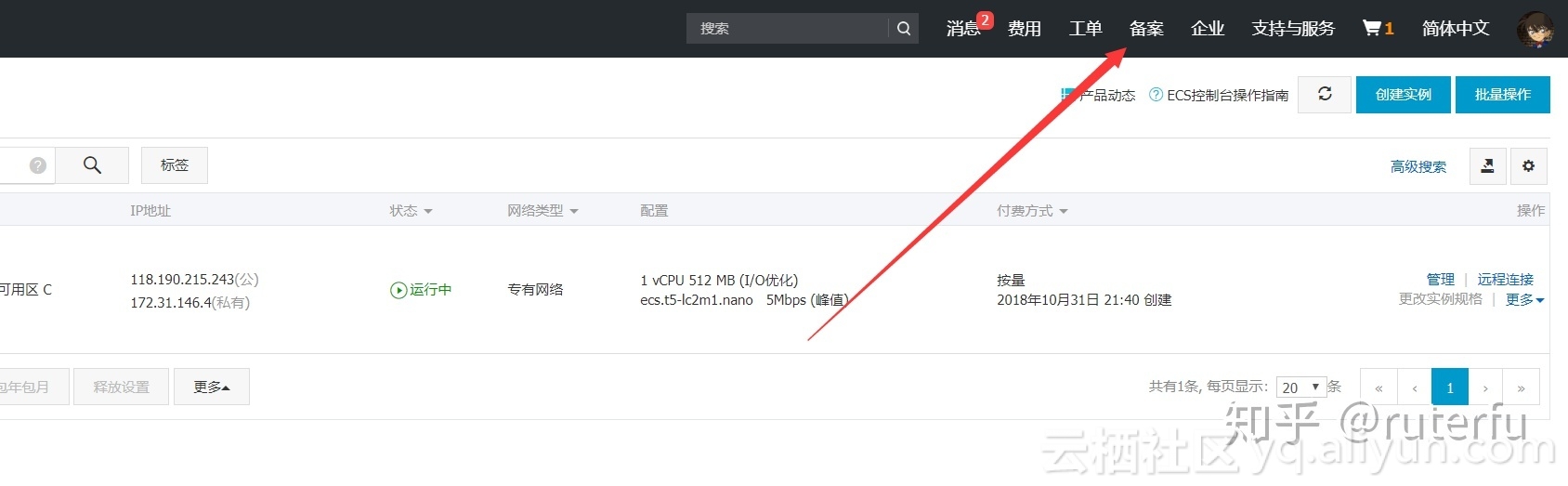
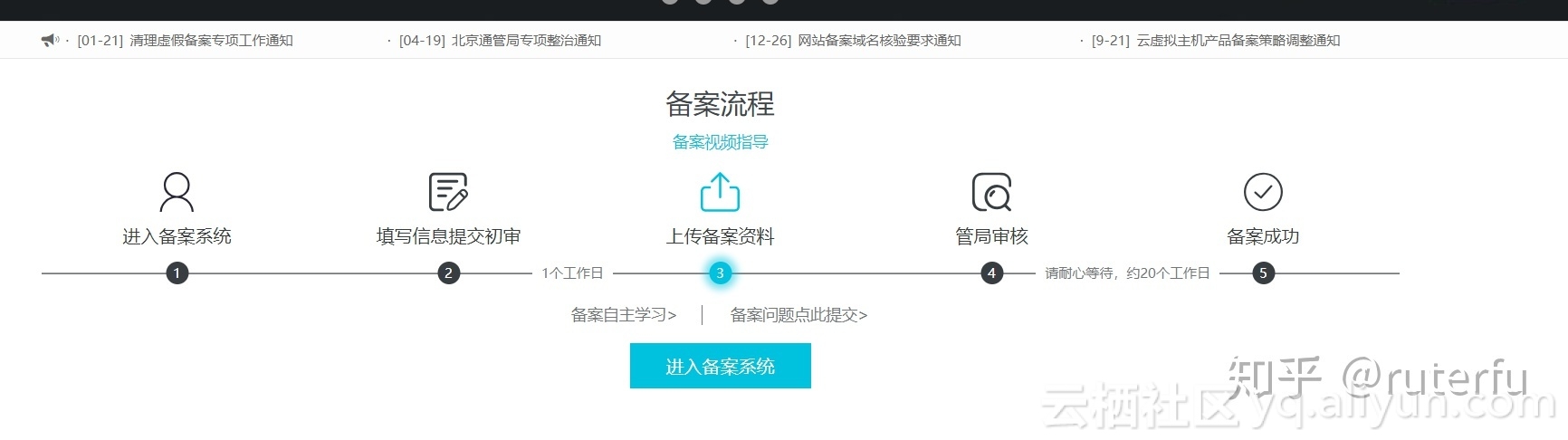
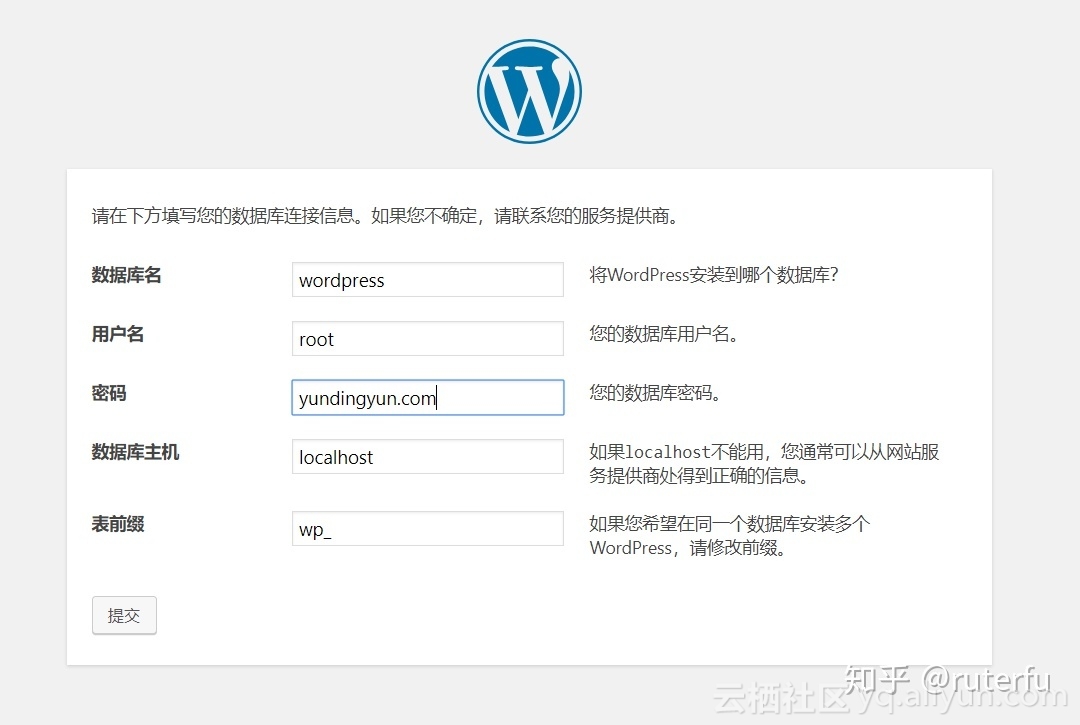
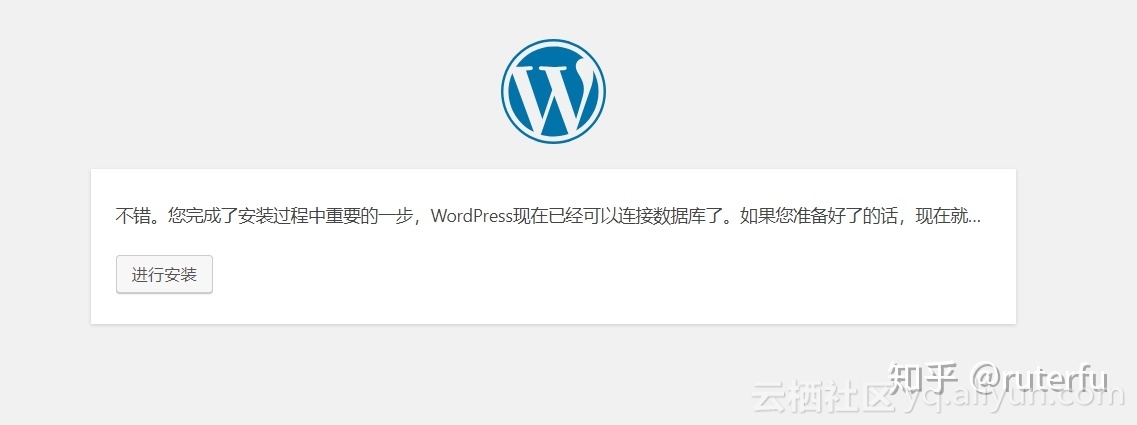
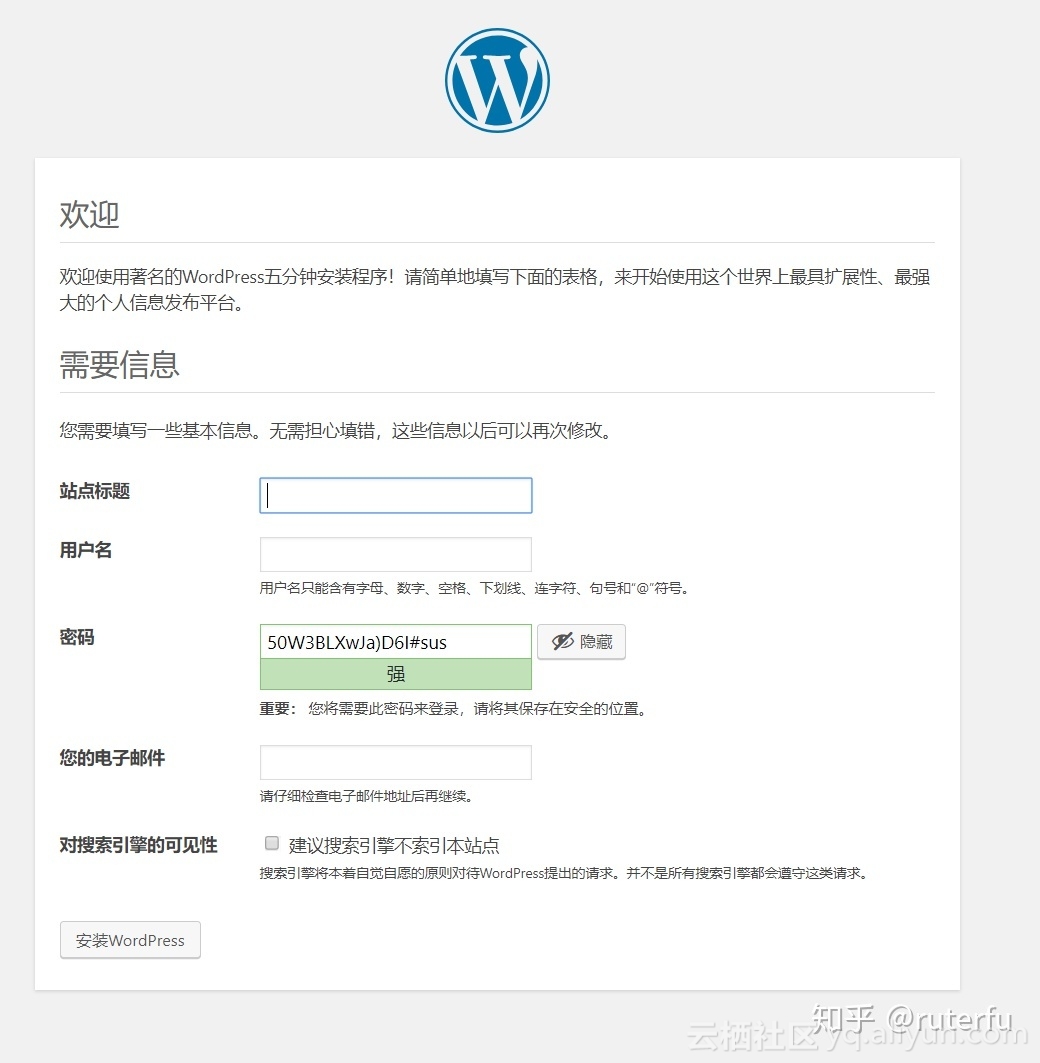
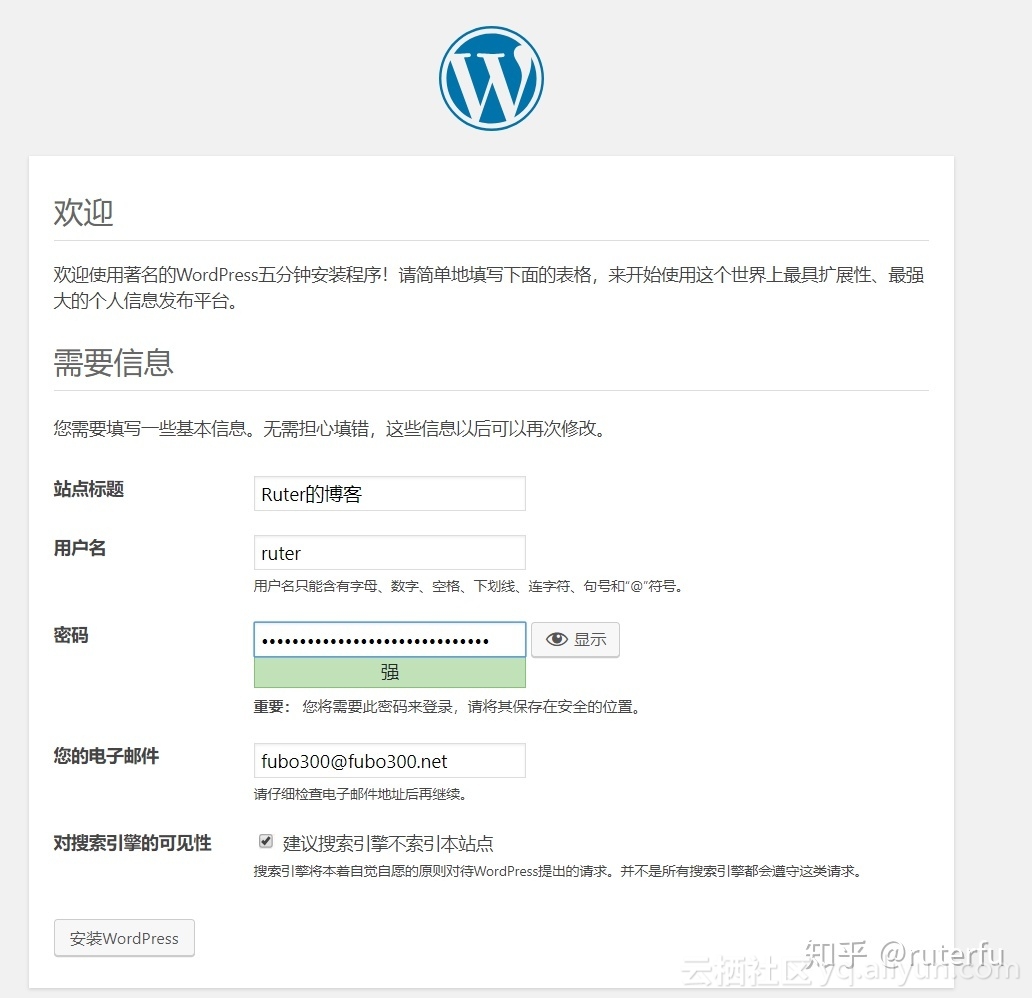
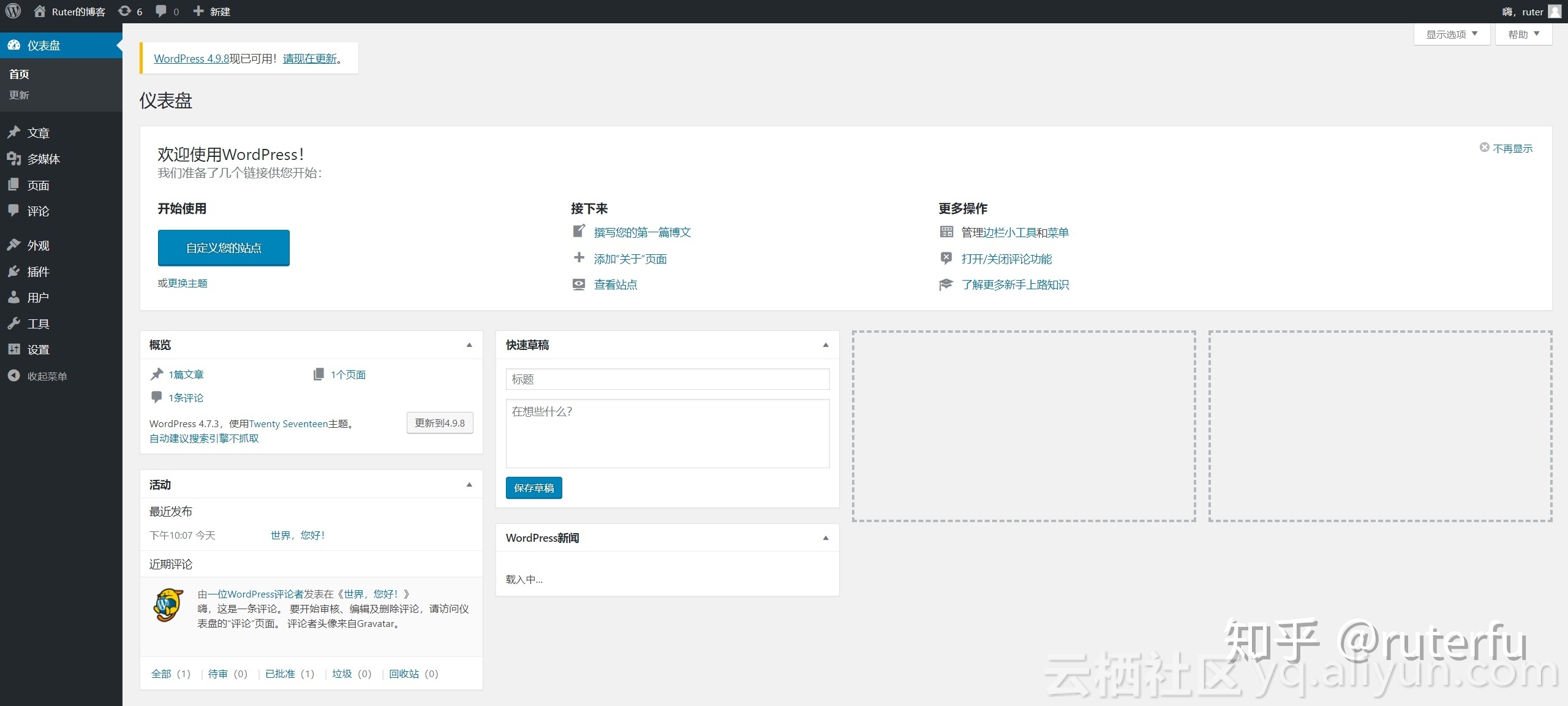
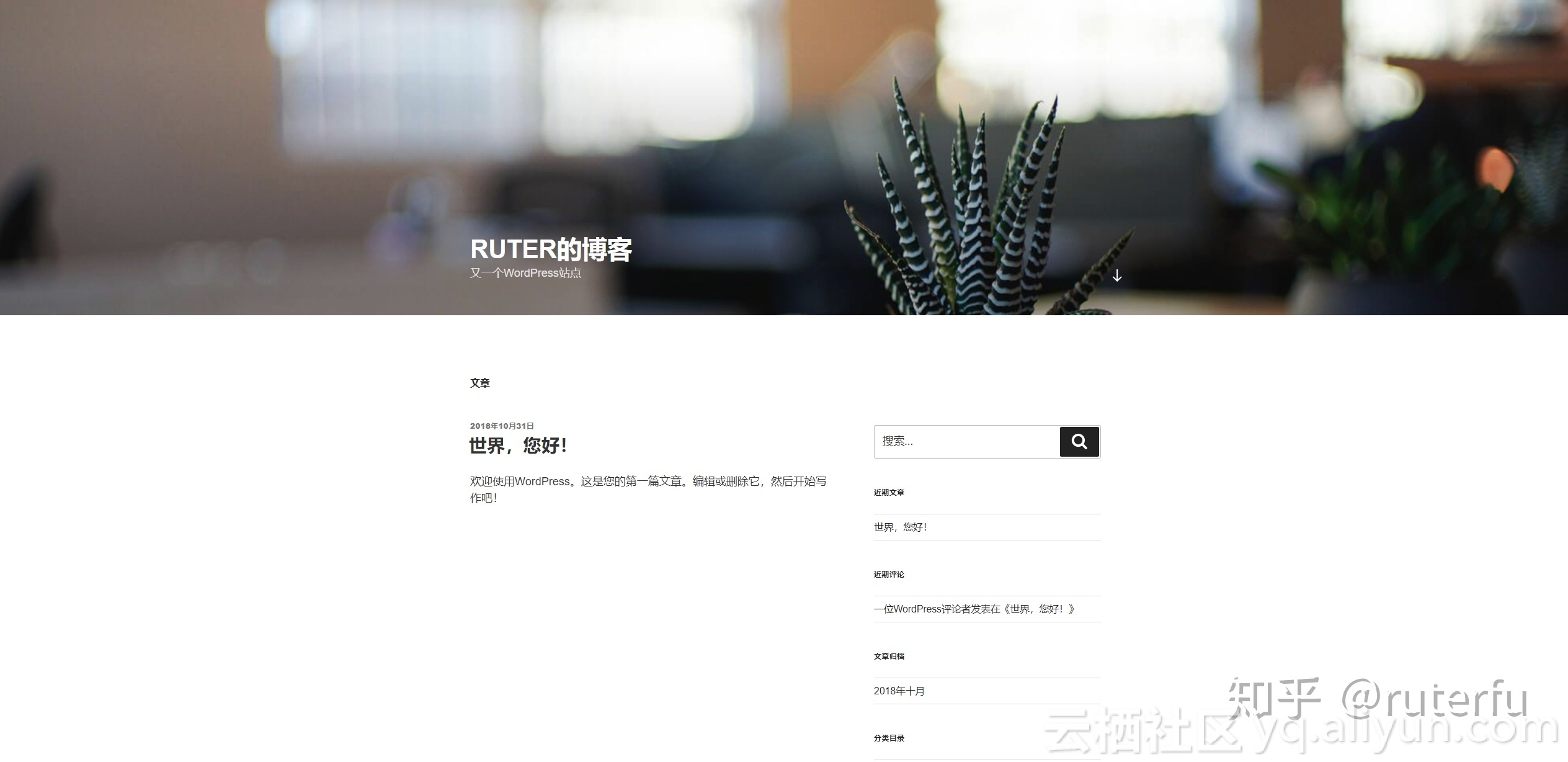
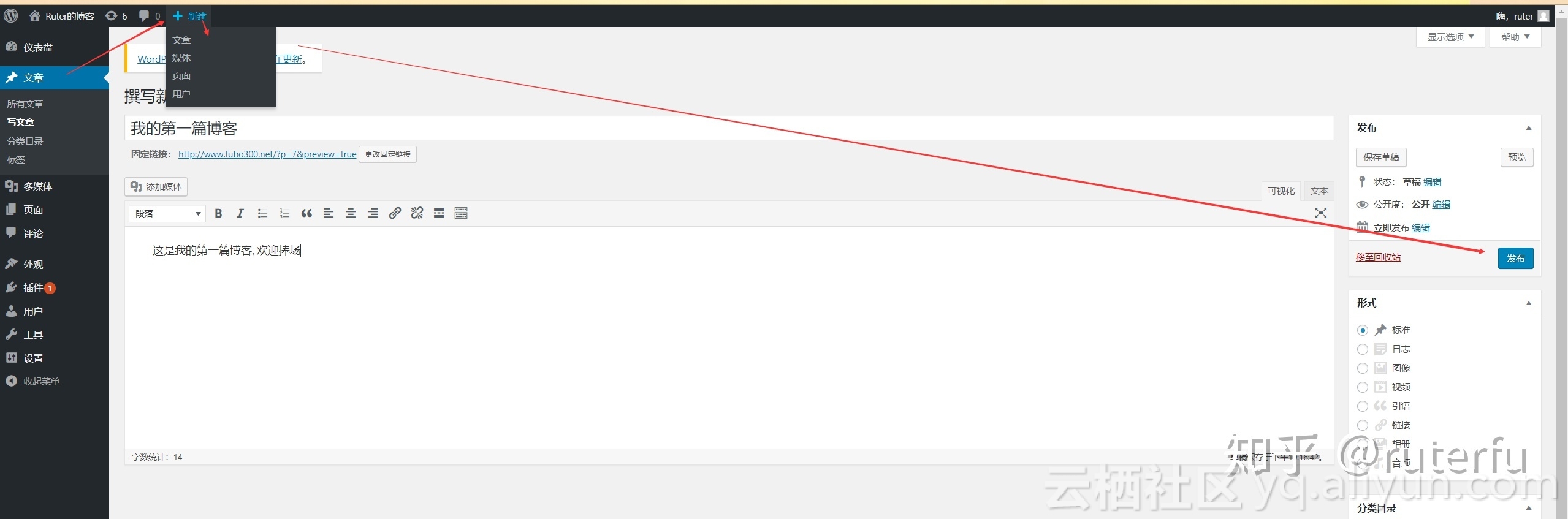
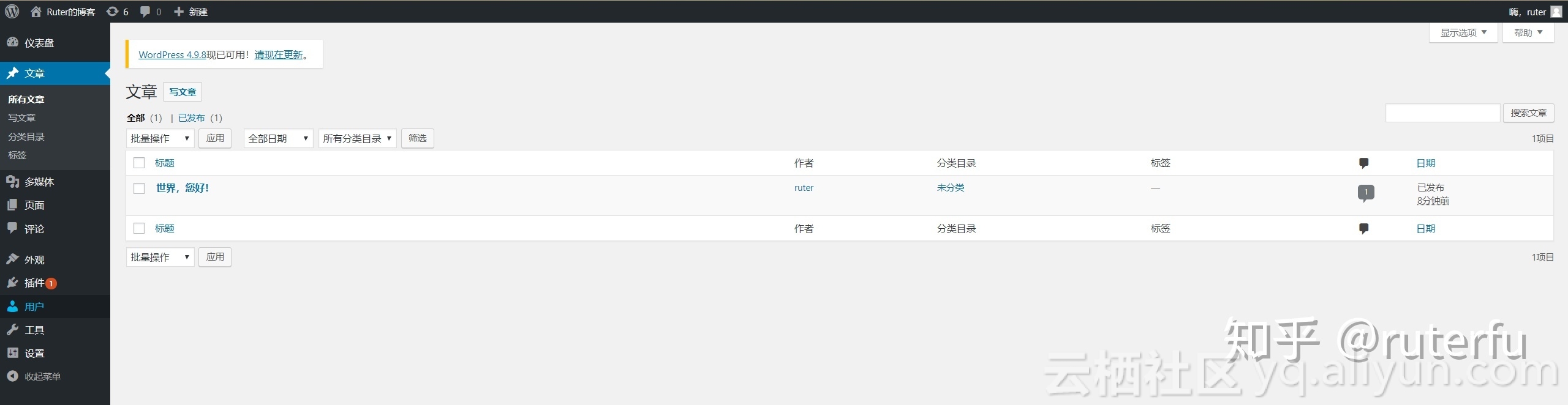
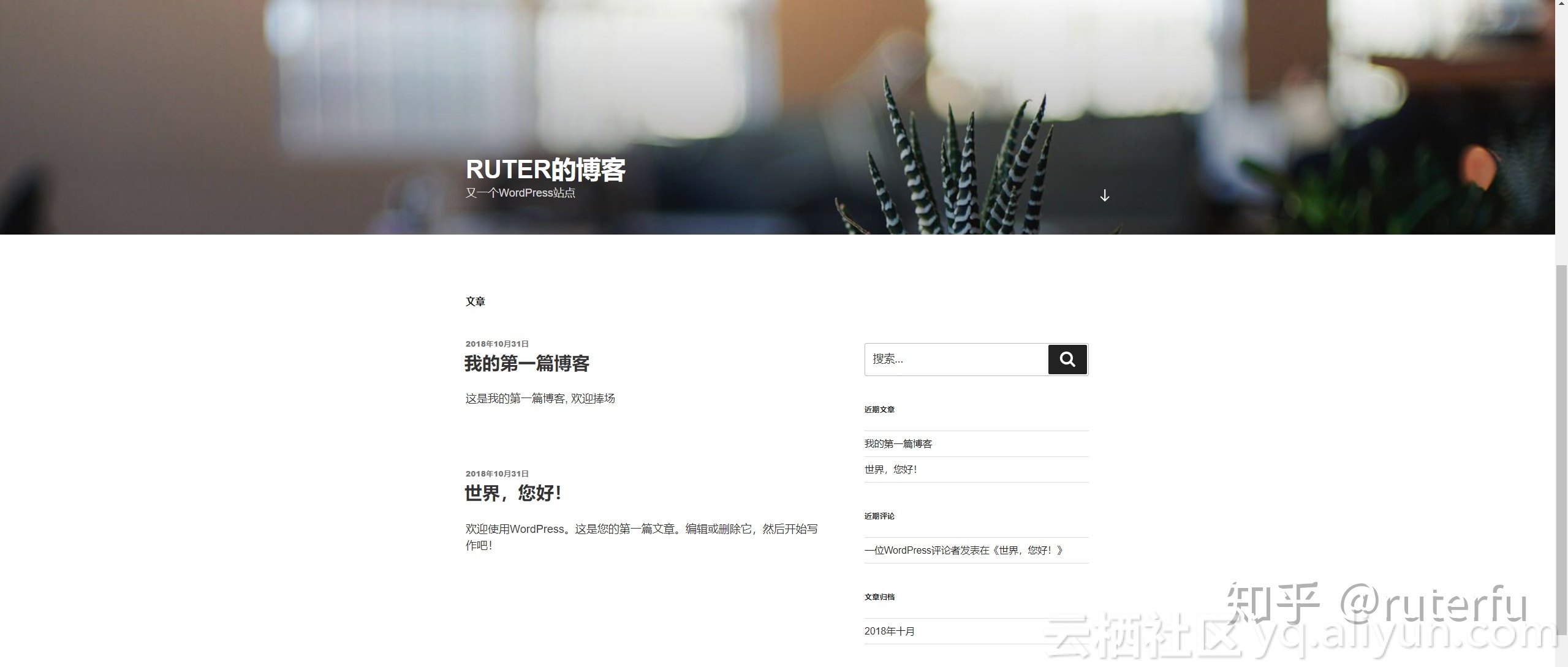
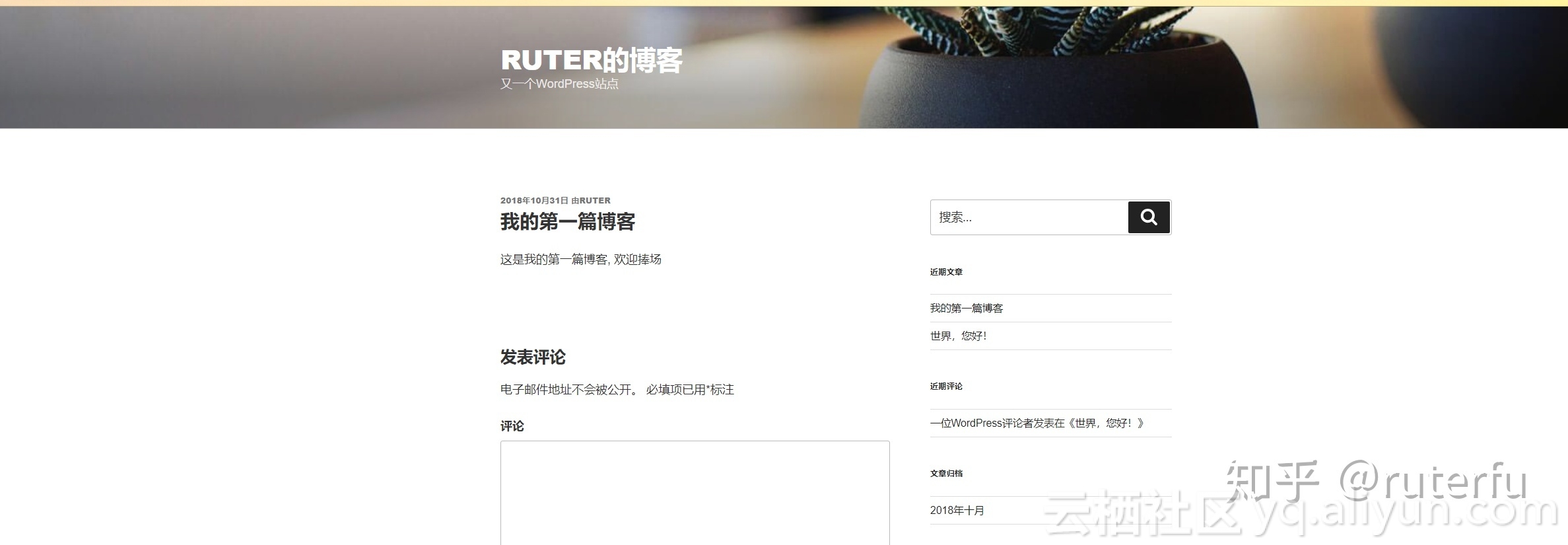







 微信收款码
微信收款码 支付宝收款码
支付宝收款码