手把手教你如何在Ubuntu系统中安装Pycharm
前几天带大家一起安装了Ubuntu14.04系统,没来得及上车的伙伴可以戳这篇文章:手把手教你在VMware虚拟机中安装Ubuntu14.04系统。今天小编带大家一起在Ubuntu14.04中安装Pycharm,具体的教程如下。
1、首先在主目录下创建software文件夹,此时该文件夹为空文件夹。这个文件夹下用于放置安装软件,当然这个步骤不是必须的,只是小编习惯的做法。
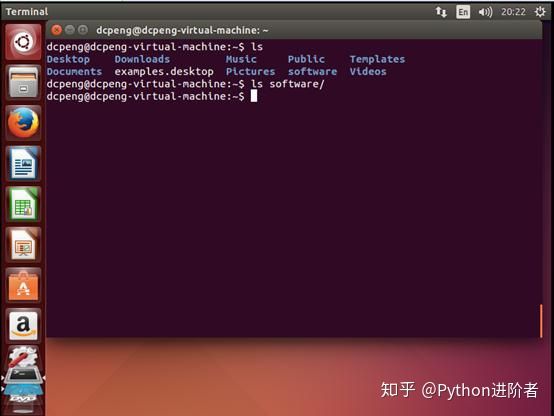
2、去Pycharm官网上下载Pycharm的Linux安装包,建议下载专业版的,如下图所示。
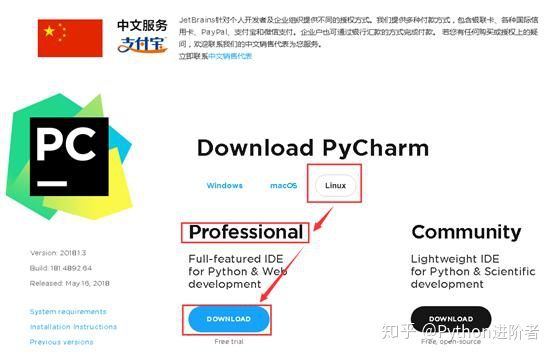
3、下载到本地之后,将其用filezilla上传到Ubuntu14.04中去。如果不知道或者不了解filezilla的伙伴,可以戳这篇文章:手把手教你如何进行FileZilla的安装。

4、传送进行中,如下图所示。

5、上传完成之后,可以看到在software文件夹下已经有了Pycharm安装包了,如下图所示。

6、在Ubuntu系统中,此时也可以看到安装包已经存在了,如下图所示。
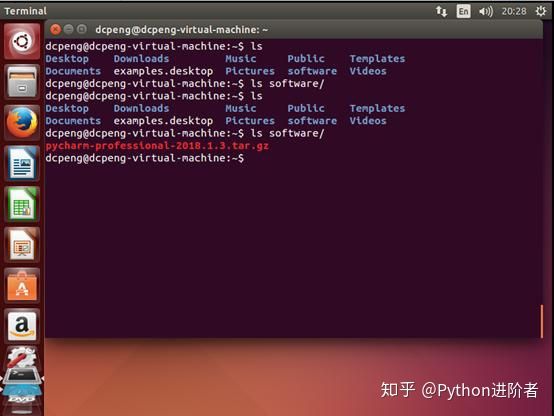
7、接下来,需要对安装包进行解压处理,输入解压命令,如下图所示。
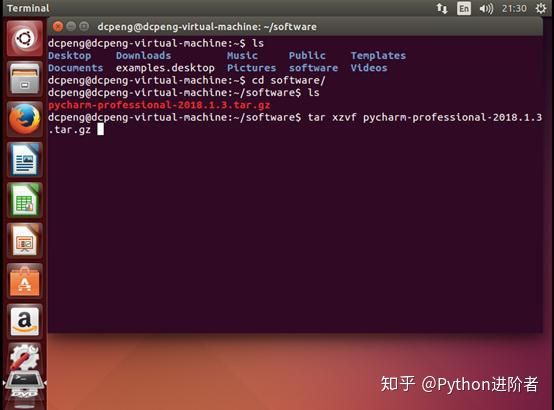
8、之后开始解压,下图可以看到解压过程快速进行中。
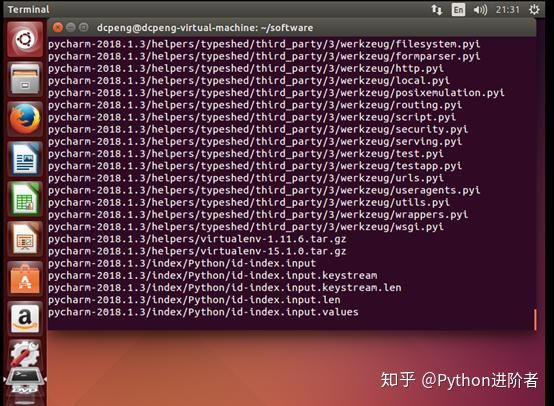
9、等待安装包解压完成,此时多了个文件夹,如下图所示。
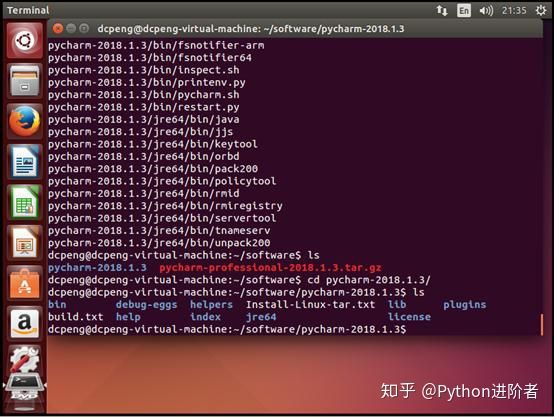
10、进入解压的文件夹,然后进入bin目录下,可以看到一个pycharm.sh的执行文件,如下图所示。
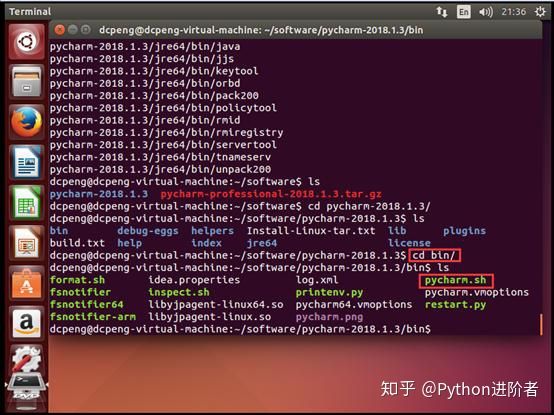
11、在该目录下执行命令./pycharm.sh,表示启动Pycharm,之后会弹出下图界面,和Windows下差不多,此时选择第二项,然后点击OK。
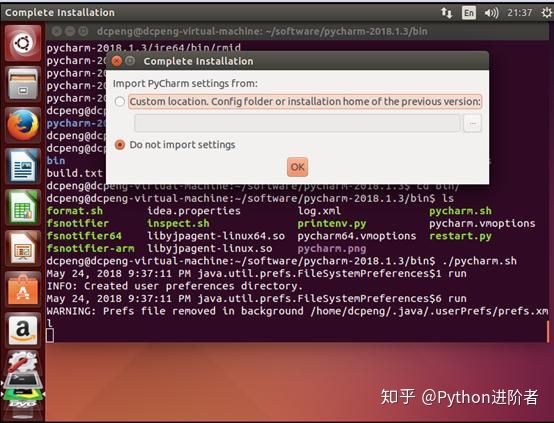
12、弹出下图协议同意框,此时“Accept”是处于透明化状态,无法进行选中。
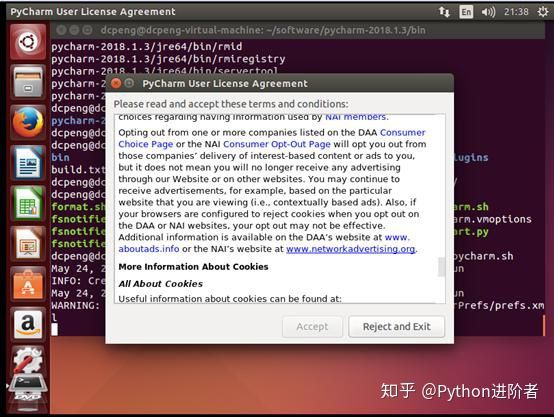
13、将滚动条一直往下拉,直到“Accept”实体化,此时就可以点击“Accept”,之后进入下一步。
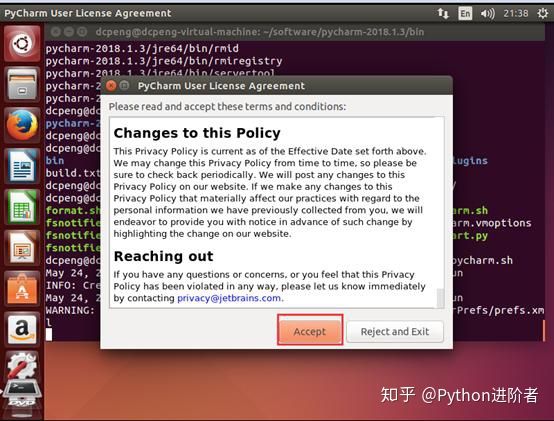
14、数据分享。这个可以自行选择,表示是否愿意共享到社区,在这里选择后者,“Don’t send”,继续进入下一步。
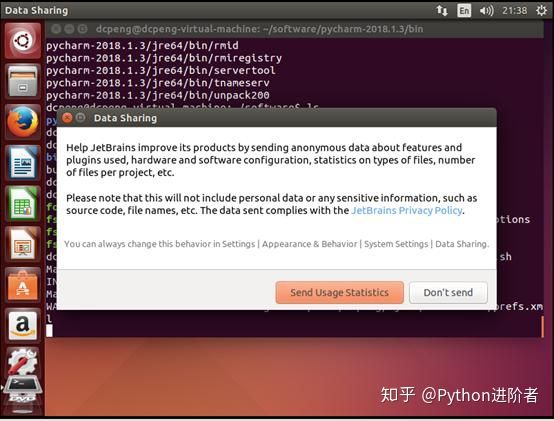
15、进入Pycharm激活界面,需要输入激活码才行。如果想获取激活码的话,可以戳这篇文章:Python环境搭建—安利Python小白的Python和Pycharm安装详细教程。
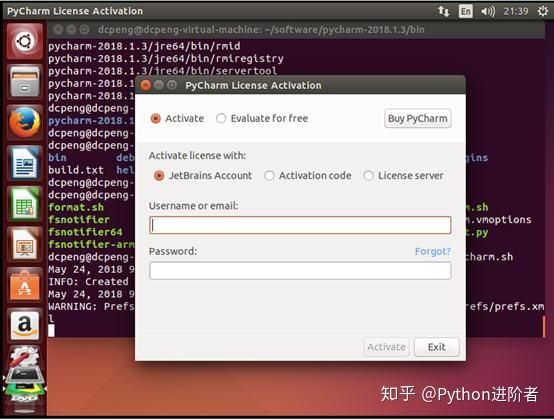
16、如下图所示,点击“License server”,输入激活码,点击“Activate”,如果激活码有效的话,将激活成功,直接进入下一步。反之,如果激活码无效,则会出现error,界面将继续留在当前界面。
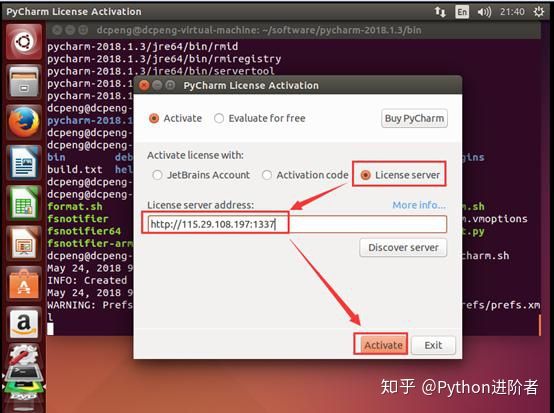
17、激活成功之后,将顺利的进入Pycharm指导指南,如下图所示。
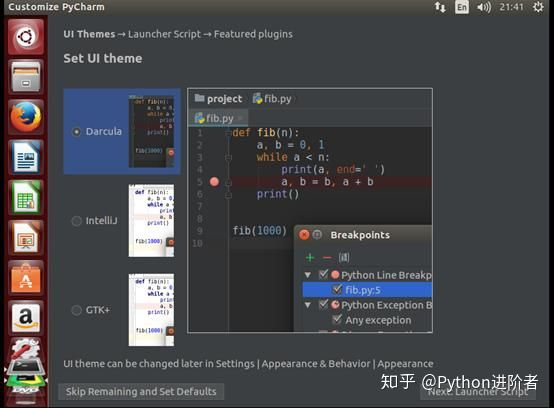
18、如果想跳过指导的话,可以直接点击左下方的“Skip Remaining and Set Defaults”,如果想继续浏览指南的话,则点击右下方的“Next: ”。
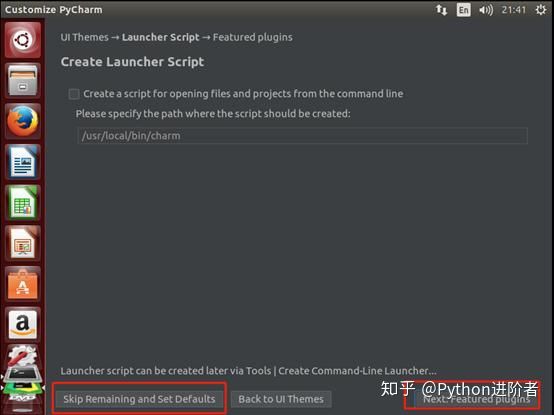
19、当浏览完成或者跳过浏览之后,将进入Pycharm的启动页面,如下图所示,一个优美画面将呈现在眼前。
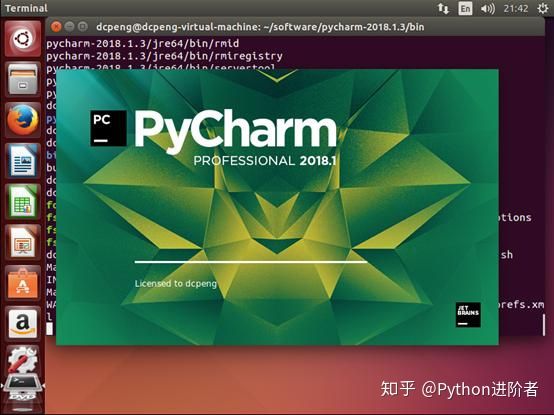
20、等待Pycharm启动成功,如下图所示。接下来点击“Create New Project”,便可以创建项目,和Windows下的操作一致。
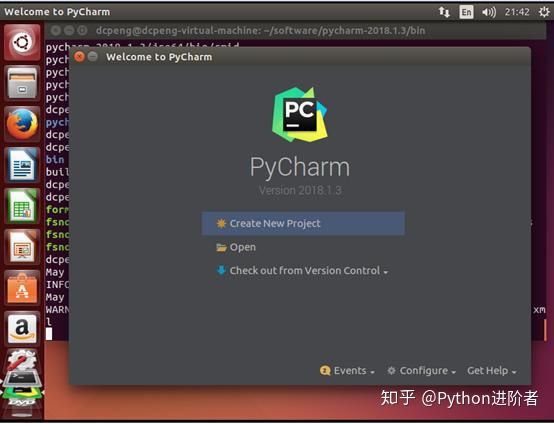
至此,在Ubuntu14.04中安装Pycharm的任务已经顺利完成~~~
 关注公众号
关注公众号
低调大师中文资讯倾力打造互联网数据资讯、行业资源、电子商务、移动互联网、网络营销平台。
持续更新报道IT业界、互联网、市场资讯、驱动更新,是最及时权威的产业资讯及硬件资讯报道平台。
转载内容版权归作者及来源网站所有,本站原创内容转载请注明来源。
-
上一篇

Java CompletableFuture : thenAcceptBothAsync
CompletableFuture<String> future1 = CompletableFuture.supplyAsync(new Supplier<String>() { @Override public String get() { return "zhangphil"; } }); CompletableFuture<Integer> future2 = CompletableFuture.supplyAsync(new Supplier<Integer>() { @Override public Integer get() { return 2018; } }); future2.thenAcceptBothAsync(future1, new BiConsumer<Integer, String>() { @Override public void accept(Integer integer, String s) { System.out.println(integer + " , " + s); } })...
-
下一篇

Java程序员如何正确地学习新的知识,拓展自己的技术栈
我的方法可能并不完全适合你,但是,我觉得这至少是我经过实践后认为比较靠谱的一种方法论。 定个目标 & 自我驱动 我不知道此刻正在看文章的你,目前处于人生的哪个阶段。但是,无论你处于哪个阶段,你有没有想过十年后的自己在做什么?关于自己的职业生涯,你有没有花一点时间给自己规划一下?或者说,你到底知不知道一个程序员,除了写代码之外,年龄越来越大之后的出路在哪里? 下面是一张关于程序员的职业发展的图。 希望你能在这里找到自己当前的定位。并清晰的知道自己未来发展的几种可能。然后你就有了目标。 学习这件事,一定是要自我驱动的。只要自己不想学,任何好的学习方法其实都是没有用的。所以,要想高效的学习,首先是要从心理上接受,或者强迫自己学习。 所以,制定目标之后,为了自己的目标努力奋斗,就是自我驱动的过程。 一、有一个学习目标。 这个不用我多说,你也可以明白。学习,要知道自己学什么。比如我每期成神之路留的作业,就是一个学习目标。 二、有意的做扩展。 对于一个新技术来说,自己在学习的过程中肯定会遇到各种各样的问题。比如某些概念自己不知道什么意思,某些知识点自己有遗漏。 这个时候怎么办? 我的建议是...
相关文章
文章评论
共有0条评论来说两句吧...









 微信收款码
微信收款码 支付宝收款码
支付宝收款码