Windows Terminal Preview 1.1 发布
微软宣布推出 Windows Terminal Preview 1.1 版本,该版本的最新功能将于 2020 年 7 月移至 Windows Terminal。下面来看看都有哪些新功能:
在 Windows Terminal 中打开
现在,可以右键单击文件资源管理器中的文件夹,然后选择“在 Windows Terminal 中打开”。这将使用默认配置文件启动 Windows Terminal。
开机时启动 Windows Terminal
此版本添加了一个新设置,能够将 Windows Terminal 设置为在启动计算机时启动。你可以在全局设置中将 startOnUserLogin 设置为 true 以启用此功能。
"startOnUserLogin": true 字体粗细支持
Windows Terminal Preview 现在支持将字体粗细作为新的配置文件设置。fontWeight 设置接受各种描述字体粗细的字符串,以及相应的字体粗细数字表示形式。
"fontWeight": "normal" Alt +单击 以打开窗格
如果你想从下拉菜单中打开配置文件作为当前窗口的窗格,可以在按住 Alt 的同时单击它。这将通过使用自动拆分功能在窗格中打开该配置文件,该功能会将活动窗口或窗格拆分为最长的长度。
Tab 更新
颜色选择器
现在,可以通过右键单击选项卡并选择“颜色...”来进行着色。这将打开选项卡颜色菜单,你可以在其中选择预定义的颜色,或展开菜单以使用颜色选择器、十六进制代码或 RGB 字段选择任何颜色。每个选项卡的颜色将在该终端会话中保持不变。
重命名
选项卡重命名选项与颜色选择器在同样的上下文菜单中。单击此选项可重命名选项卡。
更紧凑的选项卡尺寸
新版本在 tabWidthMode 全局设置中添加了紧凑的选项卡大小,这能够将每个不活动的选项卡缩小到图标的宽度,从而为活动的选项卡留出更多空间来显示其完整标题。
"tabWidthMode": "compact" 新的命令行参数
此版本添加了一些命令参数。第一个是 --maximized, -M,它将以最大化的方式启动 Windows Terminal。第二个是 --fullscreen, -F,它将 Windows Terminal 作为全屏启动。这两个命令不能合并。
最后一个是 --title,它使你可以在启动 Windows Terminal 之前自定义选项卡的标题。就像 tabTitle 配置文件设置一样。
用键盘打开 defaults.json
如果你想使用键盘打开 defaults.json 文件,新版本添加了一个新的默认键绑定"ctrl+alt+,"。openSettings命令已收到新操作,使用户可以分别使用 "settingsFile"、"defaultsFile" 或 "allFiles" 打开 settings.json 文件、defaults.json 文件或两者。
{ "command": { "action": "openSettings", "target": "defaultsFile" }, "keys": "ctrl+alt+," } 新版本还有一些 bug 修复,详情见发布公告:
https://devblogs.microsoft.com/commandline/windows-terminal-preview-1-1-release/
 关注公众号
关注公众号 低调大师中文资讯倾力打造互联网数据资讯、行业资源、电子商务、移动互联网、网络营销平台。
持续更新报道IT业界、互联网、市场资讯、驱动更新,是最及时权威的产业资讯及硬件资讯报道平台。
转载内容版权归作者及来源网站所有,本站原创内容转载请注明来源。
- 上一篇

FreeFileSync 10.25 发布,文件夹比较与同步软件
FreeFileSync10.25 已发布,这是一个文件夹比较和同步软件,可以创建和管理所有重要文件的备份副本。FreeFileSync 不是每次都复制每个文件,而是确定源文件夹与目标文件夹之间的差异,并仅传输所需的最少数据量。FreeFileSync 适用于 Windows、macOS 与 Linux。 此版本主要更新内容: 主网格使用新的文件树布局 支持 Google Drive 共享驱动器 支持 Google Drive 快捷方式 如果缺失水平空间,优先渲染项目名称 启动应用崩溃时报告“内存不足”错误 修复加载可变大小数据块时内存过度消耗的问题 修复 Arch Linux 上缺少 VERSION_ID 的问题 修复自动更新期间IWbemServices::ConnectServer 出现的错误 修复在主网格上/下翻页时跳行的问题 修复使用 Volume Shadow Copy 时找不到 MSSearch 文件的问题 允许创建结尾包含「.」的文件夹名 改进了全路径排序的速度和文件夹排序 当无法解析 FTP MLSD 时,报告详细的错误 按路径组件名称排序,而不是按相对路径排序 支持...
- 下一篇

CKEditor 4.14.1 发布
CKEditor 4.14.1 已发布,这是一个小版本更新,主要是针对编辑器和表格大小调整以及在 CORS 上下文中使用 Emoji 插件时的一些优化和修复。此外还修复了底部工具栏位置的部分错误。最后,CKEditor 4 的导出为 PDF 功能(Export to PDF)已可以使用,集成 Vue.js 功能也已正式稳定。 编辑器和表格大小调整的改进 调整编辑器及其内容元素的大小至关重要。在这个版本中,团队修复了 editor.resize() 方法,并使其与现有文档保持一致,接受像素以外的绝对 CSS 单位。用户在设置 WYSIWYG 编辑器宽度或高度时有了更大的灵活性。 除此之外,当编辑器最大化或放置在绝对定位的元素中时,Table Resize 插件现在会正常运行。这使得它可以很好地与 Bootstrap 或 jQuery modals 等 UI 元素集成。 将编辑器内容导出为 PDF 此功能支持直接从 CKEditor 4WYSIWYG 编辑器内容生成 PDF 文件,目前是测试版。 启用该功能后,可以将编辑器的内容和用于显示的样式发送到 CKEditor 云服务的"HTML ...
相关文章
文章评论
共有0条评论来说两句吧...
文章二维码
点击排行
推荐阅读
最新文章
- Docker使用Oracle官方镜像安装(12C,18C,19C)
- SpringBoot2更换Tomcat为Jetty,小型站点的福音
- Springboot2将连接池hikari替换为druid,体验最强大的数据库连接池
- MySQL8.0.19开启GTID主从同步CentOS8
- CentOS6,7,8上安装Nginx,支持https2.0的开启
- SpringBoot2整合Thymeleaf,官方推荐html解决方案
- CentOS关闭SELinux安全模块
- CentOS7设置SWAP分区,小内存服务器的救世主
- Docker安装Oracle12C,快速搭建Oracle学习环境
- Docker快速安装Oracle11G,搭建oracle11g学习环境


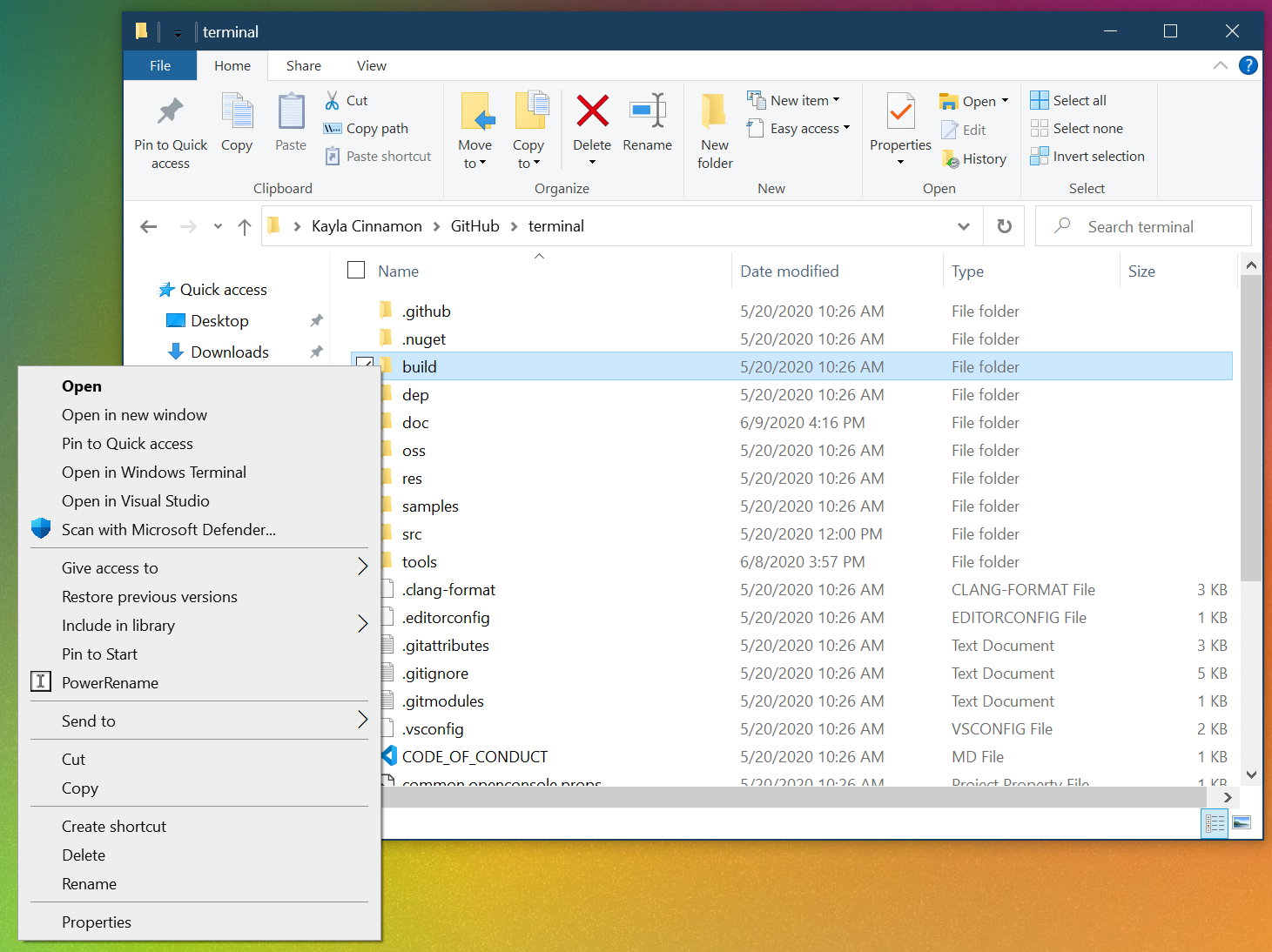
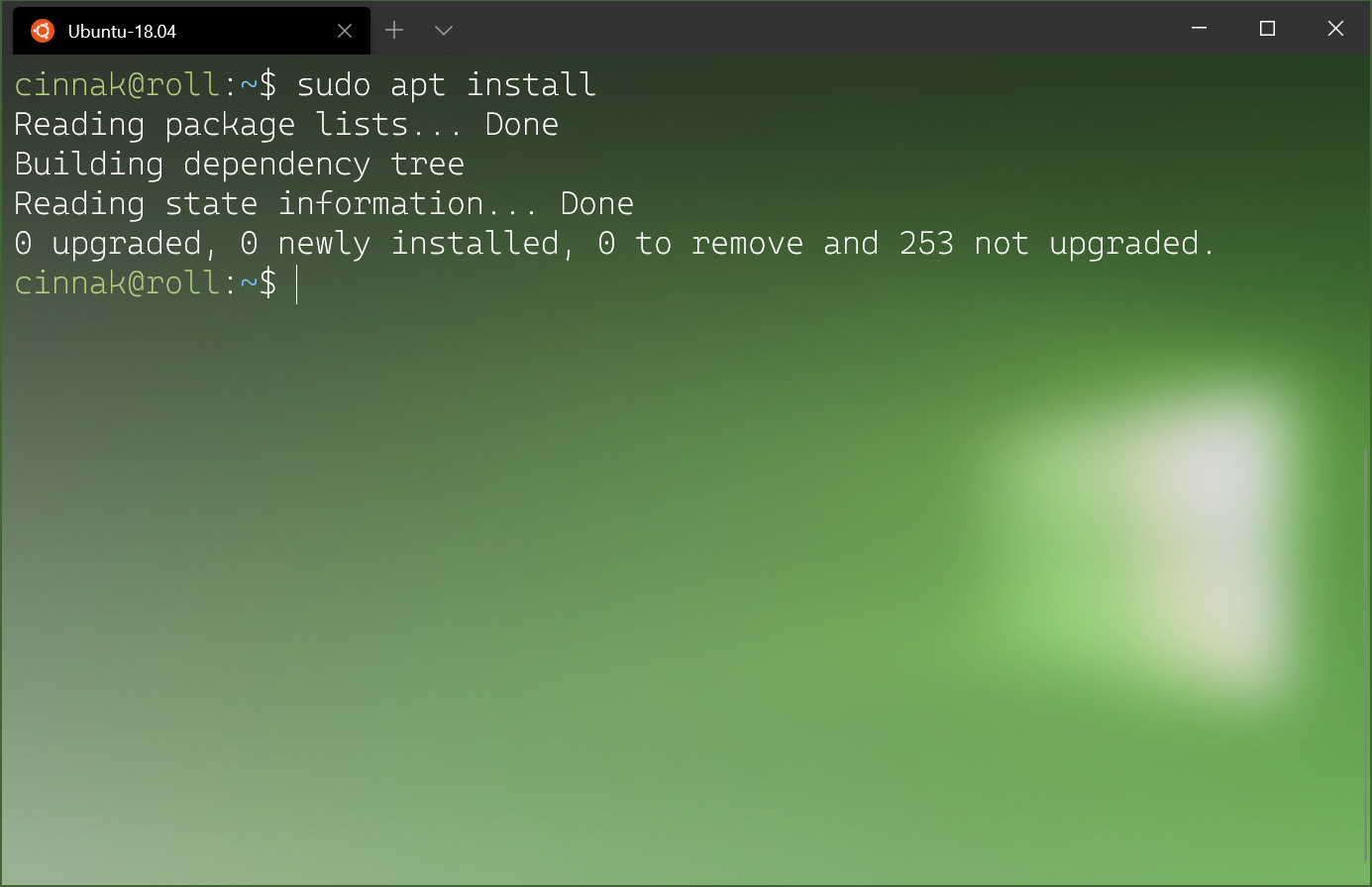
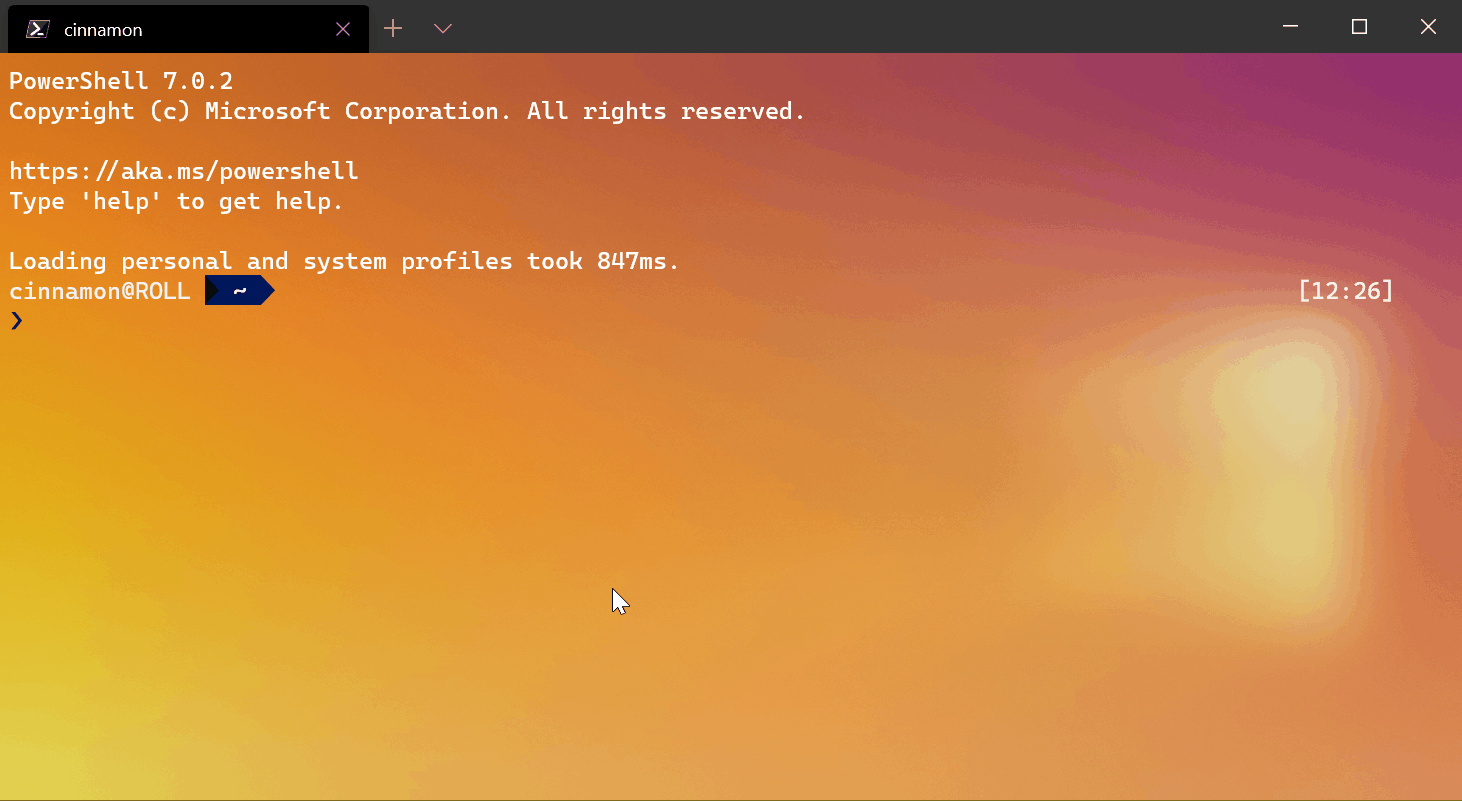
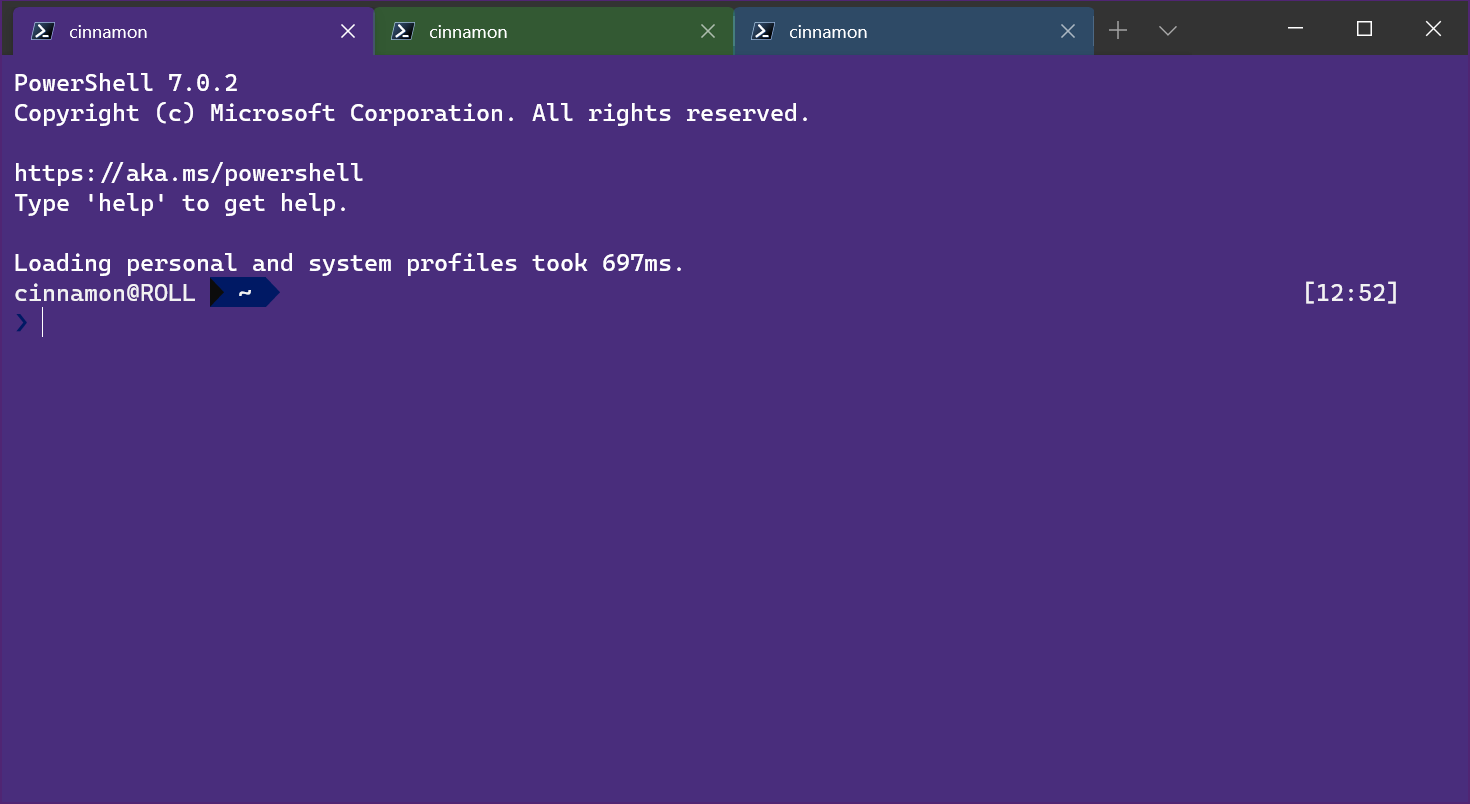
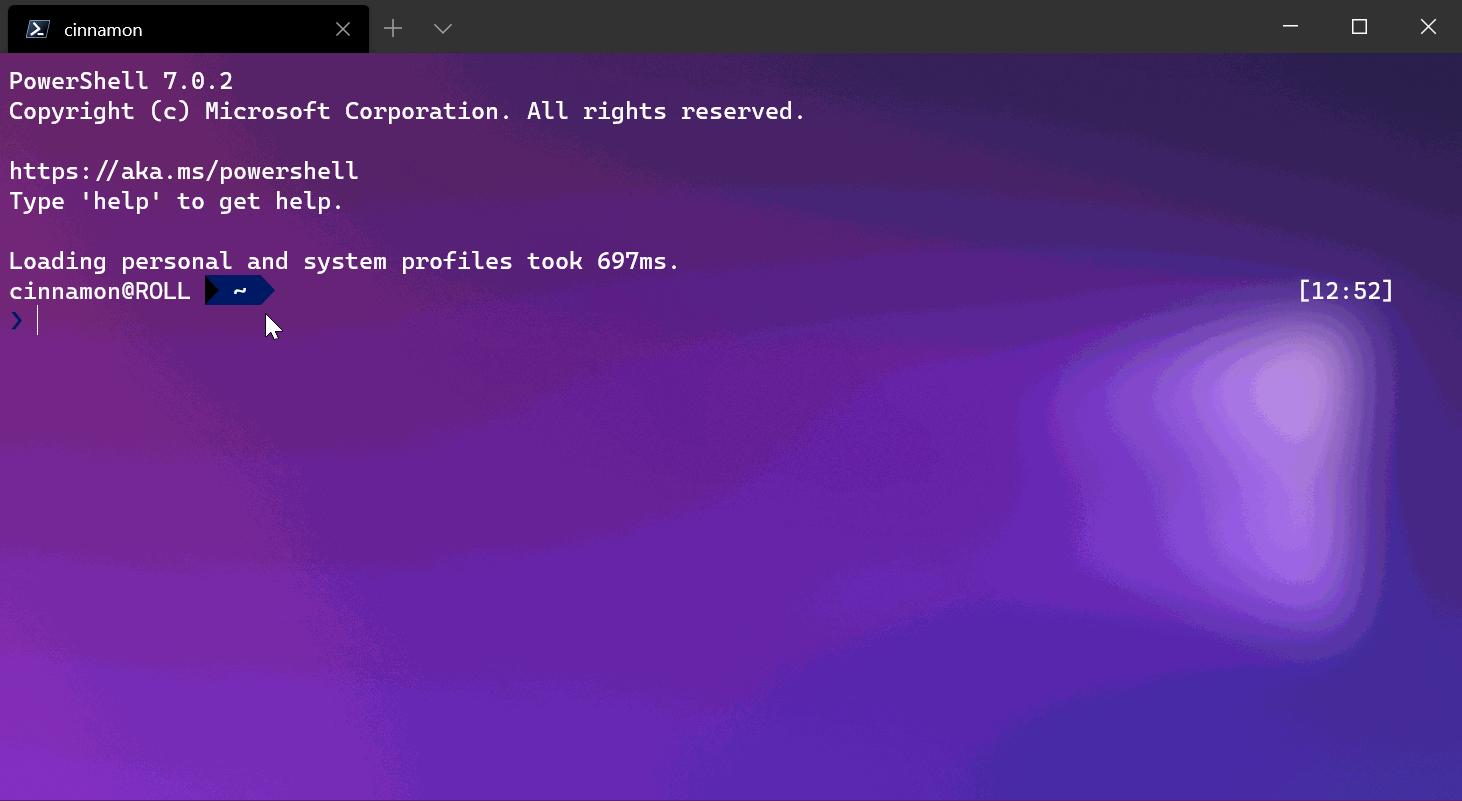








 微信收款码
微信收款码 支付宝收款码
支付宝收款码