阿里云服务器ECS centos7.4搭建nginx环境部署静态代码
欢迎来到新手如何通过阿里云服务器部署静态网站
作为一个前端开发,第一次部署自己的私人网站,没有经验,战战兢兢,但是没有办法,成为全栈开发工程师的第一步,必须要有的经历呀~~教程很简单,但步骤很全。
服务器的选择
在这里我购买的是阿里云服务器 ECS,centos7.4系统的
1. 操作系统选择
首选服务器有两种平台可供考虑,Windows或者Linux。 平时大家开发用的无论是win7,win10就已经是 Windows了,所以就没有必要再搞一个阿里云的windows服务器来老路重走一边。 同时Linux部署技能,在面试的时候还是很有用的,所以我们还是选择使用Linux服务器。
2. 厂商选择
Linux服务器提供厂商有很多,比如阿里云,腾讯云,亚马逊云以及其他各种乱七八糟的各种云。
考虑到很多企业都是把自己的服务器放在阿里云上,所以为了以后工作兼容性,我们也采用阿里云来做。
3. 购买
Linux服务器提供厂商有很多,比如阿里云,腾讯云,亚马逊云以及其他各种乱七八糟的各种云。
考虑到很多企业都是把自己的服务器放在阿里云上,所以为了以后工作兼容性,我们也采用阿里云来做。
点击访问阿里云官网地址:http://aliyun.com/
没有账号的同学点击aliyun右上角免费注册,注册过程大同小异略过不表。
进入控制台
购买ECS服务器-创建实例
ECS就是云服务器,进入控制台后,点击左边的云服务器ECS->实例->创建实例 进入购买新实例界面
注: 默认是没有实例的,需要自己创建(购买)
购买ECS服务器-计费方式
计费方式选择包年包月。 虽然说的是包年包月,其实在后续选项里还支持包周。。。 这就比较适合我们学习了,成本非常低,只要十几块钱。
购买ECS服务器-地域
选择默认的华北1就可以了。
购买ECS服务器-网络
使用默认设置,其中“请选择安全组” 必须手动指定为 “默认安全组” 。
所谓的安全组,就是指服务器开放什么端口让别人访问,默认只开放22和3389端口。
其他端口的开放,将在后续教程里在需要的时候讲解,这里采用默认即可。
注: 公网IP地址采用:“分配” 这里有其他方案选择,不过不在本教程讨论范围之内。
购买ECS服务器-实例
点击选择其他实例规格,选择最上面也就是最便宜的ecs.t5-lc2m1.nano。 (默认的要贵点是1G内存的,我们选512M内存的就够了,以后有需要也可以再增加)
购买ECS服务器-公网带宽
默认的1M即可
购买ECS服务器-镜像
镜像选择公共镜像,其中操作系统选择CentOS, 版本选择7.4 64位。
注: 所谓的镜像就是相当于ghost,选择上述,那么拿到手的服务器就已经装好了7.4的Centos操作系统了。 除此之外,右边还有镜像市场,里面有java完整环境镜像,简单说就是选择镜像市场里面的内容,拿到手的服务器就是java,mysql,tomcat,ftp等等所有的配置安装好了的。 不过我们不会采用,因为我们恰恰需要自己去配置这个环境来学习,所以就放弃镜像市场了。
购买ECS服务器-存储
默认40G够用了
购买ECS服务器-购买量
购买ECS服务器-安全设置
安全设置,输入密码即可。我这里输入的密码是 abc123!@#
购买ECS服务器-立即购买
最后立即购买就行了 。
注: 新账号的话,这里会提示实名认证,有两种方式认证,阿里云或者支付宝,推荐支付宝方式认证,按照流程进行即可,很简单,略过不表。
- 查看实例
点击云服务器ECS->实例 就可以看到已经购买的实例。 刚开始会呈现如图所示的待启动状态
查看IP
过一会儿就启动好了,就可以看到公网IP地址了。 后续访问这个服务器就是通过这个地址进行访问的。
购买域名
>购买域名,国内域名需要备案,大概10-15天。如果着急,购买国外的,并不需要备案。 开放端口
1.端口概念
要访问Linux的端口,必须开通才行。
在购买ECS服务器-网络步骤里,只开通了22和3389端口。
22就是SecureCRT链接Linux服务器用的端口号。
3389 是阿里云控制台链接用的端口,这里没有用到。
只有这两个端口号是不够用的,为了能够链接服务器还需要开放80端口
2安全组
既然用的是阿里云,那么我们就借助阿里云的安全组操作来实现端口的开放效果。
登陆阿里云后,按照如下顺序选择:云服务器ECS->安全组->配置规则
3当前安全组规则一览
目前安全组规则是3个,分别是22,3389和ICMP协议。
然后点右上角的 添加安全组规则
4添加80端口
如图所示只需要修改两个:
端口范围: 21/21 表示从21开始,到21结束
授权对象: 0.0.0.0/0 表示所有的ip地址都可以访问该端口
5添加后安全组规则一览
如图所示,增加了一个新的规则
部署网站
前面的做好后,最重要的一部来了,简单的几个操作,让你本地的静态代码变成真正的网址可访问的网站。
通过前面的课程就搭建了Linux的服务器,接下来就要到这个服务器上去进行一系列的操作了。 但是服务器所处于的位置在阿里云机房里面, 又不大可能到现场去进行操作,那么怎么办呢?
那就要借助客户端工具来链接到Linux服务器上进行相关操作了,客户端工具有很多种,这里采用securityCRT。
1.下载一个SecureCRT或者xshell来连接远端服务器,我这里用的是SecureCRT。ALT+Q打开快速连接
第一次打开之后,就会看到如图所示的效果。
接下来教程就讲解如何连接到服务器
2连接到服务器
启动后进行连接:
Protocol :使用默认的SSH2
Hostname: 使用查看阿里云中的IP,我的是47.104.95.212,你们要根据自己的服务器进行调整。
Port: 使用默认的22. 这个端口在购买ECS服务器-网络里的安全组里已经开放了的。
Username: 使用root
注: 这个是用于教程的服务器,在你当前看到的时候,很有可能已经过期了,不能链接了,所以要链接自己购买的服务器
3确认保存主机信息
这里询问是否保存主机信息,点击 Accept & Save
4输入密码
输入在 购买ECS服务器-安全设置 中设置的密码:
5链接成功页面
如图所示,链接成功之后是这样的效果
6密码忘记了怎么办?
密码如果忘记了,点击图中红框框的重置密码。
注: 重置之后,一定要重启,才能生效在这里插入图片描述
7.开始基本的安装:
1)添加资源:
添加CentOS 7 Nginx yum资源库,打开终端,使用以下命令(没有换行):
``
sudo rpm -Uvh http://nginx.org/packages/centos/7/noarch/RPMS/ nginx-release-centos-7-0.el7.ngx.noarch.rpm``
2)安装Nginx:
在你的CentOS 7 服务器中使用yum命令从Nginx源服务器中获取来安装Nginx:
``
sudo yum install -y nginx ``
3)启动Nginx:
刚安装的Nginx不会自行启动。运行Nginx:
sudo systemctl start nginx.service 4)修改Nginx配置信息:
vi etc/nginx/conf.d/default.conf安装
5)确定文件没问题了,看看这个时候是不是开启了nginx进程:
ps -ef | grep nginx6)应该会输出一个或者多个进程,如果没有的话就开启或者重启试试看。
这个时候接下来再试试在服务器上:
ping 115.29.102.81 telnet 115.29.102.81 80 wget www.test.cn7)如果有的命令没有就直接yum安装下:
yum -y install telnet8) 如果有的命令没有就直接yum安装下:
brew install wget9)发现很可能telnet不通。
这个时候就是防火墙的问题。
1. 安装firewalld yum install firewalld firewall-config 2. 运行firewalld systemctl start firewalld 3. 查看firewalld状态 systemctl status firewalld 或者 firewall-cmd --state 4. 增加80端口的权限 firewall-cmd --zone=public --add-port=80/tcp --permanent 5. 别忘了更新防火墙的配置 firewall-cmd --reload 6. 别忘了重启nginx服务: restart nginx.service把本地静态代码上传到服务器端
1.下载winscp
打开winscp.exe之后看到如图所示的界面
2.连接
主机地址:输入服务器地址
用户名: root
密码: paw123###
3.连接成功界面
连接成功之后,就可以看到如图所示
右边是服务端: /usr/share/nginx/html 里的内容,暂时什么都没有
左边是本地: 一些文件
4.上传和下载
把右边的内容拖到左边,就是下载。。。。
把左边的内容拖到右边,就是上传。。。
如图所示把css 文件上传到了服务器
5.到Linux下观察
进入Linux,然后输入命令
就可以观察到html文件,确认上传成功啦
6重启nginx服务
service nginx restart打开我们的网站域名,ok~~
了解更多详细内容可点击加关注
 关注公众号
关注公众号 低调大师中文资讯倾力打造互联网数据资讯、行业资源、电子商务、移动互联网、网络营销平台。
持续更新报道IT业界、互联网、市场资讯、驱动更新,是最及时权威的产业资讯及硬件资讯报道平台。
转载内容版权归作者及来源网站所有,本站原创内容转载请注明来源。
- 上一篇

小微企业阿里云最佳实践系列(一):ECS 服务器与 RDS 数据库
概述 阅读对象 本博文主要写给创业团队、技术团队人数 < 5 人、没有专业运维等小微企业作为参考,需要掌握基础的服务器管理、软件开发等经验。 博文主要内容 本博文主要使用传统服务器架构与云服务架构进行横向对比,解决企业在搭建软件系统中所遇到等问题和痛点,以及为小微企业降低成本的同时尽可能提高软件系统的高可通、低延迟、高规范、低人力投入。 涉及的云产品 本博文主要涉及的云产品有:ECS 云服务器、RDS 云数据库、DMS 数据库管理、OSS 图片存储、云监控、日志服务以及信息安全和其他相关产品。 企业面对的问题和痛点 本博文主要介绍一般企业所面临的问题例如: 服务器购买成本高 服务器托管成本高 服务器容易被攻击 数据库响应速度慢 数据库账号权限过大 数据库存储的数据丢失 日志查询繁琐 日志过大导致服务器磁盘空间不足 图片访问速度慢(特别是高清大图) 图片容易被盗用(或者被其他网站非法引用) 网站出现异常不能及时进行响应处理 内容 ECS 云服务器 官方介绍 稳定,实例可用性达 99.95%弹性,支持分钟级别创建1000台实例 高安全,DDoS 防护、木马查杀、防暴力破解等高性能,单...
- 下一篇

ACK security enhancement
BYOK https://github.com/AliyunContainerService/ack-kms-plugin This is KMS provider plugin for Alibaba Cloud - Enable encryption at rest of Kubernetes secret backed by Alibaba Cloud Key Management Service Here let us verify the secret encryption on ACK cluster. Firstly create one ACK cluster on Alibaba Cloud Container Service console, refine the apiserver configuration an
相关文章
文章评论
共有0条评论来说两句吧...


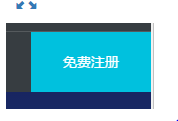
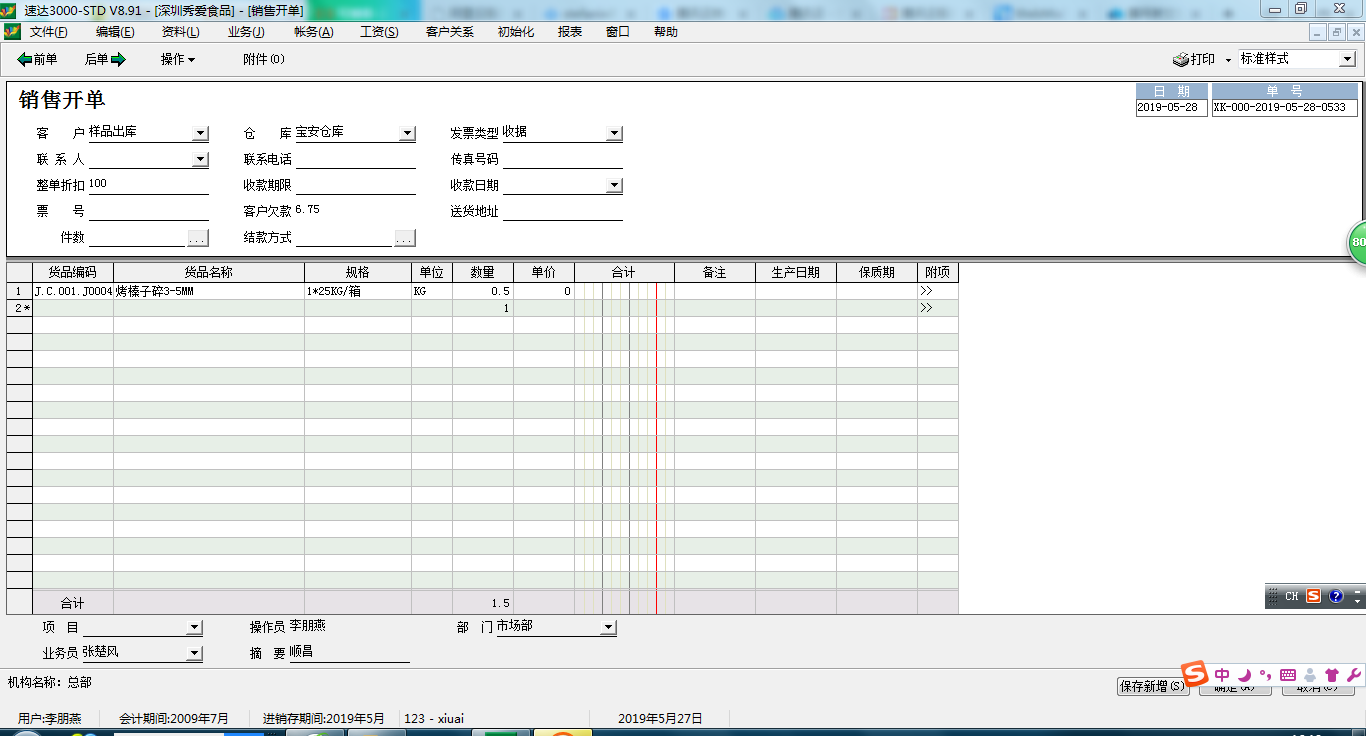
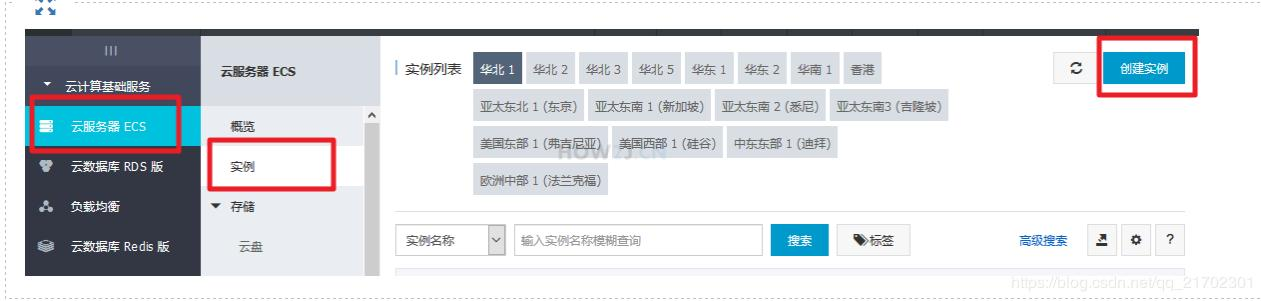

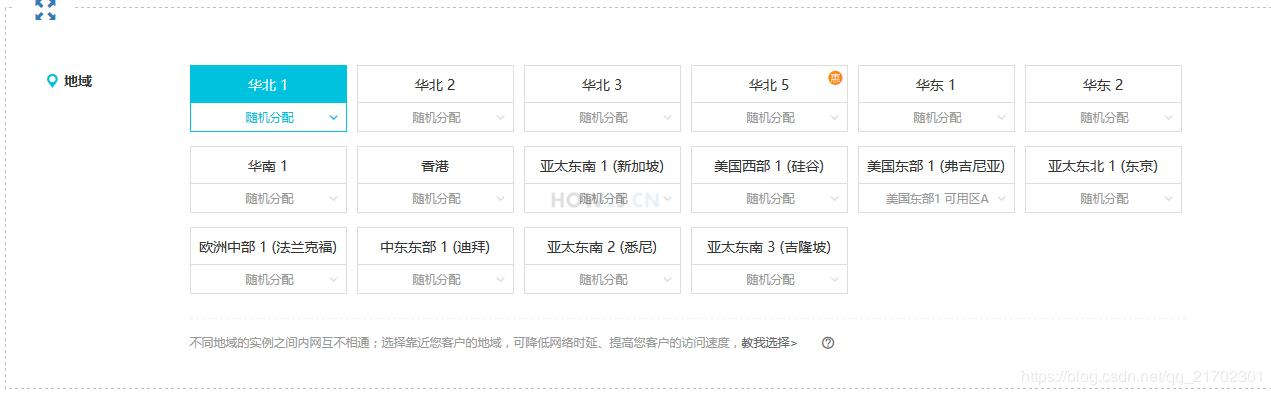
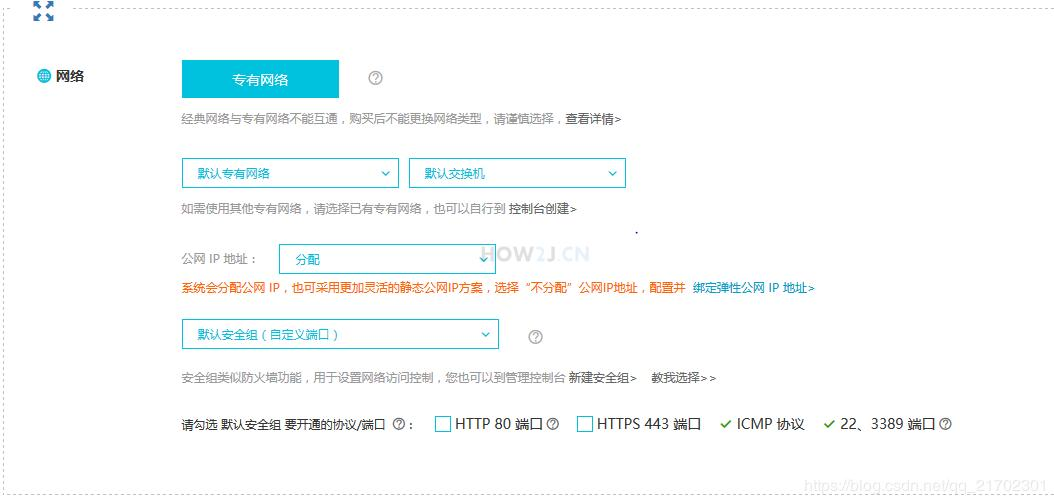
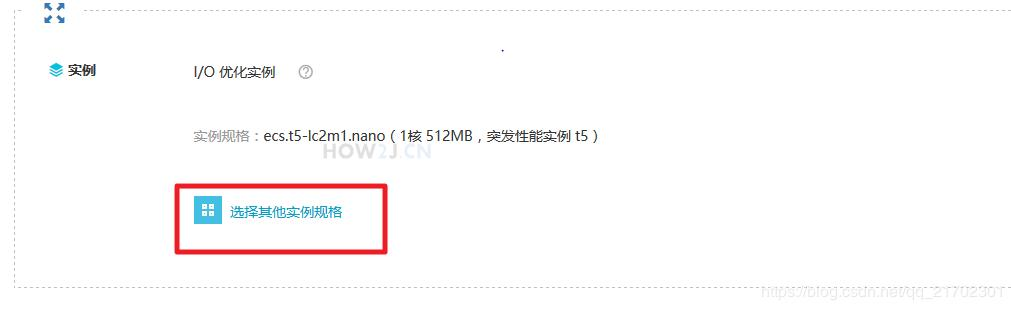
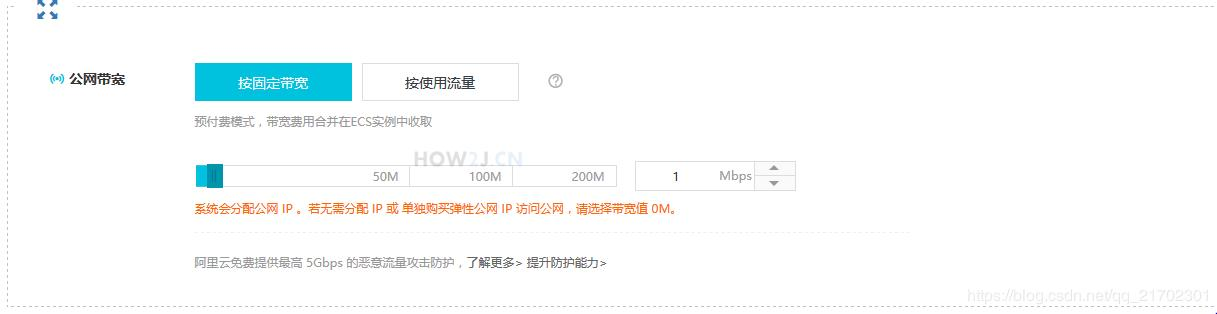
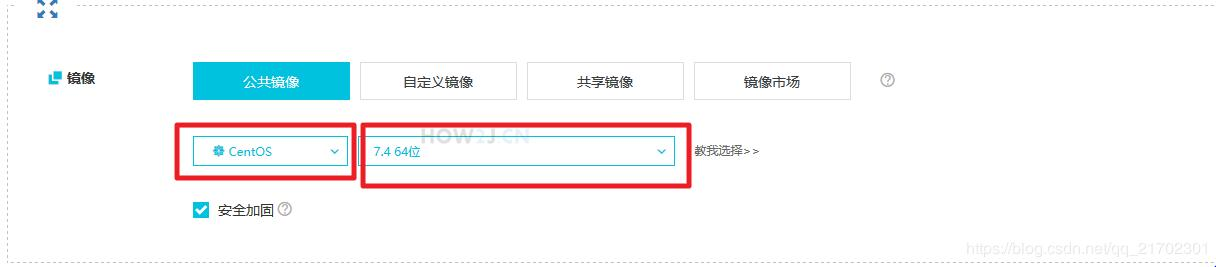
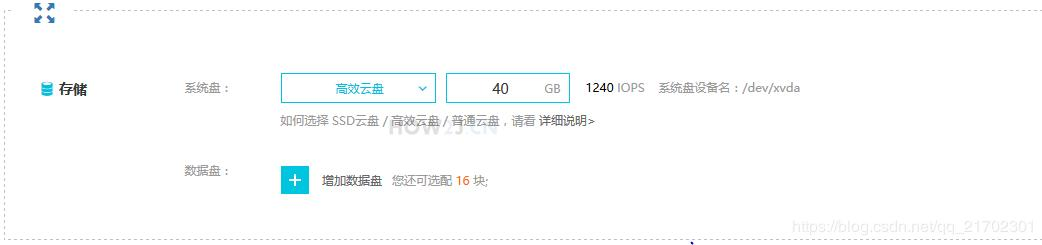
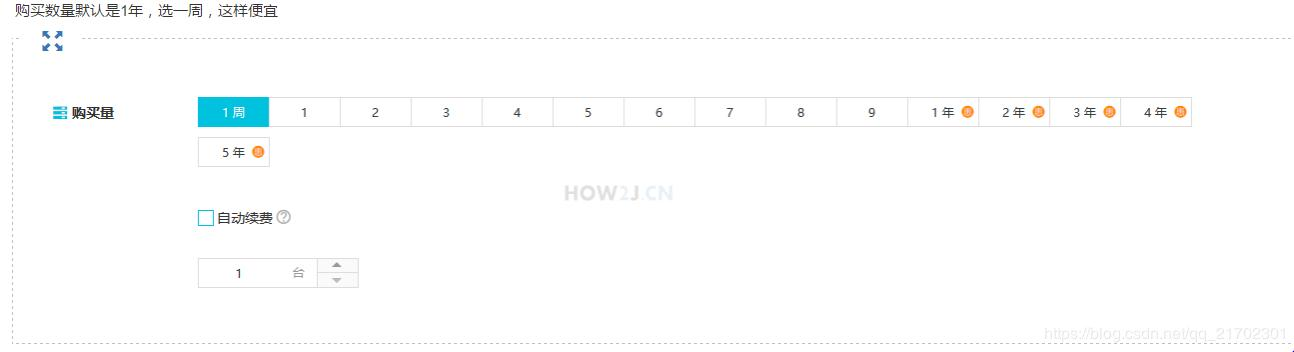
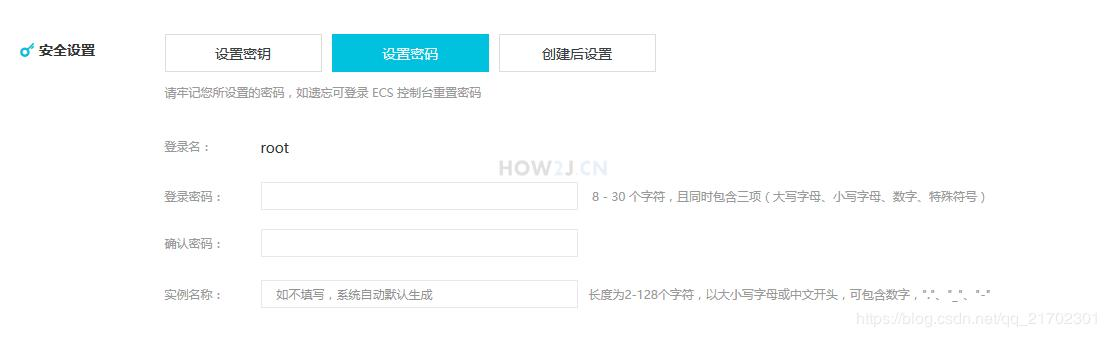
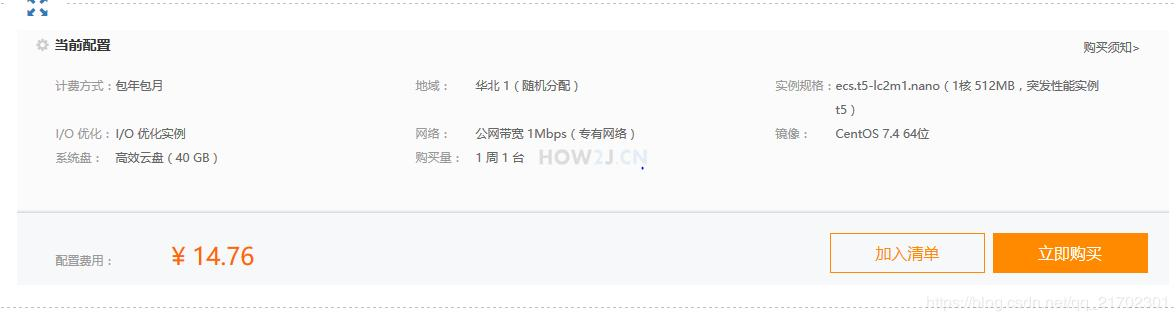
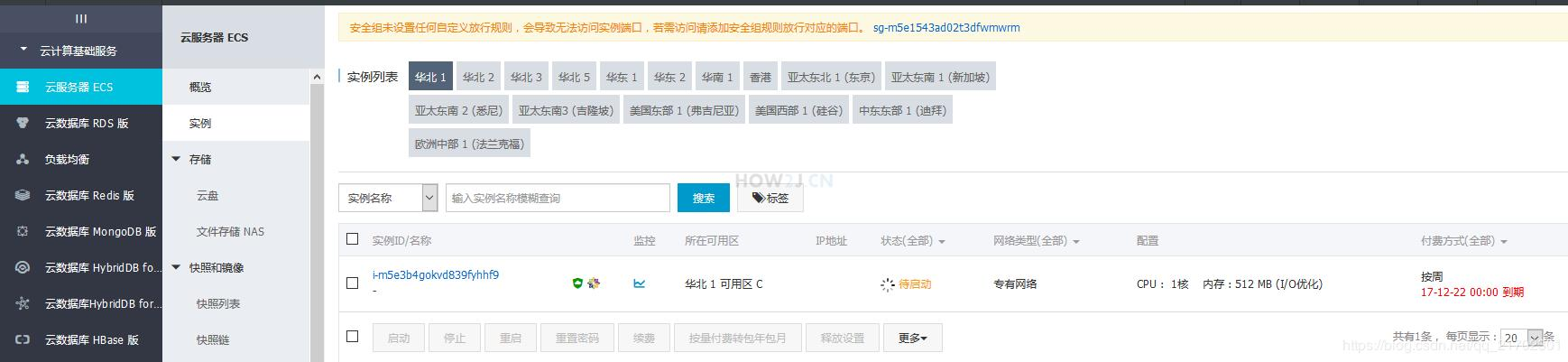

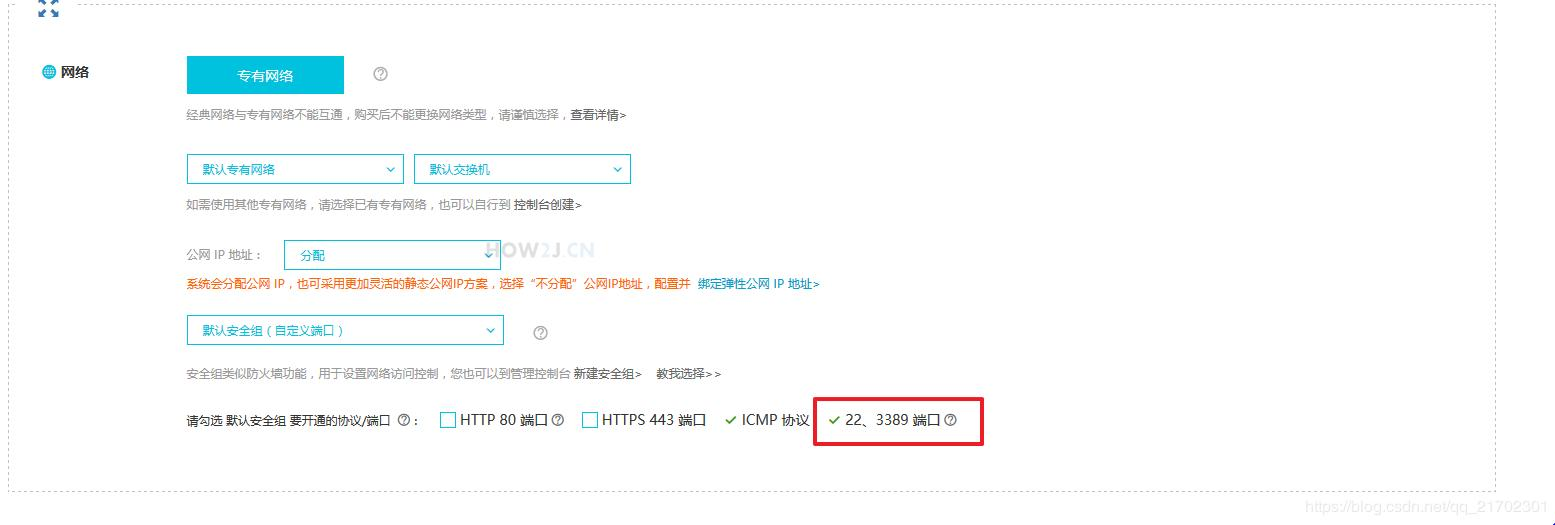
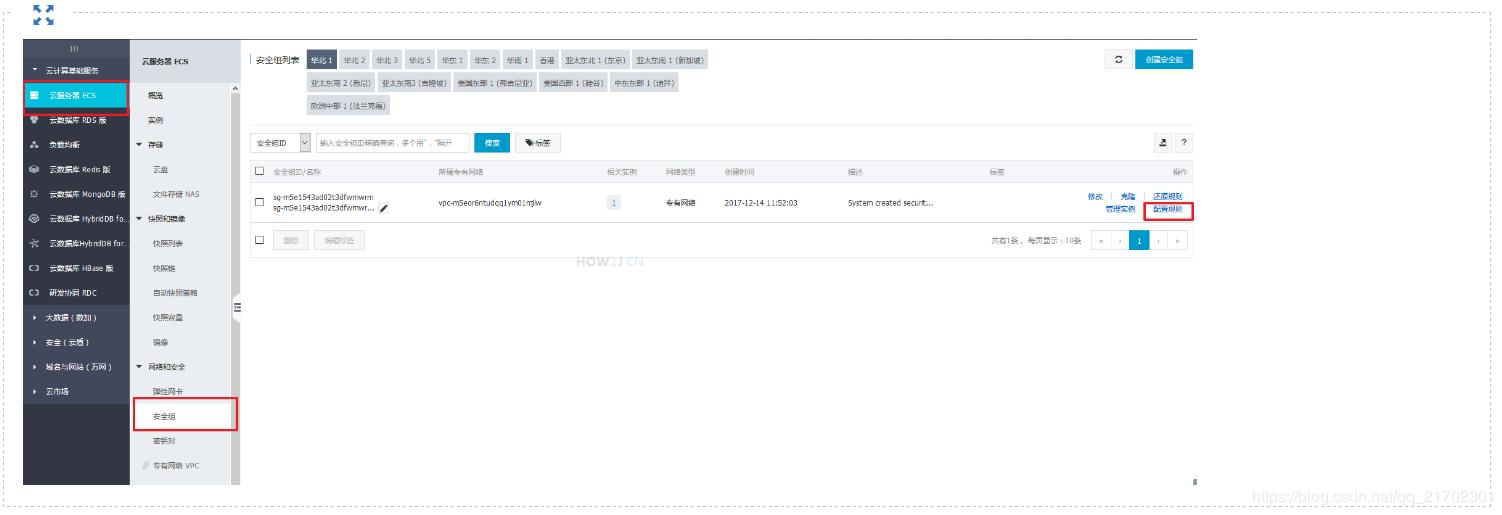
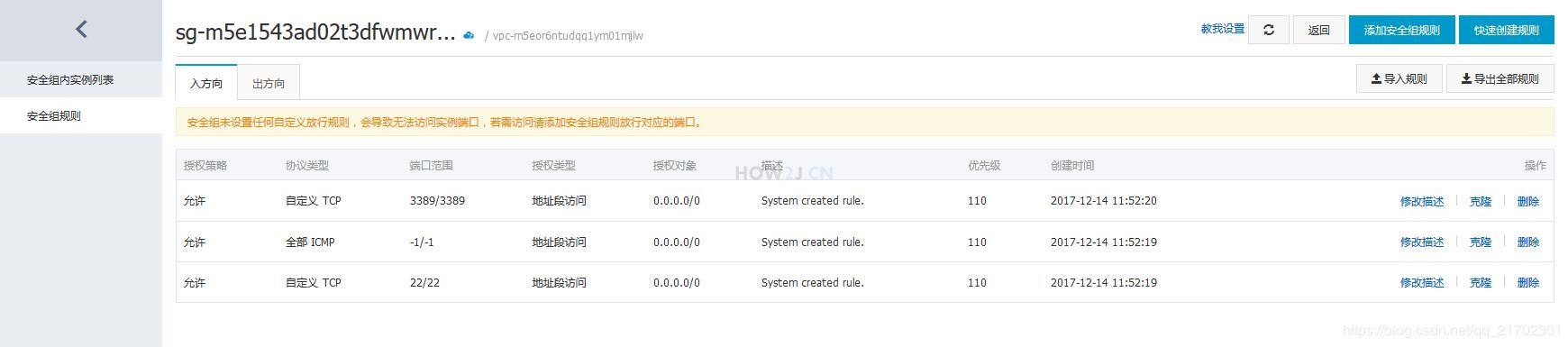
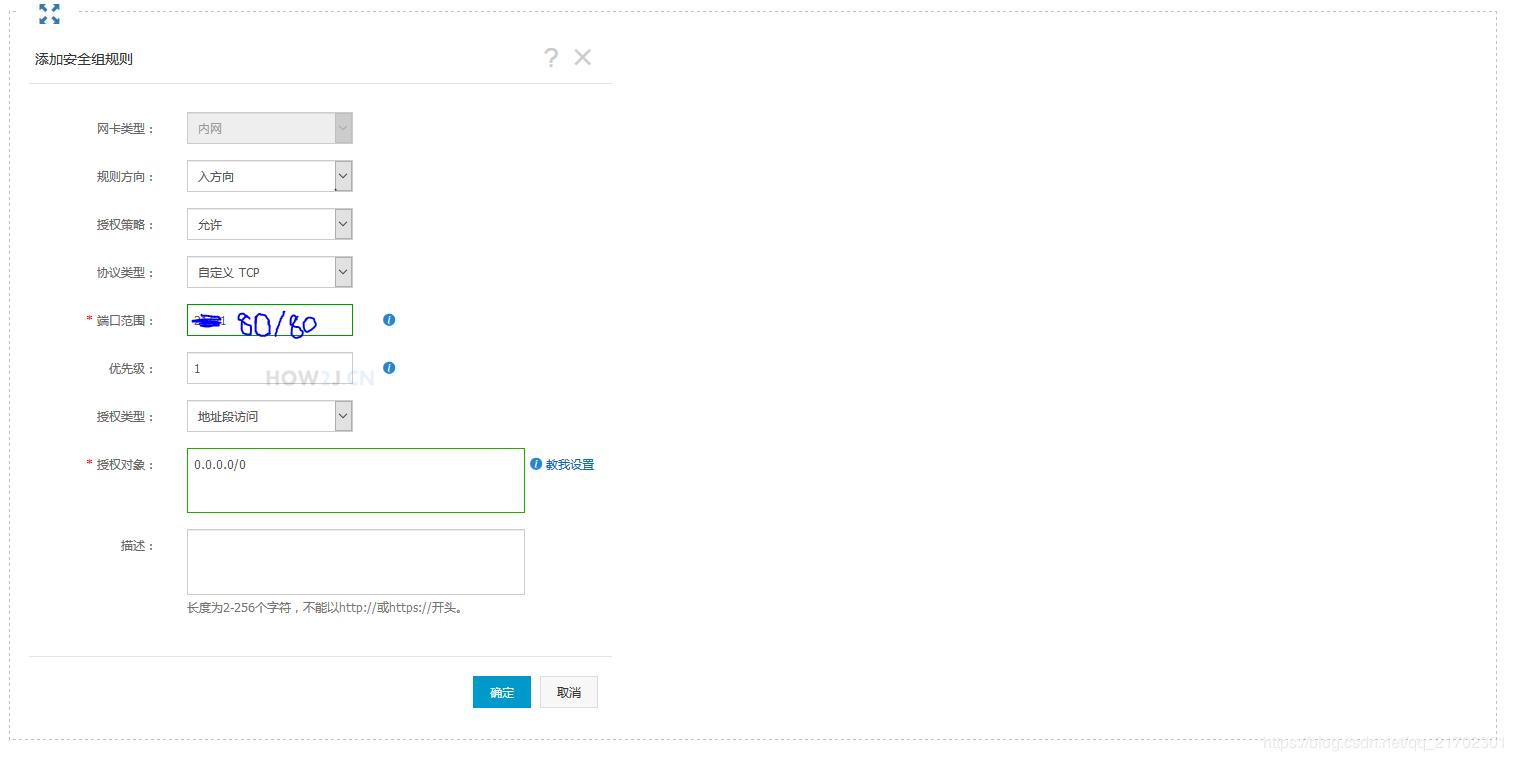
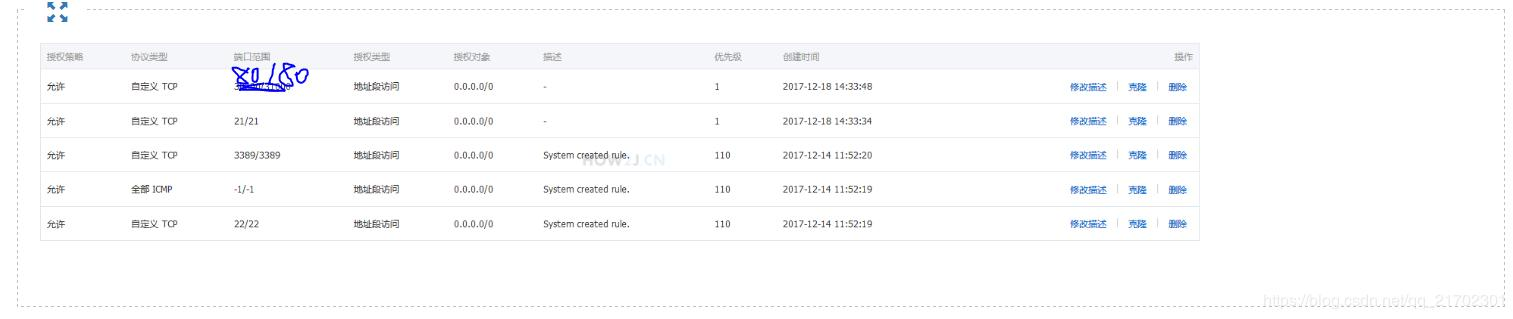
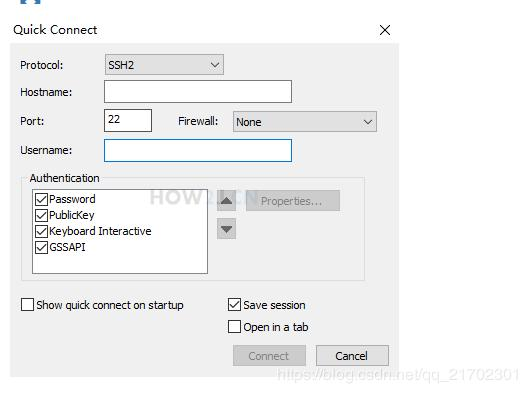
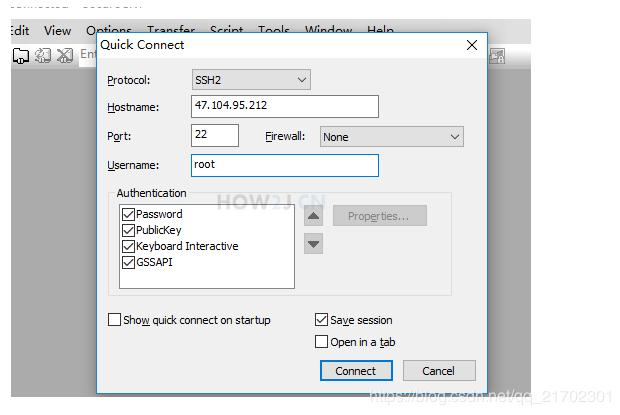
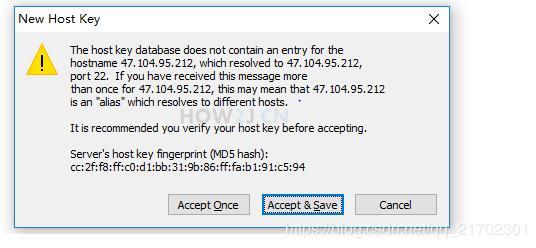

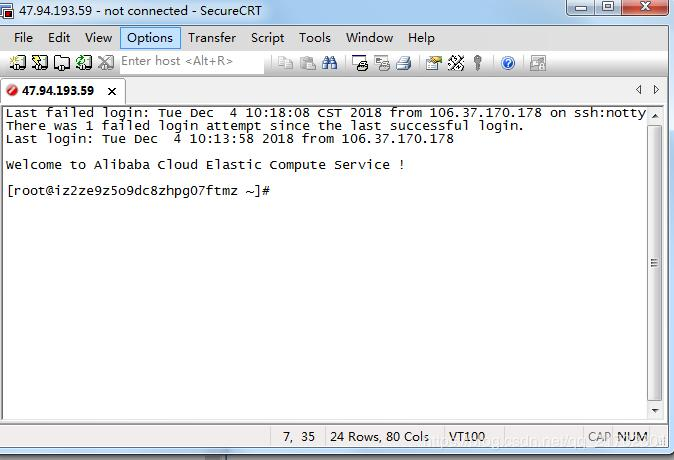

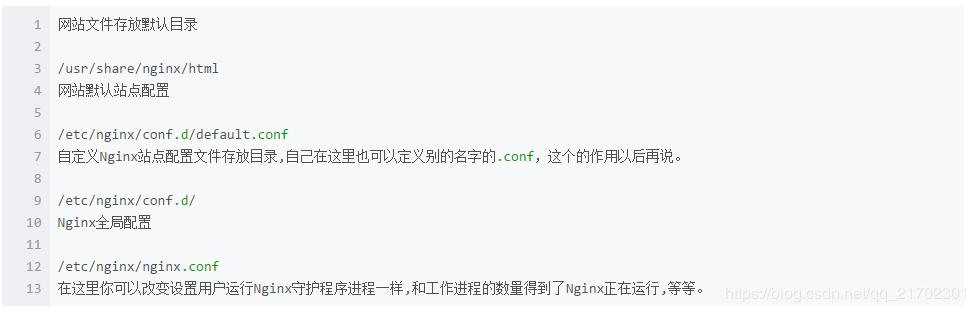
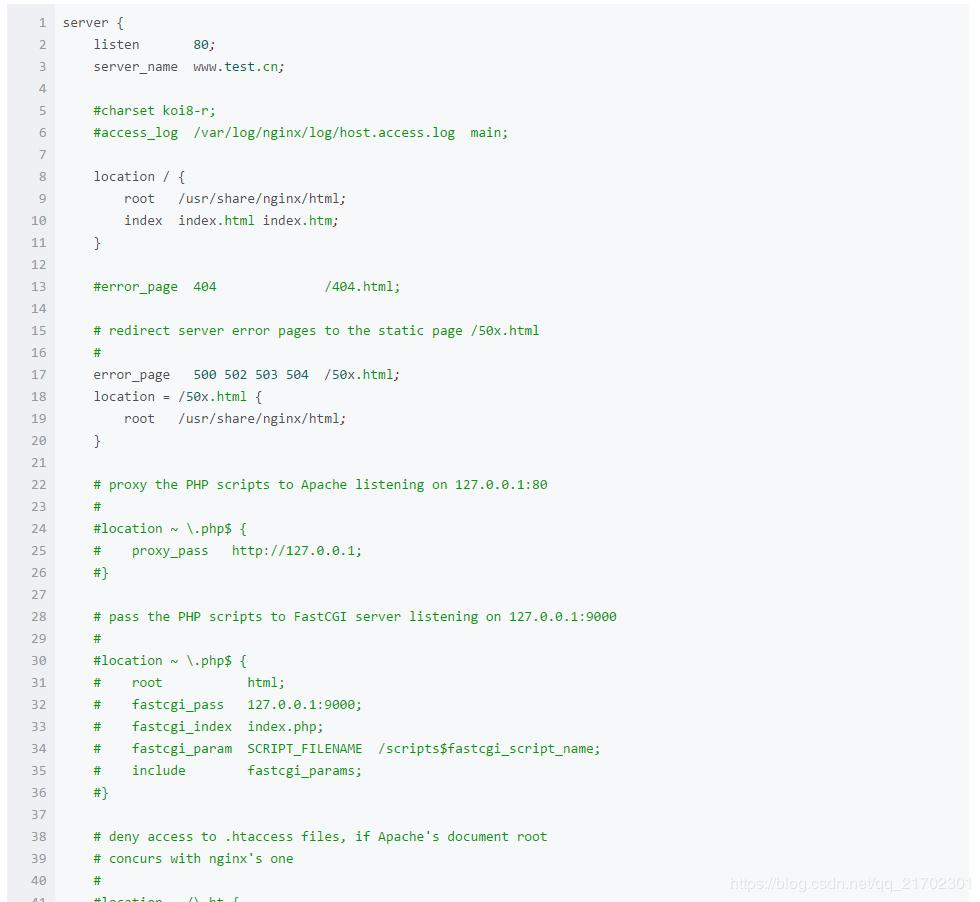
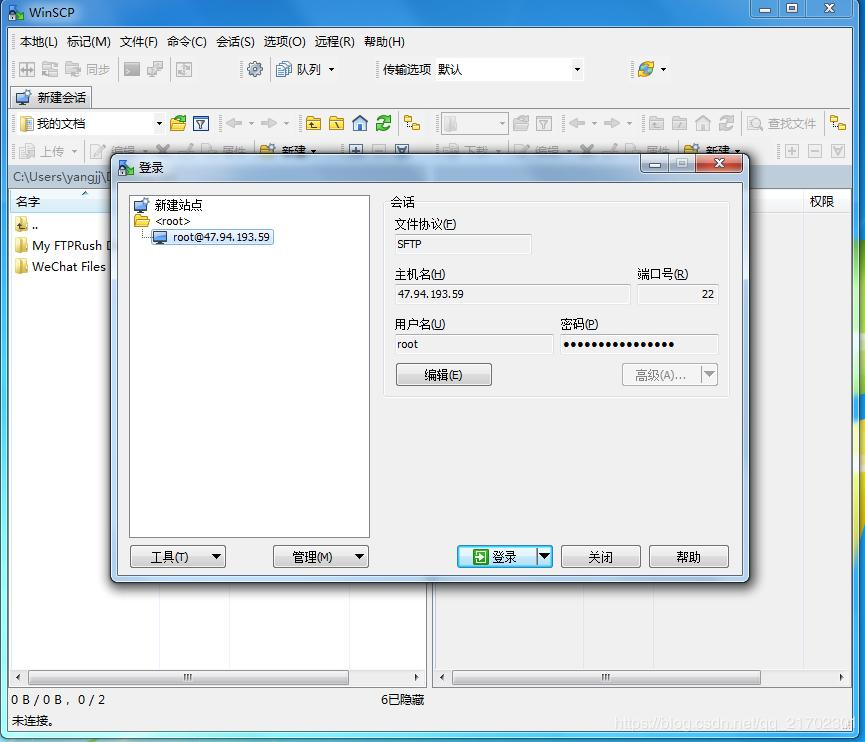
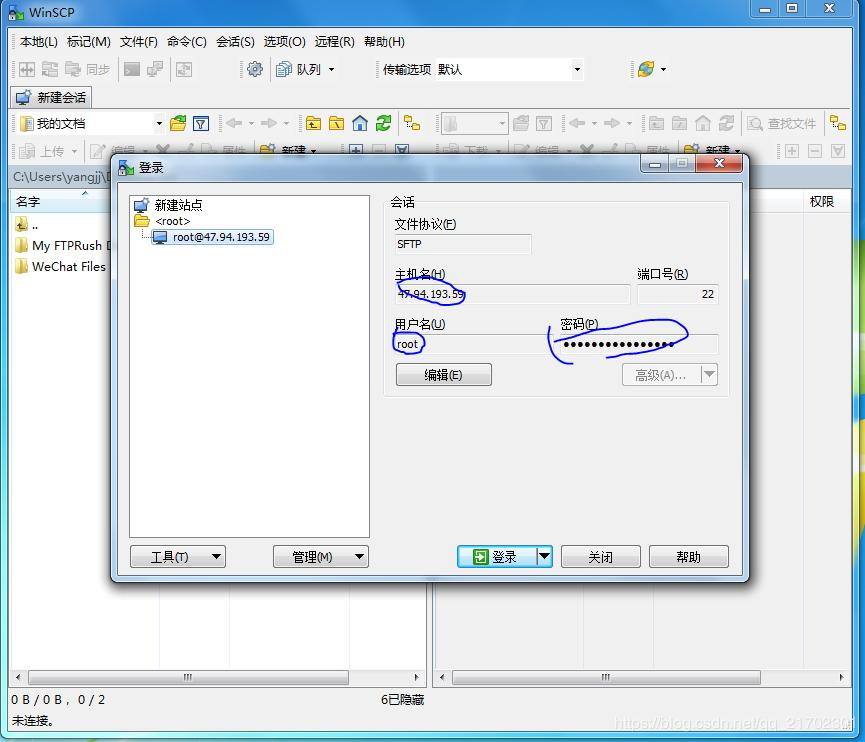
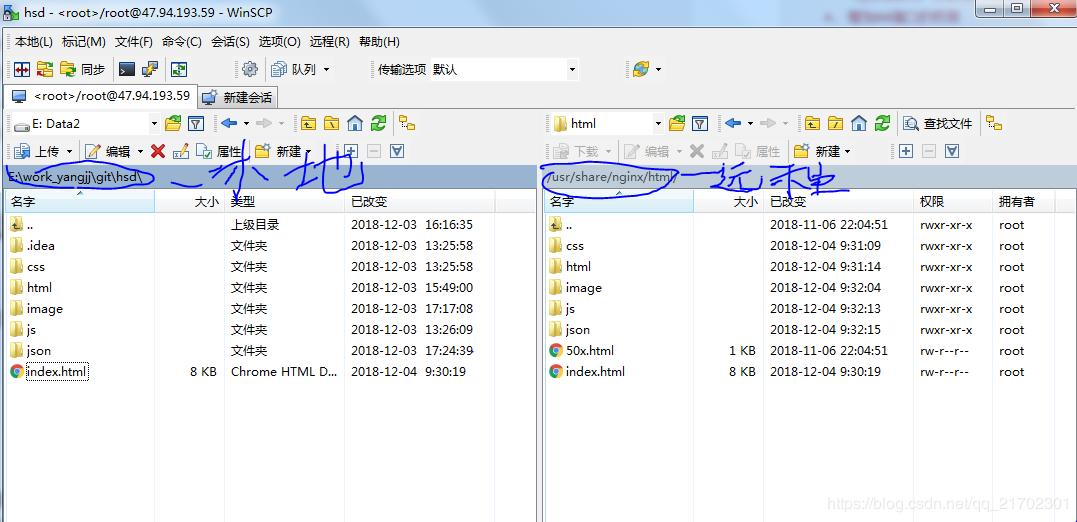
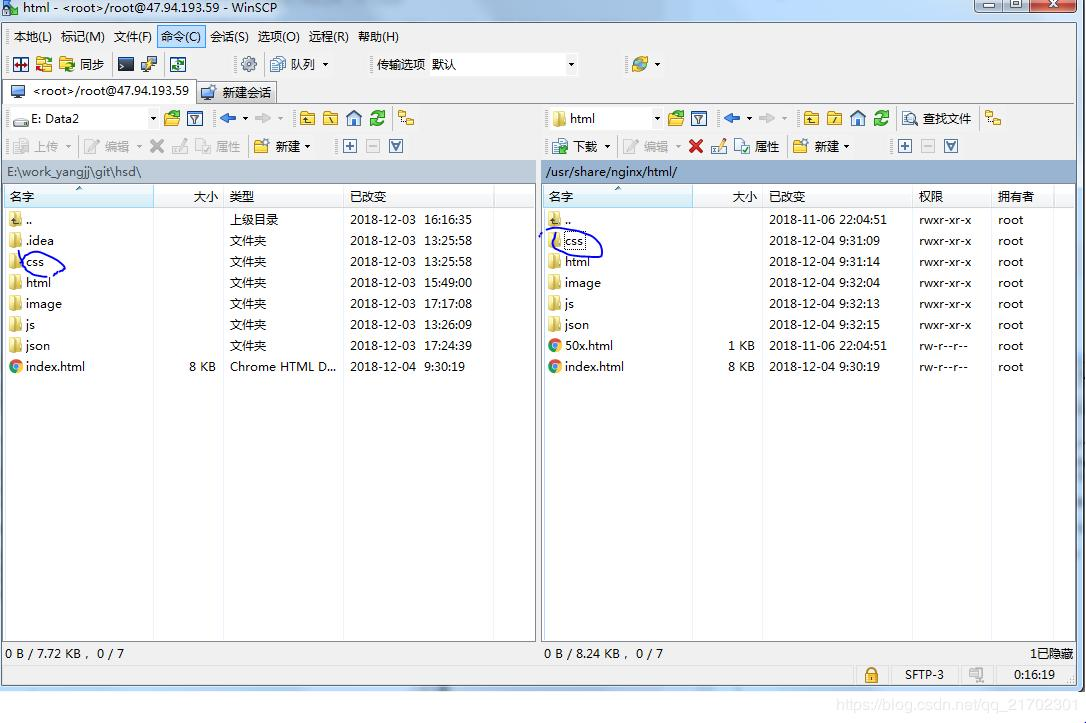
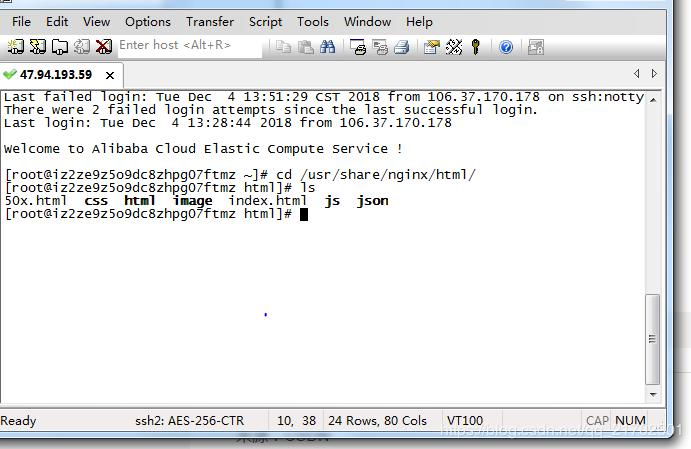
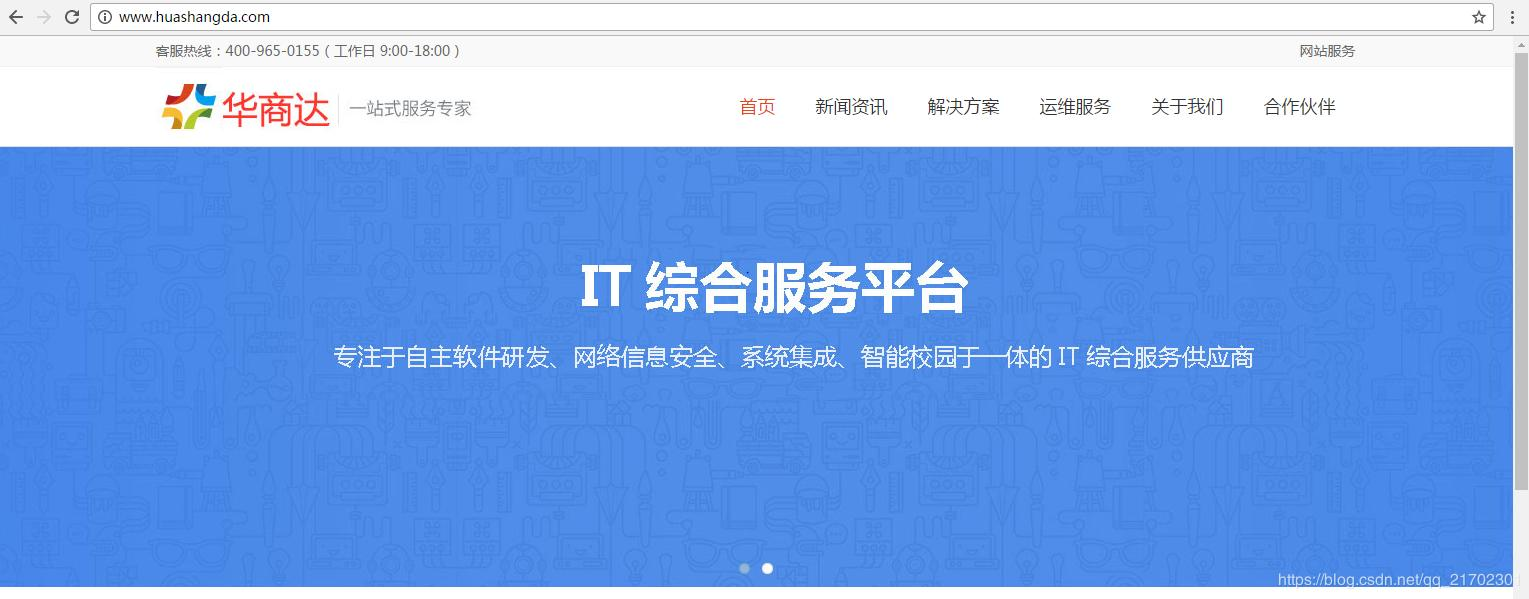


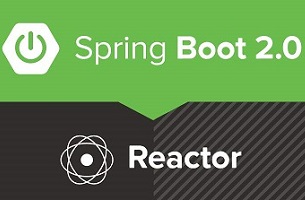




 微信收款码
微信收款码 支付宝收款码
支付宝收款码