VMware虚拟机装CtenOS6.5系统
使用VMware虚拟机装CentOS6.5
一、给系统配置虚拟环境(准备阶段)
1、文件-->新建虚拟机
2、这里我们需要选择自定义,下一步
3、继续下一步,进入这个界面,我们选择“稍后安装操作系统”。下一步
(原因是我们现在只是给虚拟机分配虚拟环境,镜像文件可以最后选择)
4、这里需要选择系统类型,应选择Linux、和CentOS64或CentOS根据自己决定(64位和32位)
5、给虚拟系统起名,以及虚拟机的存储位置(位置可改变,就像安装软件给软件分配的安装路径一样)
6、不用改,一个够用,下一步
7、分配虚拟内存,内存小于8G的选择1G就行了,内存大于8G的话可以选大一点2G。
(分配的内存越大,在虚拟机里运行的系统就更流畅)
8、网络设置,选择第二个
9、一直下一步,来到分配磁盘大小,20G够用, 选择"将虚拟磁盘存储为单个文件"
10、下一步、下一步,点击完成。就已经完成了给系统配置虚拟环境。
二、安装CentOS
1、右击刚刚创建的虚拟机,点击设置。选择CD/DVD-->使用ISO镜像文件-->浏览-->找到下载好的CentOS6.5镜像文件
确定。
2、点击开启此虚拟机
界面说明:
Install or upgrade an existing system 安装或升级现有的系统
install system with basic video driver 安装过程中采用 基本的显卡驱动
Rescue installed system 进入系统修复模式
Boot from local drive 退出安装从硬盘启动
Memory test 内存检测
这里选择第一项,安装或升级现有的系统,回车。
3、进入磁盘检查,选择Skip,回车。
4、只能OK
5、只能Next
6、选择中文,next
7、键盘选择美国英语式,下一步
8、基本存储,下一步
9、是,忽略所有数据
10、主机名改为admin,下一步
11、时间选择亚洲/上海,下一步
12、根密码设置,也是超级管理员,用户名是root,一般密码设置为rootroot
13、密码不够安全,选择无论如何都使用
14、选择使用所有空间,下一步
15、选择"将修该写入磁盘"
16、Desktop 桌面版
Minimal 迷你版(比桌面版少一些自带的软件)
Basic Server 基础版(纯dos界面,没有图形界面)
新手推荐选择安装Desktop桌面版,有图形界面。下一步
17、开始安装。安装完软件后,点击重启系统,及完成了CentOS系统的安装。
18、重启后,设置用户名和密码,跟装windows系统一样,需要设置一些东西。
这里的用户名和密码要记住,以后登录系统,用的就是这个用户名和密码。
三、配置网络,使虚拟机内的CentOS系统能连网。
1、使用用户名的密码登录系统。
2、点击电脑图标-->VPN连接-->配置VPN.
3、选择网卡,点击编辑
4、把自动连接勾选上
5、点击IPv4设置-->方法改为自动-->应用。
6、设置完后,等一会就能上网了,打开网页试一下。注意:最好是电脑插网线上网的,连接无线上网的也可以。
 关注公众号
关注公众号
低调大师中文资讯倾力打造互联网数据资讯、行业资源、电子商务、移动互联网、网络营销平台。
持续更新报道IT业界、互联网、市场资讯、驱动更新,是最及时权威的产业资讯及硬件资讯报道平台。
转载内容版权归作者及来源网站所有,本站原创内容转载请注明来源。
-
上一篇

LINUX共享内存使用常见陷阱与分析
所谓共享内存就是使得多个进程可以访问同一块内存空间,是最快的可用IPC形式。是针对其他通信机制运行效率较低而设计的。往往与其它通信机制,如信号量结合使用,来达到进程间的同步及互斥。其他进程能把同一段共享内存段“连接到”他们自己的地址空间里去。所有进程都能访问共享内存中的地址。如果一个进程向这段共享内存写了数据,所做的改动会即时被有访问同一段共享内存的其他进程看到。共享内存的使用大大降低了在大规模数据处理过程中内存的消耗,但是共享内存的使用中有很多的陷阱,一不注意就很容易导致程序崩溃。 l超过共享内存的大小限制? 在一个linux服务器上,共享内存的总体大小是有限制的,这个大小通过SHMMAX参数来定义(以字节为单位),您可以通过执行以下命令来确定 SHMMAX 的值: # cat /proc/sys/kernel/shmmax 如果机器上创建的共享内存的总共大小超出了这个限制,在程序中使用标准错误perror可能会出现以下的信息: unable to attach to shared memory 解决方法: 1、设置 SHMMAX SHMMAX 的默认值是 32MB 。一般使用下列方...
-
下一篇

CentOS源设置 更改系统默认的源
安装完CentOS后,系统默认的源可能有限满,这时我们需要添加国内比较好的源。 一、国内比较好的源 https://opsx.alibaba.com/mirror #阿里源,有帮助文档 https://mirrors.tuna.tsinghua.edu.cn/ #清华大学源,有帮助文档 http://mirrors.163.com/ #网易源,有帮助文档 二、添加阿里源 进入阿里源官方网站,点开centos右侧的帮助如下: CentOS 1、备份 mv /etc/yum.repos.d/CentOS-Base.repo /etc/yum.repos.d/CentOS-Base.repo.backup 2、下载新的CentOS-Base.repo 到/etc/yum.repos.d/ CentOS 5 wget -O /etc/yum.repos.d/CentOS-Base.repo http://mirrors.aliyun.com/repo/Centos-5.repo 或者 curl -o /etc/yum.repos.d/CentOS-Base.repo http://mirror...
相关文章
文章评论
共有0条评论来说两句吧...
文章二维码
点击排行
推荐阅读
最新文章
- 面试大杂烩
- SpringBoot2整合MyBatis,连接MySql数据库做增删改查操作
- Windows10,CentOS7,CentOS8安装Nodejs环境
- Windows10,CentOS7,CentOS8安装MongoDB4.0.16
- CentOS关闭SELinux安全模块
- Jdk安装(Linux,MacOS,Windows),包含三大操作系统的最全安装
- SpringBoot2编写第一个Controller,响应你的http请求并返回结果
- SpringBoot2全家桶,快速入门学习开发网站教程
- MySQL数据库在高并发下的优化方案
- SpringBoot2初体验,简单认识spring boot2并且搭建基础工程



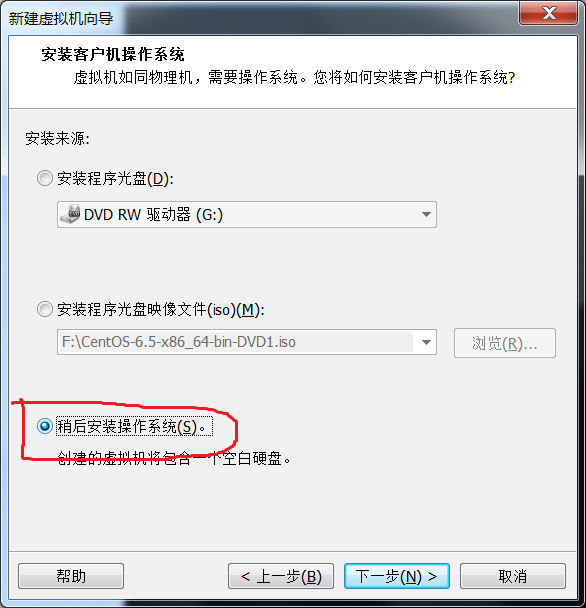





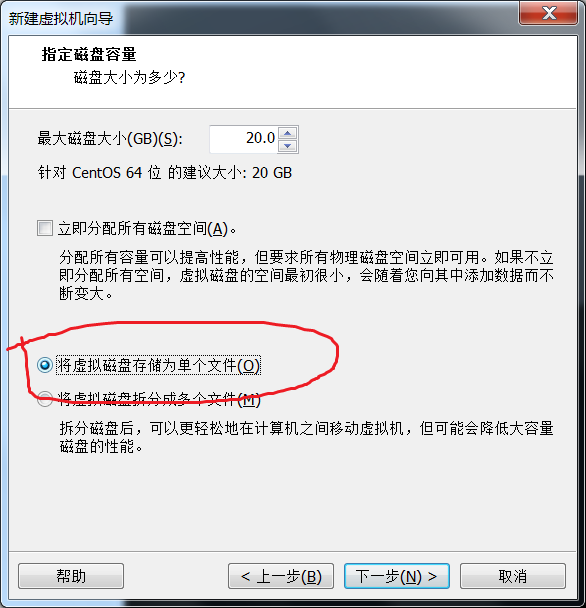
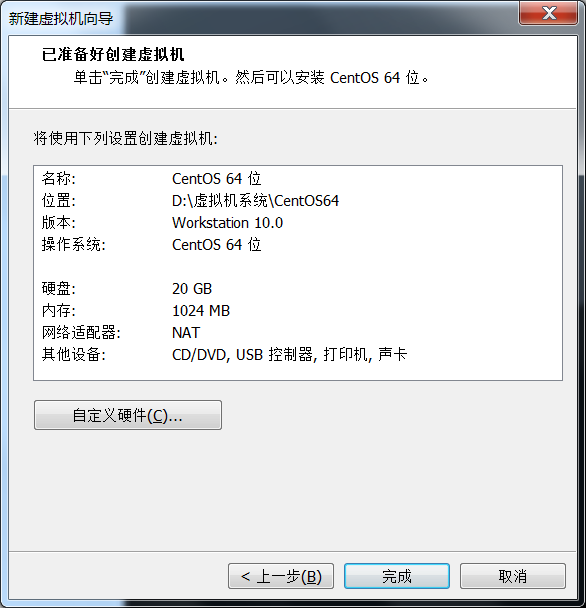
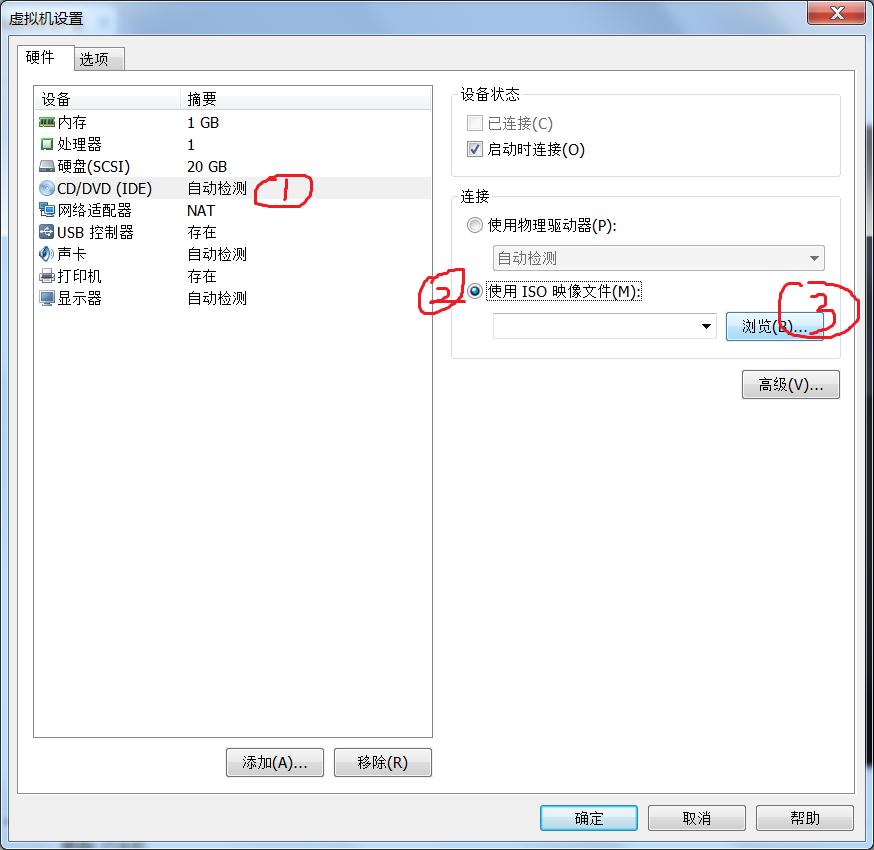

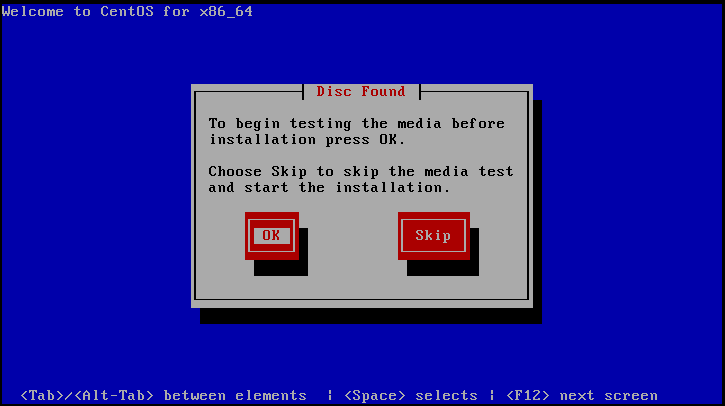





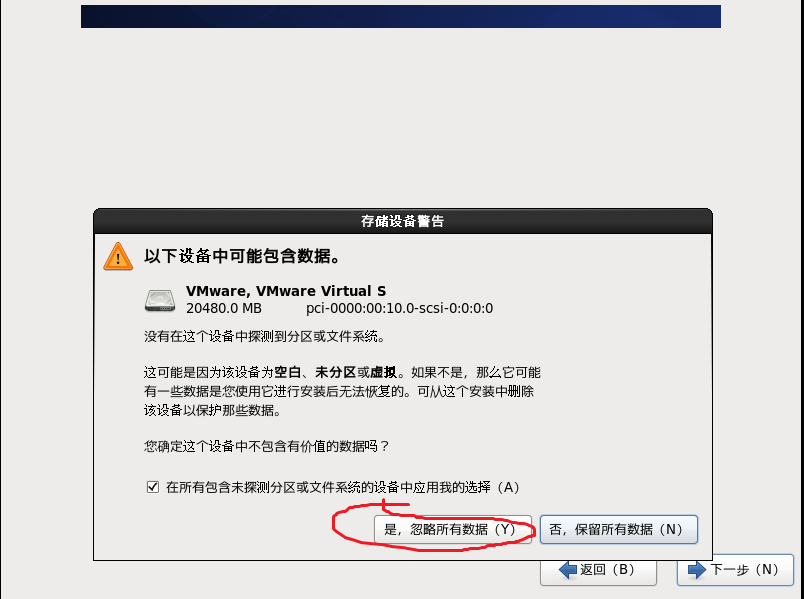






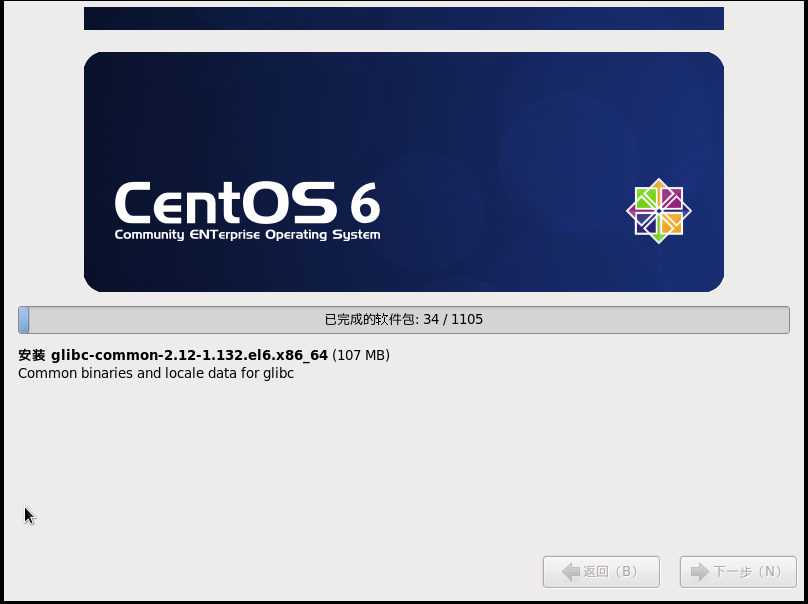

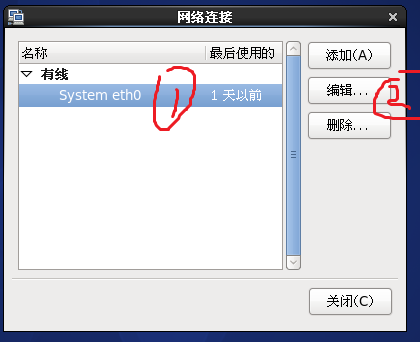










 微信收款码
微信收款码 支付宝收款码
支付宝收款码