Docker容器可视化监控中心搭建
摘要: 一个宿主机上可以运行多个容器化应用,容器化应用运行于宿主机上,我们需要知道该容器的运行情况,包括 CPU使用率、内存占用、网络状况以及磁盘空间等等一系列信息,而且这些信息随时间变化,我们称其为时序数据
概述
一个宿主机上可以运行多个容器化应用,容器化应用运行于宿主机上,我们需要知道该容器的运行情况,包括 CPU使用率、内存占用、网络状况以及磁盘空间等等一系列信息,而且这些信息随时间变化,我们称其为时序数据,本文将实操 如何搭建一个可视化的监控中心 来收集这些承载着具体应用的容器的时序信息并可视化分析与展示!
动手了,动手了...
准备镜像
adviser:负责收集容器的随时间变化的数据
influxdb:负责存储时序数据
grafana:负责分析和展示时序数据
部署Influxdb服务
可以将其视为一个数据库服务,其确实用于存储数据。之所以选用该数据库,原因正如官网所说:
Open Source Time Series DB Platform for Metrics & Events (Time Series Data)
下面我们将该服务部署起来
docker run -d -p 8086:8086 \ -v ~/influxdb:/var/lib/influxdb \ --name influxdb tutum/influxdb
进入influxdb容器内部,并执行influx命令:
docker exec -it influxdb influx
创建数据库test和root用户用于本次试验测试
CREATE DATABASE "test"
CREATE USER "root" WITH PASSWORD 'root' WITH ALL PRIVILEGES
部署cAdvisor服务
谷歌的cadvisor可以用于收集Docker容器的时序信息,包括容器运行过程中的资源使用情况和性能数据。
运行cadvisor服务
docker run -d \ -v /:/rootfs -v /var/run:/var/run -v /sys:/sys \ -v /var/lib/docker:/var/lib/docker \ --link=influxdb:influxdb --name cadvisor google/cadvisor:v0.27.3 \ --storage_driver=influxdb \ --storage_driver_host=influxdb:8086 \ --storage_driver_db=test \ --storage_driver_user=root \ --storage_driver_password=root
特别注意项:
在运行上述docker时,这里有可能两个其他配置项需要添加(CentOS, RHEL需要):
--privileged=true
设置为true之后,容器内的root才拥有真正的root权限,可以看到host上的设备,并且可以执行mount;否者容器内的root只是外部的一个普通用户权限。由于cadvisor需要通过socket访问docker守护进程,在CentOs和RHEL系统中需要这个这个选项。
--volume=/cgroup:/cgroup:ro
对于CentOS和RHEL系统的某些版本(比如CentOS6),cgroup的层级挂在/cgroup目录,所以运行cadvisor时需要额外添加–volume=/cgroup:/cgroup:ro选项。
部署Grafana服务
grafana则是一款开源的时序数据分析工具,而且界面专业易用,等下等部署好了,大家就能感受到:
docker run -d -p 5000:3000 \ -v ~/grafana:/var/lib/grafana \ --link=influxdb:influxdb \ --name grafana grafana/grafana
至此3个容器都已经启动了:
下面开始具体实验了
实战
访问grafana服务
打开localhost:5000来访问grafana的web服务,此时提示你需要登录,注意用户名和密码都是admin
登录后可以看到grafana的主页面:
看的很明显,在Grafana上有好几个步骤需要做,这里Install Grafana已经完成了,接下来我们需要:
Add data source
Create dashboard
…...
Add Data Source
点击Add data source进入
然后主要是Setting选项卡设置
我们需要根据实际情况来填写各项内容:
Data source添加成功会予以提示
数据源添加完成以后,我们需要添加仪表盘(Dashboard)
Add Dashboard
点击Add dashboard进入
这里有很多类型的仪表盘供选择,我们选用最常用的Graph就好
进入之后,点击Panel Title下拉列表,再选择Edit进行编辑即可
在Edit里面主要的就是需要添加查询的条件,继续看下文
Add Query Editor
查询条件中我们可以选择要监控的指标:
这里选一个memory usage好了,然后要监控的容器选择grafana自身好了。
当然这里不止可以监控一个指标,也不止可以监控一个容器,更多组合我们只需要在下面并列着一个一个添加query条目就好!
最后我添加了三个监控条件,分别用于监控grafana、influxdb和cadvisor三个容器的memory usage指标,并将其同时显示于图中,怎么样是不是很直观!
这里可以摸索的设置项还有很多,比如一些坐标自定义、显示策略自定义,甚至我们还可以自定义报警策略等等
相关学习推荐:http://www.roncoo.com/course/view/3e9d9c48f76f4c698b8349d04b763467
 关注公众号
关注公众号 低调大师中文资讯倾力打造互联网数据资讯、行业资源、电子商务、移动互联网、网络营销平台。
持续更新报道IT业界、互联网、市场资讯、驱动更新,是最及时权威的产业资讯及硬件资讯报道平台。
转载内容版权归作者及来源网站所有,本站原创内容转载请注明来源。
- 上一篇
![人工智能在医疗产业的五大应用场景及典型案例[转]](https://res.xujun.org/img/article/from/roncoo.jpg)
人工智能在医疗产业的五大应用场景及典型案例[转]
近年来,智能医疗在国内外的发展热度不断提升。有人提出,“尽管安防和智能投顾最为火热,但AI在医疗领域可能会率先落地。”一方面,图像识别、深度学习、神经网络等关键技术的突破带来了人工智能技术新一轮的发展。大大推动了以数据密集、知识密集、脑力劳动密集为特征的医疗产业与人工智能的深度融合。 另一方面,随着社会进步和人们健康意识的觉醒,人口老龄化问题的不断加剧,人们对于提升医疗技术、延长人类寿命、增强健康的需求也更加急迫。而实践中却存在着医疗资源分配不均,药物研制周期长、费用高,以及医务人员培养成本过高等问题。 对于医疗进步的现实需求极大地刺激了以人工智能技术推动医疗产业变革升级浪潮的兴起。 智能医疗的主要应用场景 从全球创业公司实践的情况来看,智能医疗的具体应用包括洞察与风险管理、医学研究、医学影像与诊断、生活方式管理与监督、精神健康、护理、急救室与医院管理、药物挖掘、虚拟助理、可穿戴设备以及其他。总结来看,目前人工智能技术在医疗领域的应用主要集中于以下五个领域: (一)医疗机器人 机器人技术在医疗领域的应用并不少见,比如智能假肢、外骨骼和辅助设备等技术修复人类受损身体,医疗保健机器人辅助医...
- 下一篇

深入理解线程通信
前言 开发中不免会遇到需要所有子线程执行完毕通知主线程处理某些逻辑的场景。 或者是线程 A 在执行到某个条件通知线程 B 执行某个操作。 可以通过以下几种方式实现: 等待通知机制 等待通知模式是 Java 中比较经典的线程通信方式。 两个线程通过对同一对象调用等待 wait() 和通知 notify() 方法来进行通讯。 如两个线程交替打印奇偶数: publicclassTwoThreadWaitNotify{ privateintstart=1; privatebooleanflag=false; publicstaticvoidmain(String[]args){ TwoThreadWaitNotifytwoThread=newTwoThreadWaitNotify(); Threadt1=newThread(newOuNum(twoThread)); t1.setName("A"); Threadt2=newThread(newJiNum(twoThread)); t2.setName("B"); t1.start(); t2.start(); } /** *偶数线程 */ p...
相关文章
文章评论
共有0条评论来说两句吧...
文章二维码
点击排行
推荐阅读
最新文章
- SpringBoot2整合Thymeleaf,官方推荐html解决方案
- CentOS7设置SWAP分区,小内存服务器的救世主
- Hadoop3单机部署,实现最简伪集群
- CentOS8安装Docker,最新的服务器搭配容器使用
- CentOS7安装Docker,走上虚拟化容器引擎之路
- CentOS8安装MyCat,轻松搞定数据库的读写分离、垂直分库、水平分库
- CentOS7编译安装Gcc9.2.0,解决mysql等软件编译问题
- Docker使用Oracle官方镜像安装(12C,18C,19C)
- CentOS7,8上快速安装Gitea,搭建Git服务器
- CentOS7编译安装Cmake3.16.3,解决mysql等软件编译问题




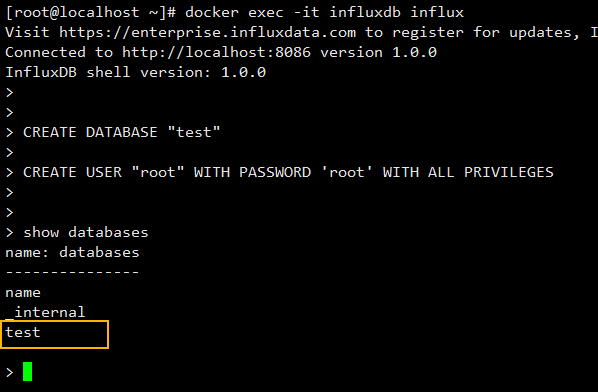
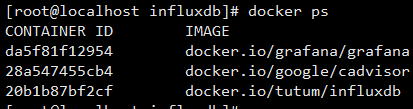
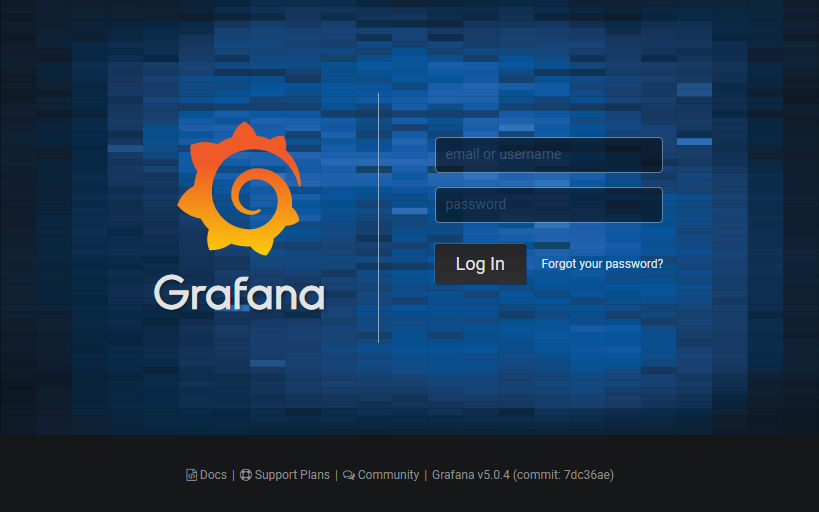
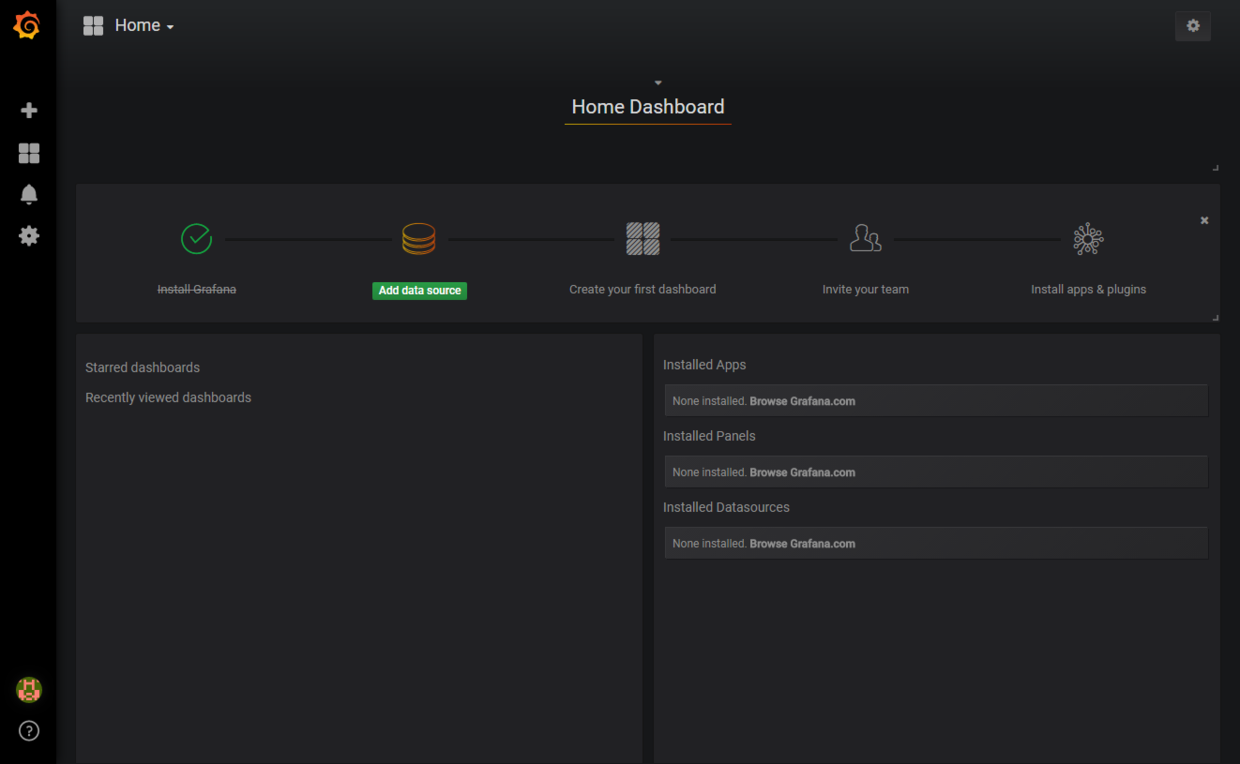
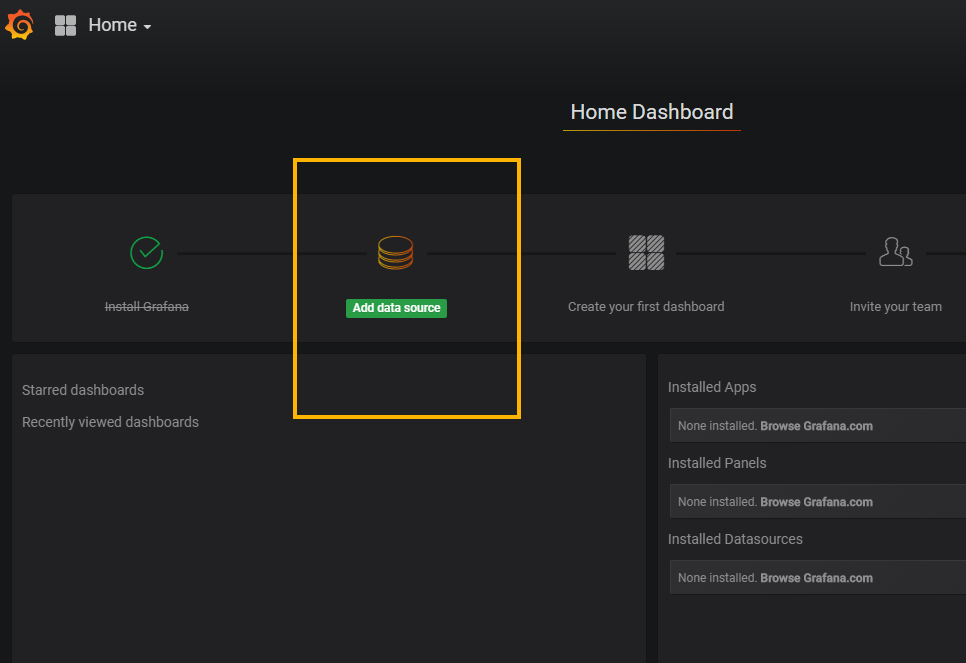
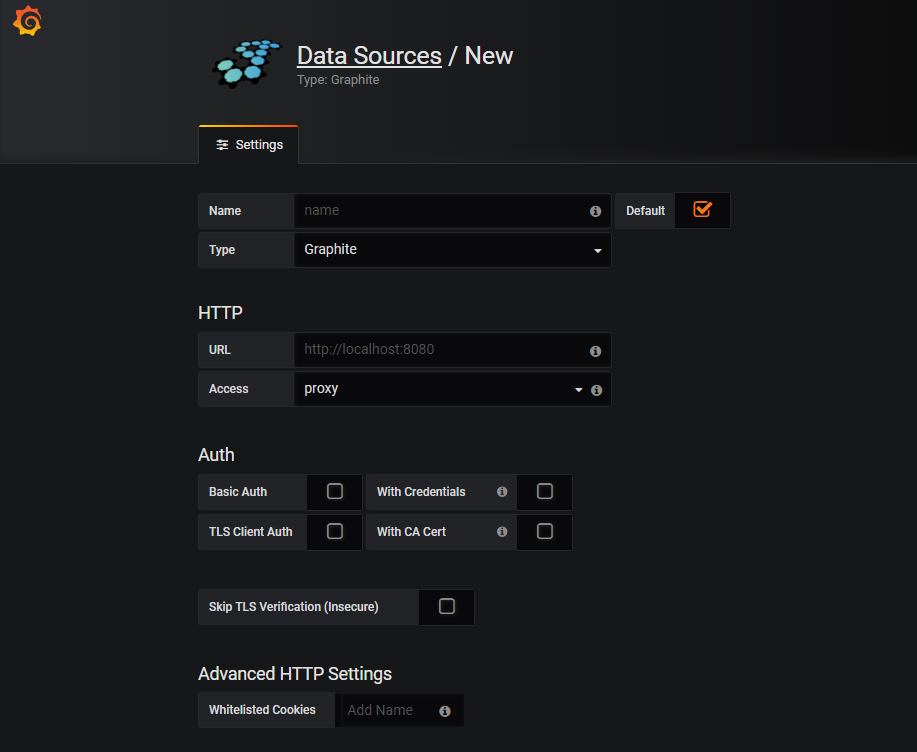
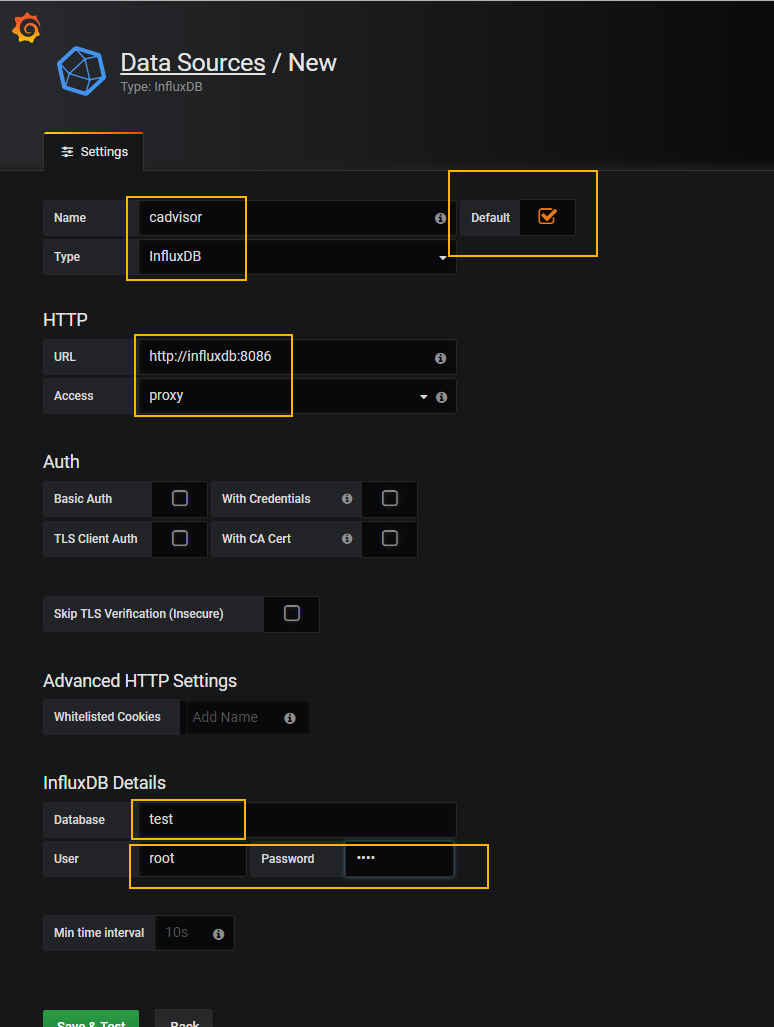
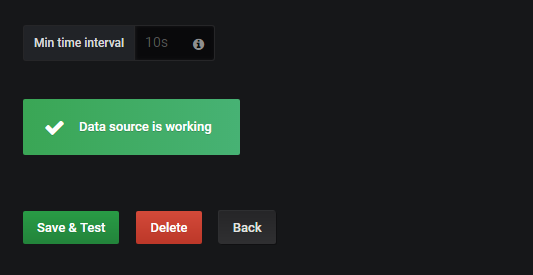
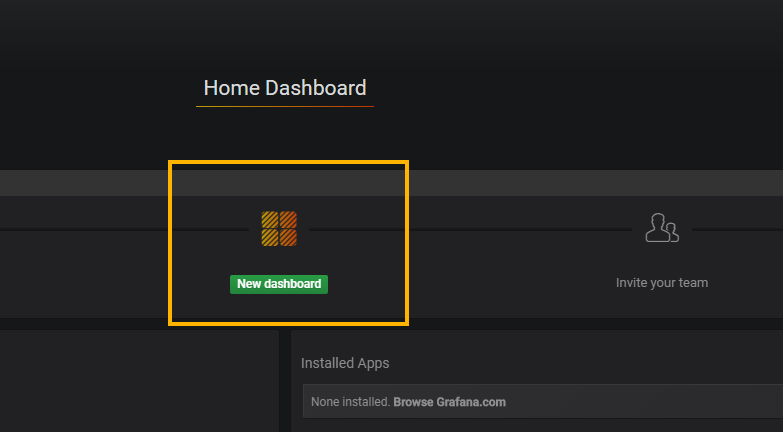
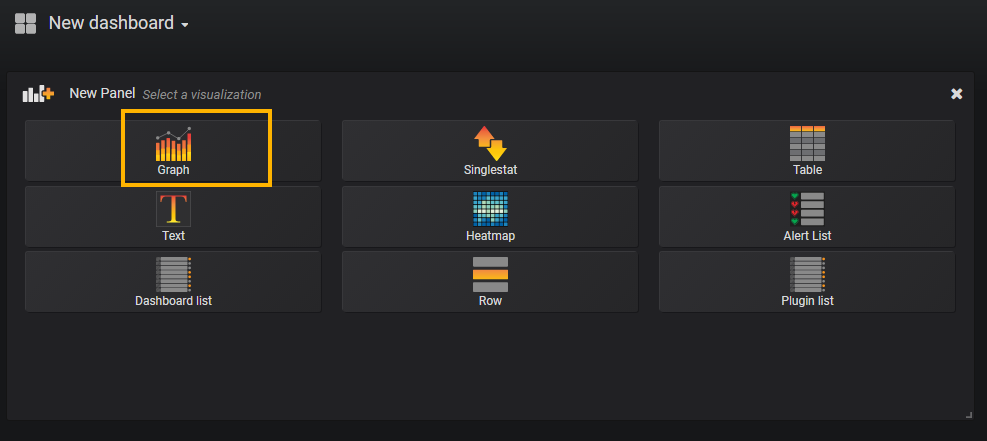
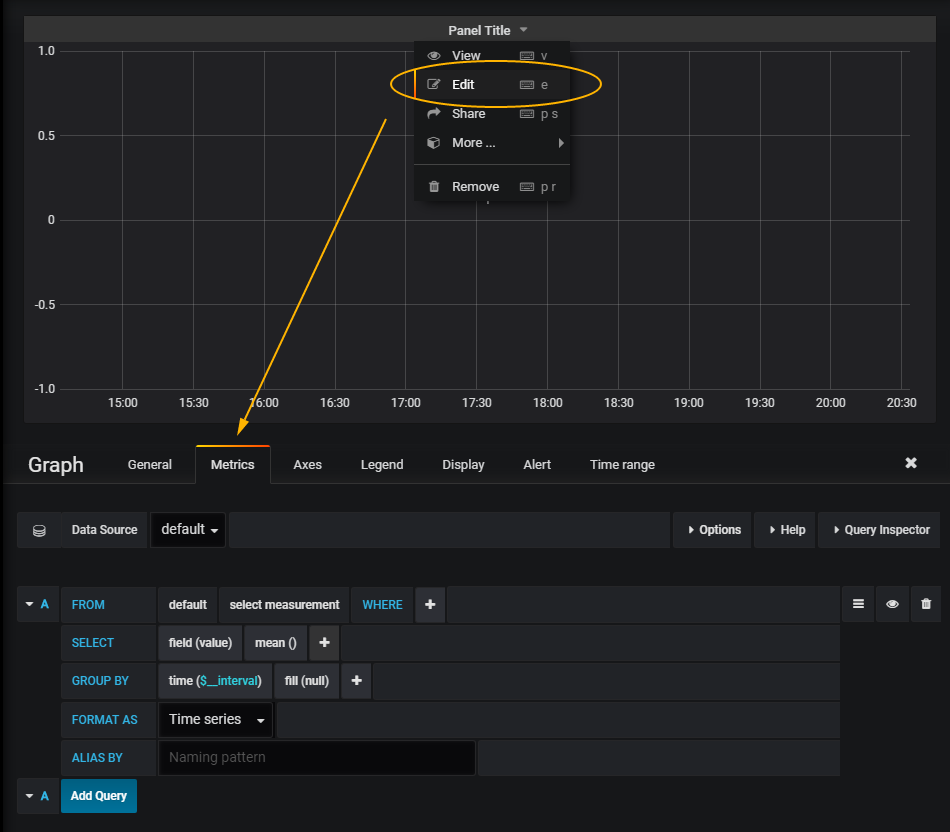
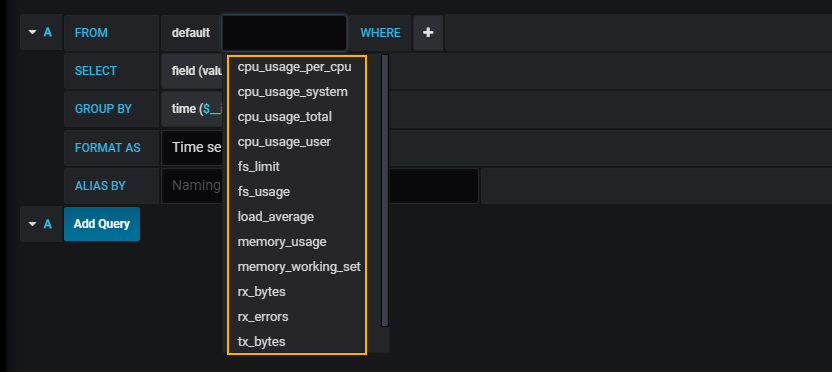
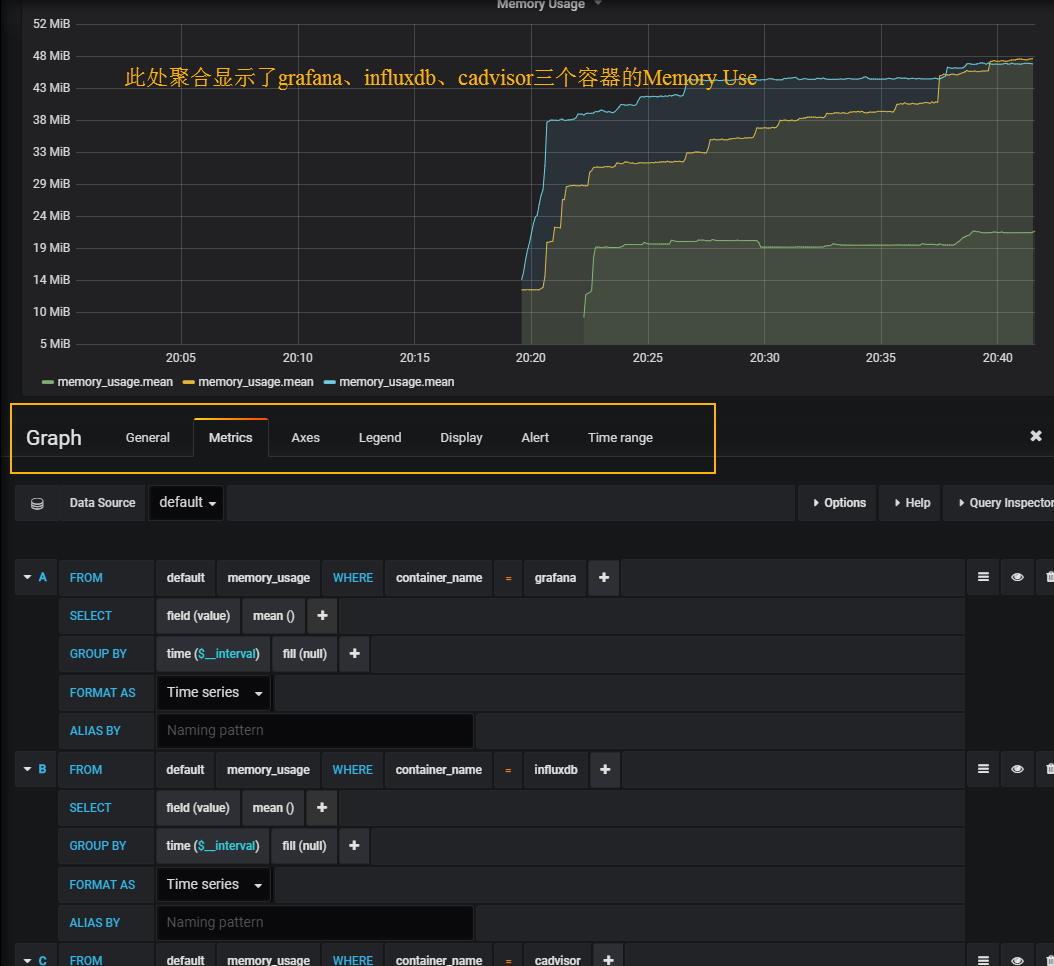


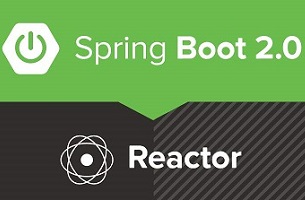




 微信收款码
微信收款码 支付宝收款码
支付宝收款码