在Window7主机上连接虚拟机的Centos系统
准备工作
- 主机安装好windows7系统
- 在windows7系统下载安装XShell
- 在windows7系统上安装好VMware虚拟机
- 在虚拟机安装好Centos7系统,安装过程有涉及到一个网络连接方式的选择,在此选择NAT模式(与虚拟机共享主机ip)。如果此步选错了也没关系,之后可以通过VMware Workstation面板进行修改,如下图:
配置静态IP
正常来说经过上面几个步骤,我们已经可以使用xshell连接虚拟机上的centos系统了。但是实际使用过程你会发现有个不便捷的地方,如果你的windows主机的网络是动态分配ip地址(DHCP),而且安装centos系统后默认网络也是DHCP模式。首次使用xshell连接好虚拟机上的系统后,连接信息会自动保存在xshell的配置文件中,当你下次开机再次连接虚拟机系统时,由于被分配到的ip地址很有很能已经改变了,此时你使用原来的连接信息是无法正常连接的,这个时候你必须查看centos系统的IP地址(使用ifconfig查看),然后重新连接。我想你肯定不想每次都这么干,因为实在浪费时间。因此,我们得配置静态IP来解决这个问题。
给虚拟机的系统配置静态IP也很简单,请按照以下步骤完成配置:- 配置虚拟机网络,取消勾选DHCP,点击NAT设置,然后记录网关IP,如下图:
拿我这台虚拟机的系统来说,我的子网IP是192.168.232.0,网关IP是 192.168.232.2 。
- 配置虚拟机中centos系统的网络,点击桌面右上角网络图标:
或编辑/etc/sysconfig/network-scripts目录下的网口配置文件(ifcfg-Auto_Ethernet 或 ifcfg-enoxxx 格式的文件):
设置为静态IP地址、和网关,并且开机启动。根据子网ip可知,我这台网络的IP段为192.168.232.0 ~ 192.168.232.255, 其中,0、2、255已经被占用,不能为我们所用。此处,我设置的地址是192.168.232.129 。设置好后,记得重启网络:
service network restart- 配置windows主机上VMnet8的IP及网关,此处我设置IP为192.168.232.1,网关和虚拟机的保持一致 192.168.232.2。 如下图:
大功告成,通过上面三步,不出意外的话我们使用xshell即可再次连上虚拟机中的centos系统,而且以后每次计算机重启,都无需再次配置了:
 关注公众号
关注公众号
低调大师中文资讯倾力打造互联网数据资讯、行业资源、电子商务、移动互联网、网络营销平台。
持续更新报道IT业界、互联网、市场资讯、驱动更新,是最及时权威的产业资讯及硬件资讯报道平台。
转载内容版权归作者及来源网站所有,本站原创内容转载请注明来源。
-
上一篇

如何使用阿里云搭建自己的云主机(超详细)
最近忙着弄一个项目,也没怎么更新,由于项目使用的是阿里云作为服务器,下面就简单说明下怎么搭建自己的云主机。如果只是练习,那学生党肯定要便宜的mini主机,阿里爸爸也提供了云翼计划让学生党进行学习,点击后选择弹性计算,登录你的淘宝账号,然后选择开通ecs服务器。选择云产品之前可先领取价值最高2000元优惠券以减少成本 建议使用Linux系统,一切为了学习嘛。购买完成到控制台,发现 点击服务器,可以看到 这就是你的主机ip,我们可以用ssh连接,账号密码是你购买时设置的。我用的SmarTTY,打开输入密码。 现在输入cat /proc/cpuinfo查看电脑的cpu信息 可以看到,9.5软妹币一个月,给你这个配置,运行Ubuntu来学习够够的,不多说,马爸爸良心! 接下来是开放端口的配置,因为阿里云是不能在主机上开放端口的,要到云服务器管理控制台上去设置,点击更多下面的安全组配置 点击配置规则 点击添加安全组规则 优先级越为1则级别最高,0.0.0.0/0表示所有ip都能连接,点击确定,mysql用的3306端口就映射出来了,在云主机上安装MySQL和平时你用的Ubuntu一样,不管你是直...
-
下一篇

Docker入门-介绍和安装
Docker容器 Docker是什么 Docker最初是dotCloud公司创建人Solomon Hykes在法国期间发起的一个公司内部项目,它是基于dotCloud公司多年云服务技术的一次革新,并于2013年3月以Apache2.0授权协议开源,主要项目代码在Github上进行维护。Docker项目后来加入了Linux基金会,并成立推动开放容器联盟(OCI). Docker使用Google公司推出的Go语言进行开发实现,基于Linux内核的cgroup,namespace,以及AUFS类的Union FS等技术,对进程进行封装隔离,属于操作系统层面的虚拟化技术。由于隔离的进程独立于宿主和其它的隔离的进程,因此也称为容器。 Docker在容器的基础上,进行了进一步的封装,从文件系统、网络互联至进程隔离等待,极大的简化了容器的创建和维护。使得Docker技术比虚拟机技术更为轻便、快捷。 Docker和传统虚拟机 传统虚拟机技术是虚拟出一套硬件后,在其上运行一个完整操作系统,在该系统上再运行所需应用进程; 而容器内的应用进程直接运行于宿主的内核,容器内没有自己的内核,而且也没有进行硬件虚拟...
相关文章
文章评论
共有0条评论来说两句吧...
文章二维码
点击排行
推荐阅读
最新文章
- SpringBoot2初体验,简单认识spring boot2并且搭建基础工程
- Linux系统CentOS6、CentOS7手动修改IP地址
- SpringBoot2编写第一个Controller,响应你的http请求并返回结果
- CentOS7,8上快速安装Gitea,搭建Git服务器
- SpringBoot2整合MyBatis,连接MySql数据库做增删改查操作
- CentOS6,CentOS7官方镜像安装Oracle11G
- CentOS8,CentOS7,CentOS6编译安装Redis5.0.7
- 2048小游戏-低调大师作品
- SpringBoot2整合Thymeleaf,官方推荐html解决方案
- 面试大杂烩


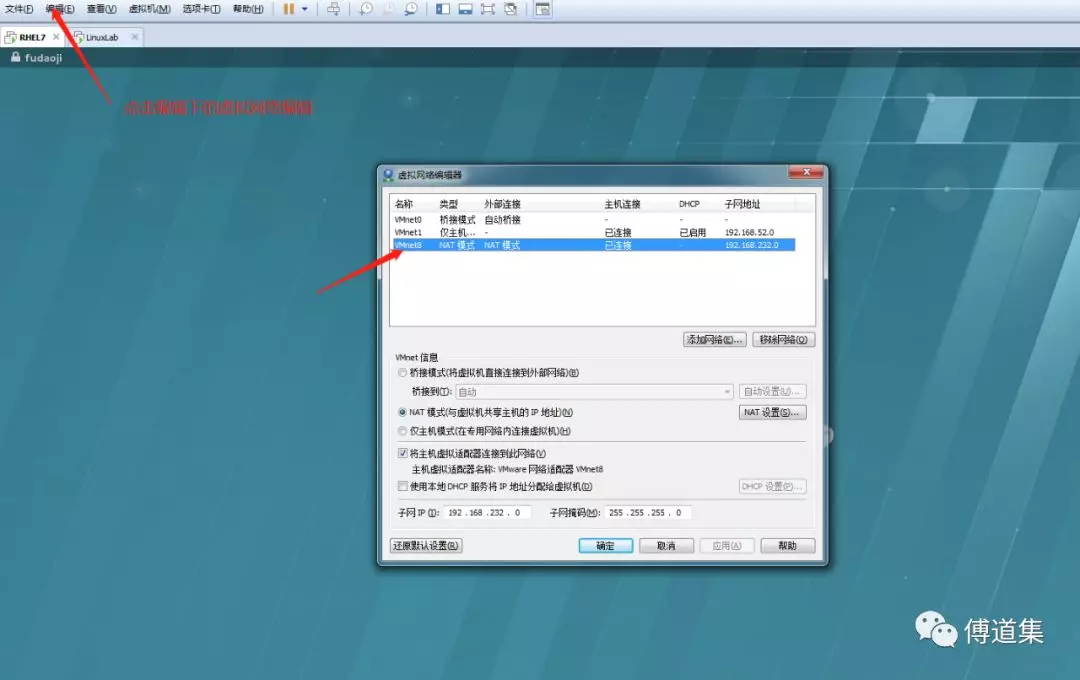
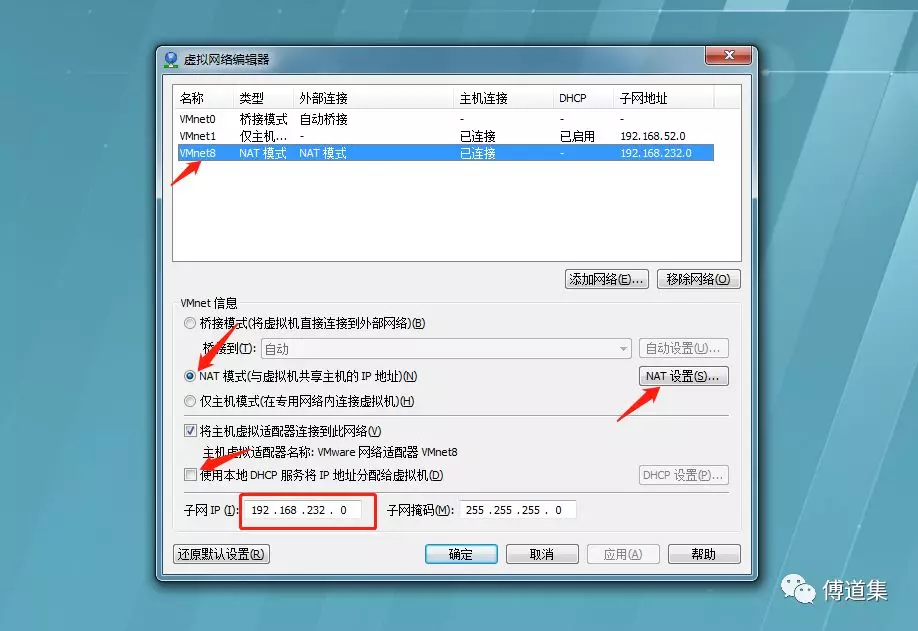
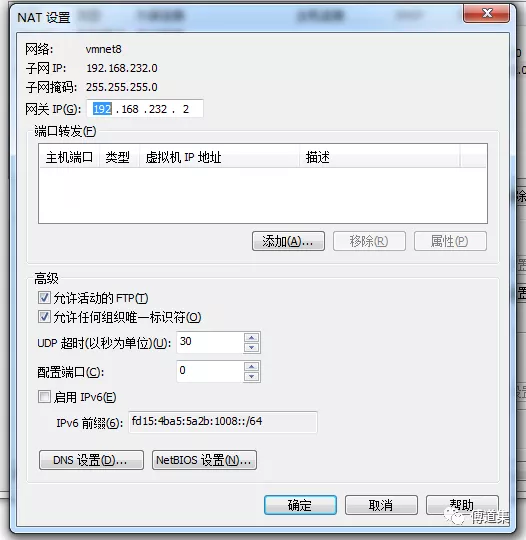
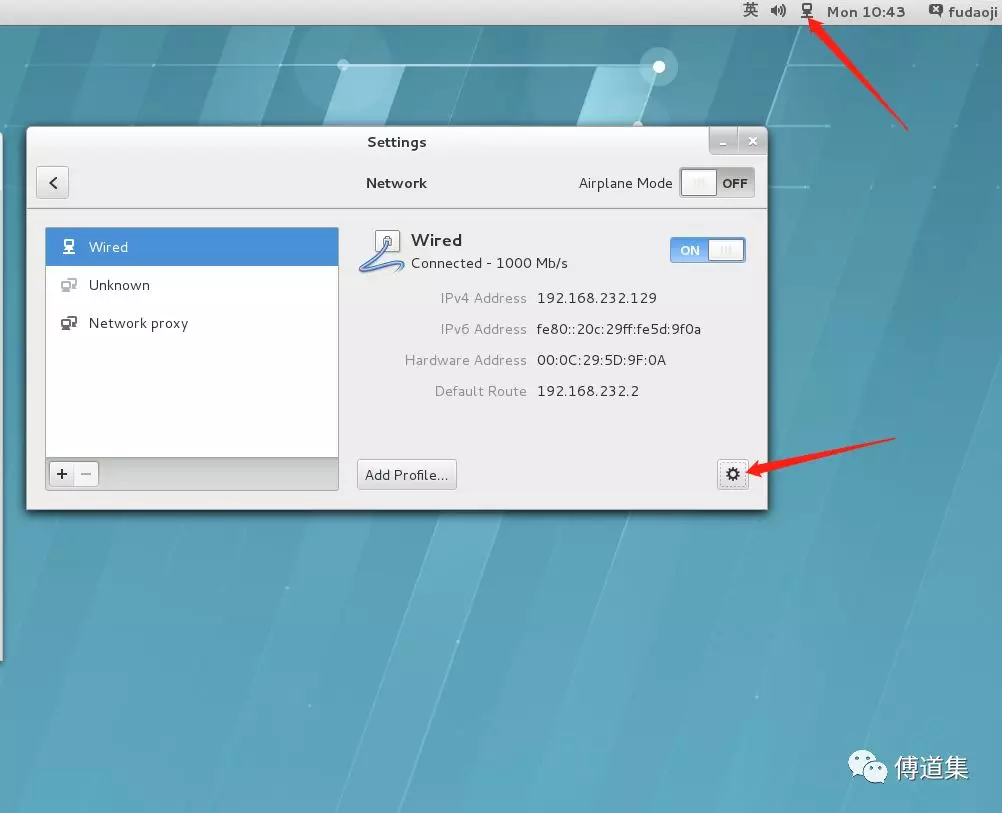
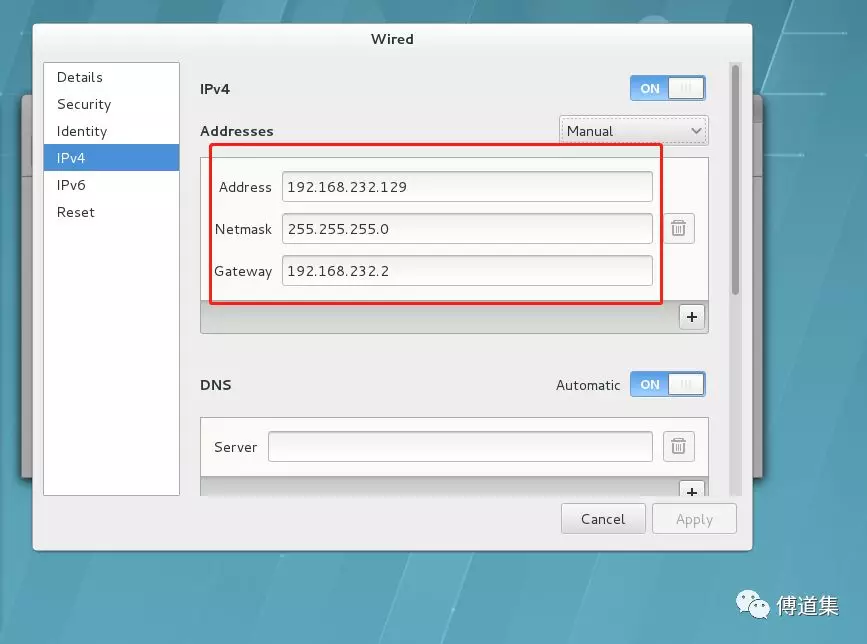
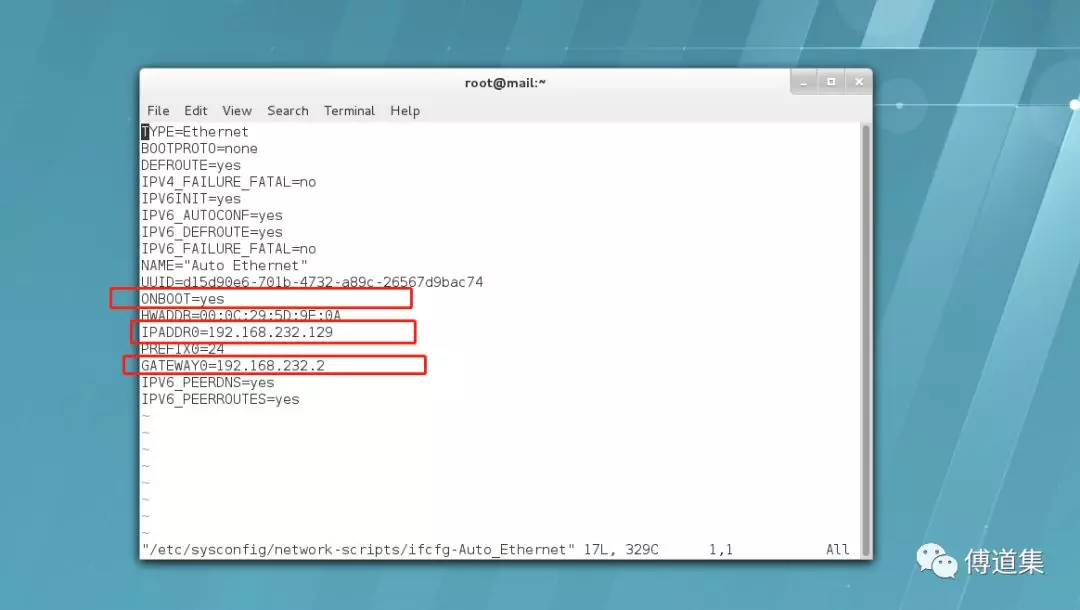
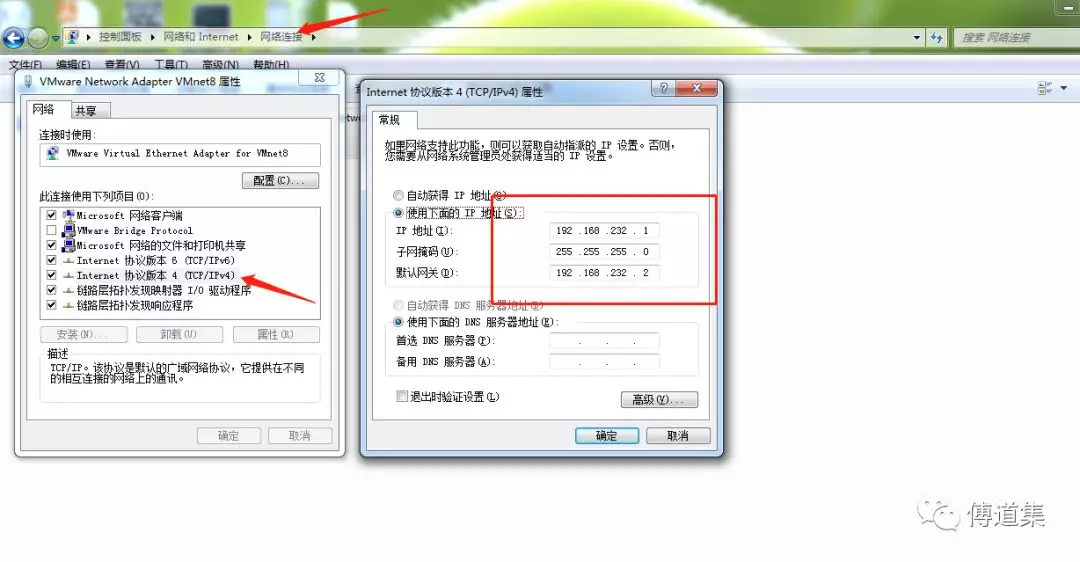
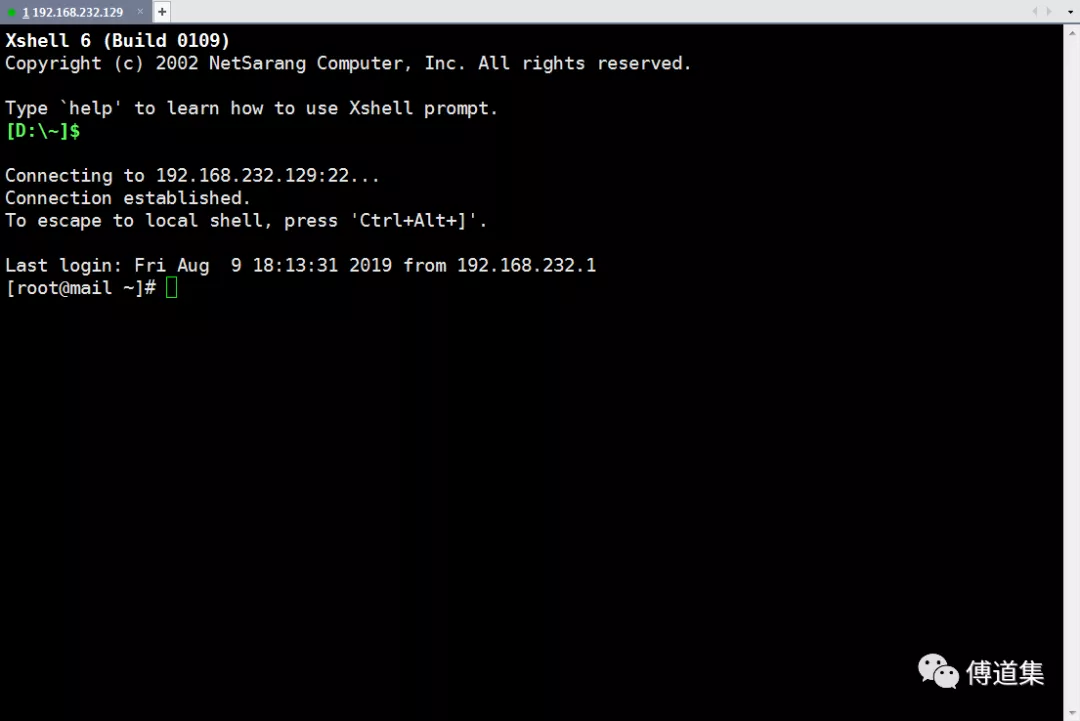







 微信收款码
微信收款码 支付宝收款码
支付宝收款码