IntelliJ IDEA最好的Java开发工具
一直以来,笔者从事Java开发使用的都是Myeclipse、Eclipse工具,因为Eclipse的开源免费加上之前其基金会每年都会安排同步发布新版本,其在05年之后逐步成为Java IDE界的扛把子,但令人失望的是自15年发布代号为Mars版本之后至今都没有新的核心版本了。然而这几年随着软件应用的飞速发展,程序员对开发效率及编程体验的追求也越来越高了,笔者亦不例外。
IntelliJ IDEA自2001年发布以来一直都是需要商业付费的,但由于其最近几年推出来了开源免费社区版,这让其备受关注,再次迎来了快速发展的时刻,如今越来越多的程序员开始尝试使用IntelliJ IDEA作为日常开发工具。笔者现在使用的笔记本是MacBook Pro 17版,因为Eclipse在最新macOS High Sierra操作系统下的表现可谓用糟糕二字来形容,经常出现卡死、快捷操作闪退等问题,所以笔者一直以来都在想找到替代工具,于是乎IntelliJ IDEA惊艳入眼。笔者也是最近才开始接触这个IDE,就这几日的体验来说真的是一级棒。
既然你已经阅读至此,那就随笔者来一探IntelliJ IDEA究竟吧。接下来我将介绍IDEA的下载及安装、官网入门、从Eclipse迁移至IDEA、Maven工程项目引入及Tomcat部署、IDEA一些优秀特性。
IDEA 2018下载及安装
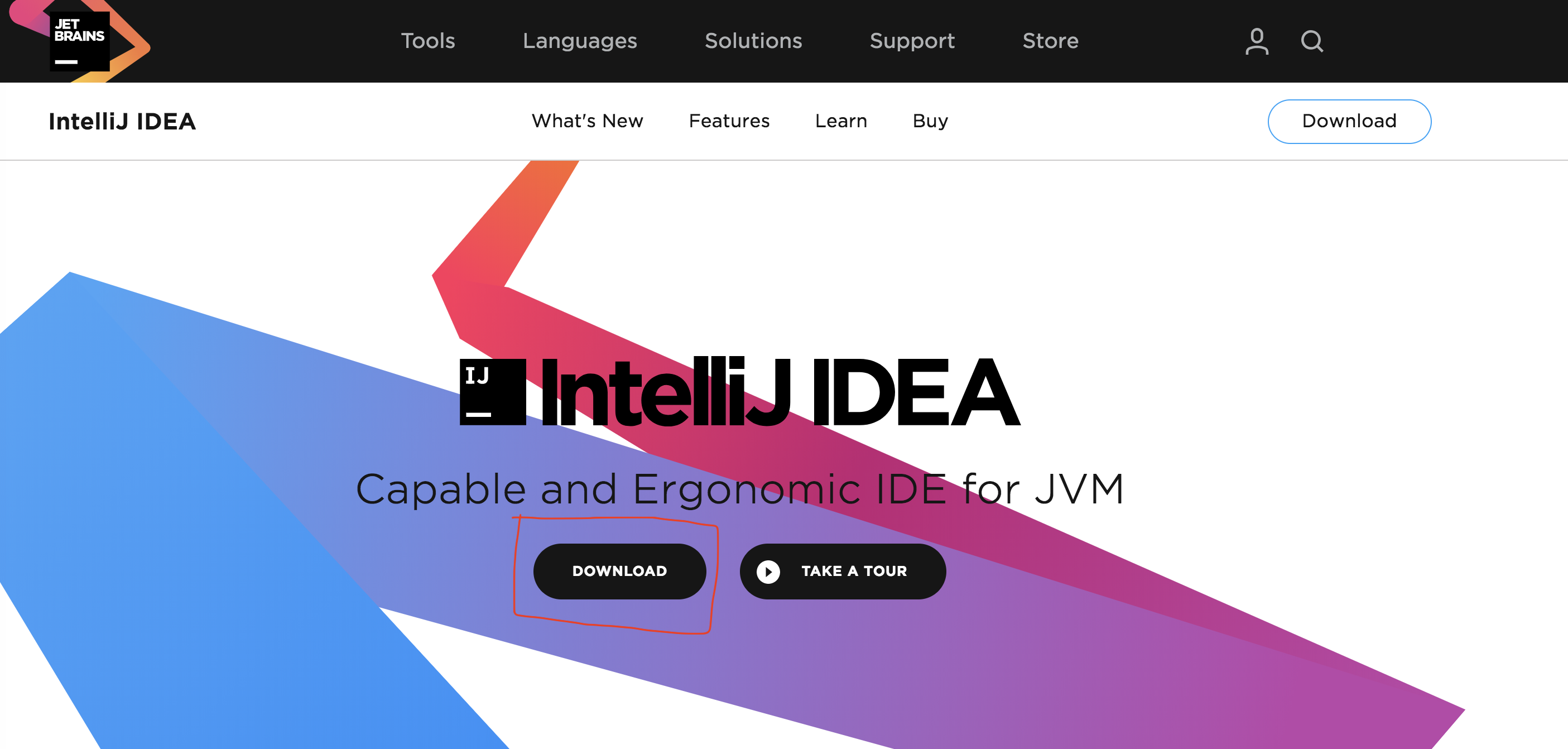
点击DOWNLOAD图标
IntelliJ IDEA有两个版本:商业付费旗舰版(Ultimate)和开源免费社区版(Community)。旗舰版和社区版功能对比也在该页面下面,个人推荐大家下载使用商业付费旗舰版(Ultimate),毕竟功能丰富且强大。旗舰版有一个月的试用期,当前版本为IntelliJ IDEA 2018.2
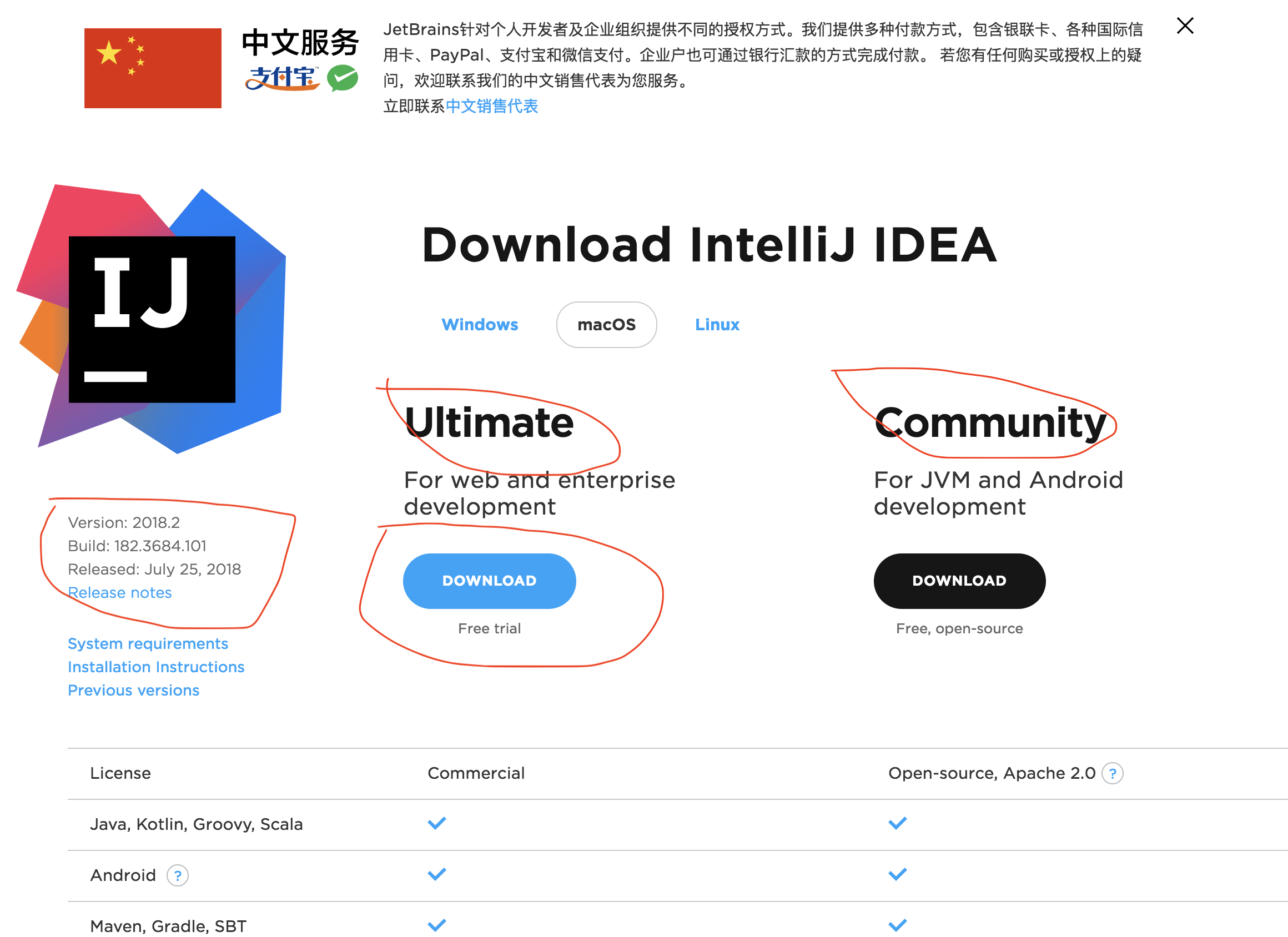
下载完成之后直接安装即可,Mac用户直接拖至应用程序,Windows用户无脑点下一步即可,为了保证最好用的用户体验建议大家把其安装至固态硬盘SSD中。
安装完成之后首次打开,选择UI主题风格,个人比较喜欢Darcula主题,非常的酷炫,酷炫的让你都不太相信它是个实力派
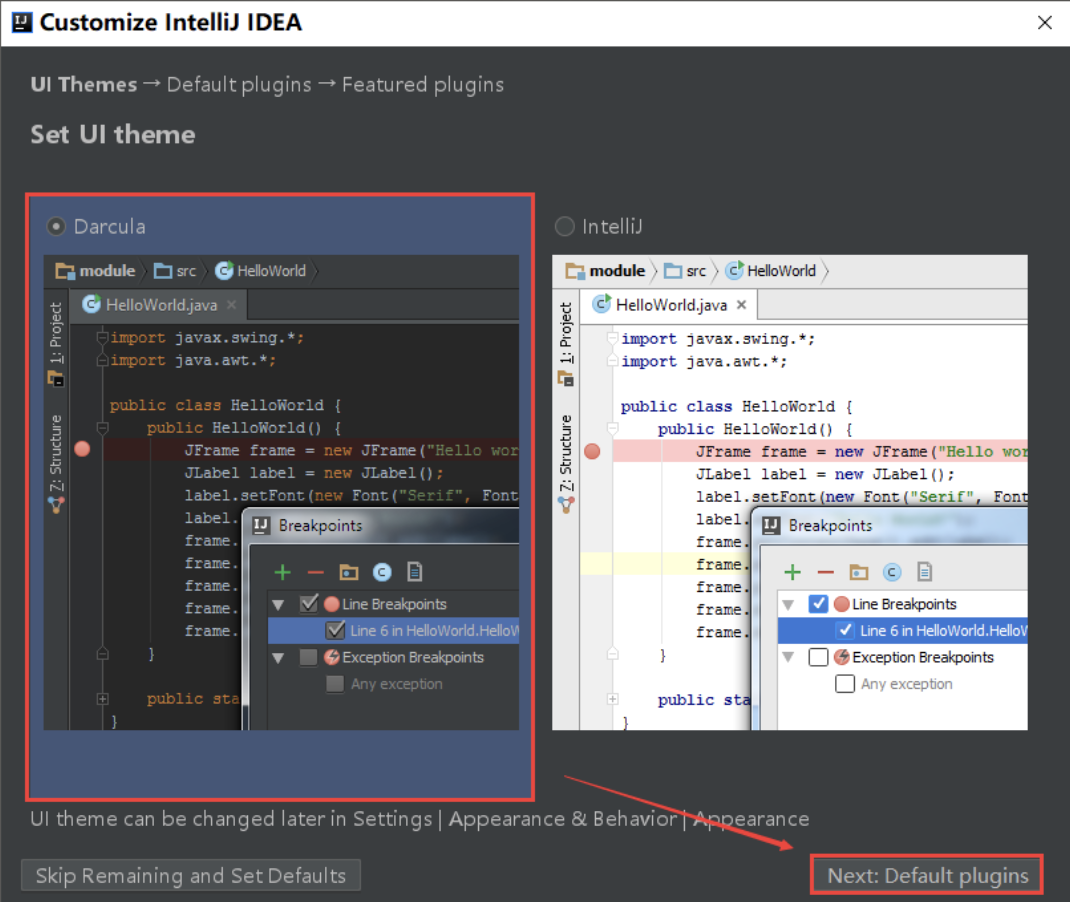
类似于Eclipse,IntelliJ IDEA也支持功能插件化,对IntelliJ IDEA的插件管理,可以根据开发需求对某些插件开启或关闭。适当地关闭不需要的插件有助于减少占用空间和加快响应速度。初次使用IntelliJ IDEA建议直接点击Next Featured plugins,上手以后可以在设置的插件管理中进行对插件增删
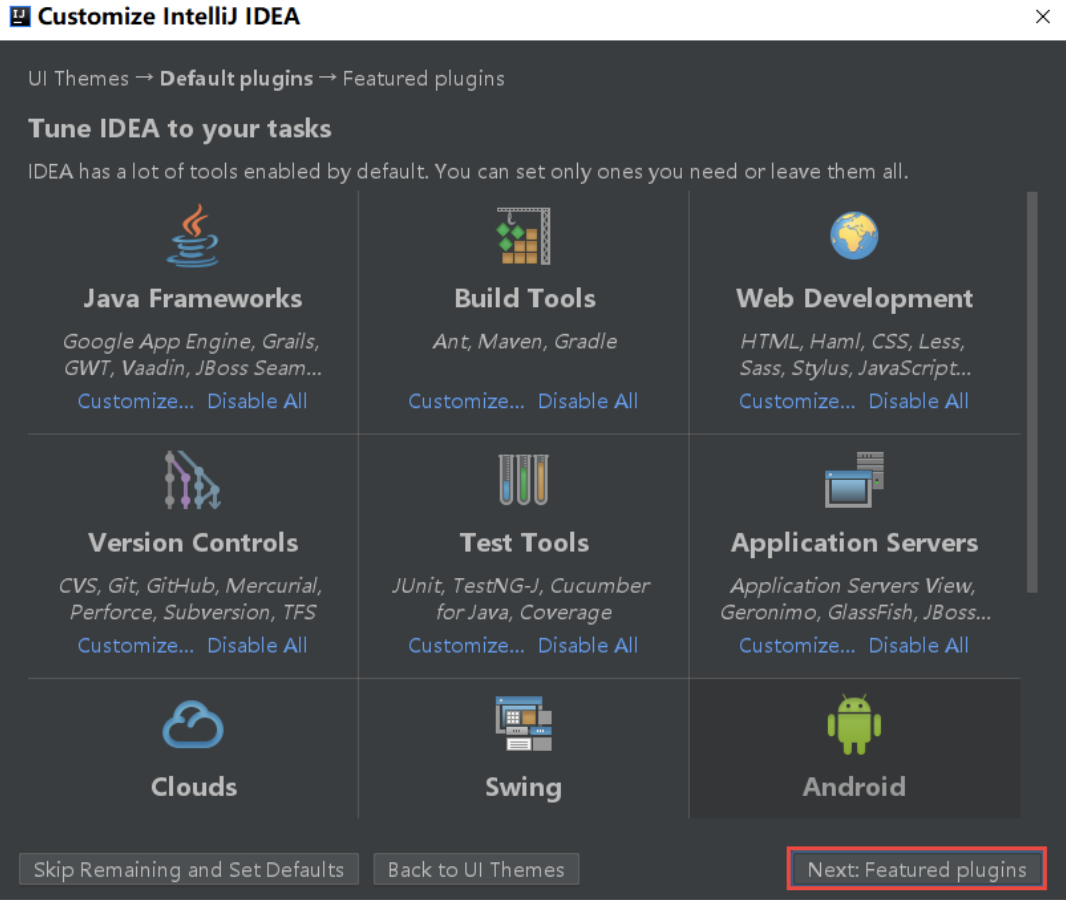
IntelliJ IDEA推荐的插件列表,个人推荐安装IDE Features Trainer,可以在空闲的时候练习使用IDE的一些功能和快捷键,其余的根据自己的需要安装,点击Start using IntelliJ IDEA
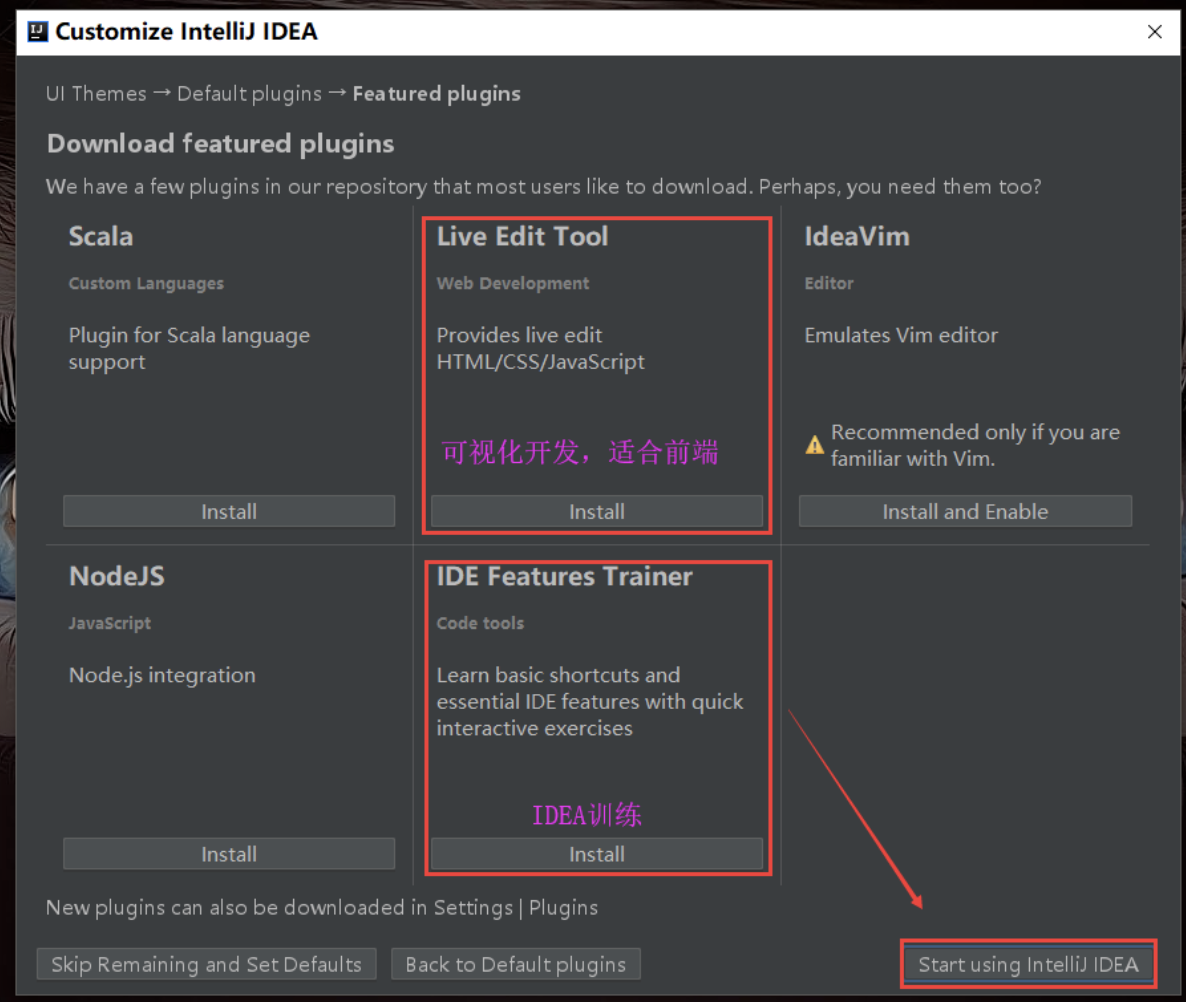
经过一系列设置,终于看到了IntelliJ IDEA酷炫的启动页面

启动完成之后的界面有创建新项目、导入项目、直接本地已有项目、从版本控制中心检出项目四个入口供用户选择,后续笔者主要讲述的如何导入已有Maven工程项目。
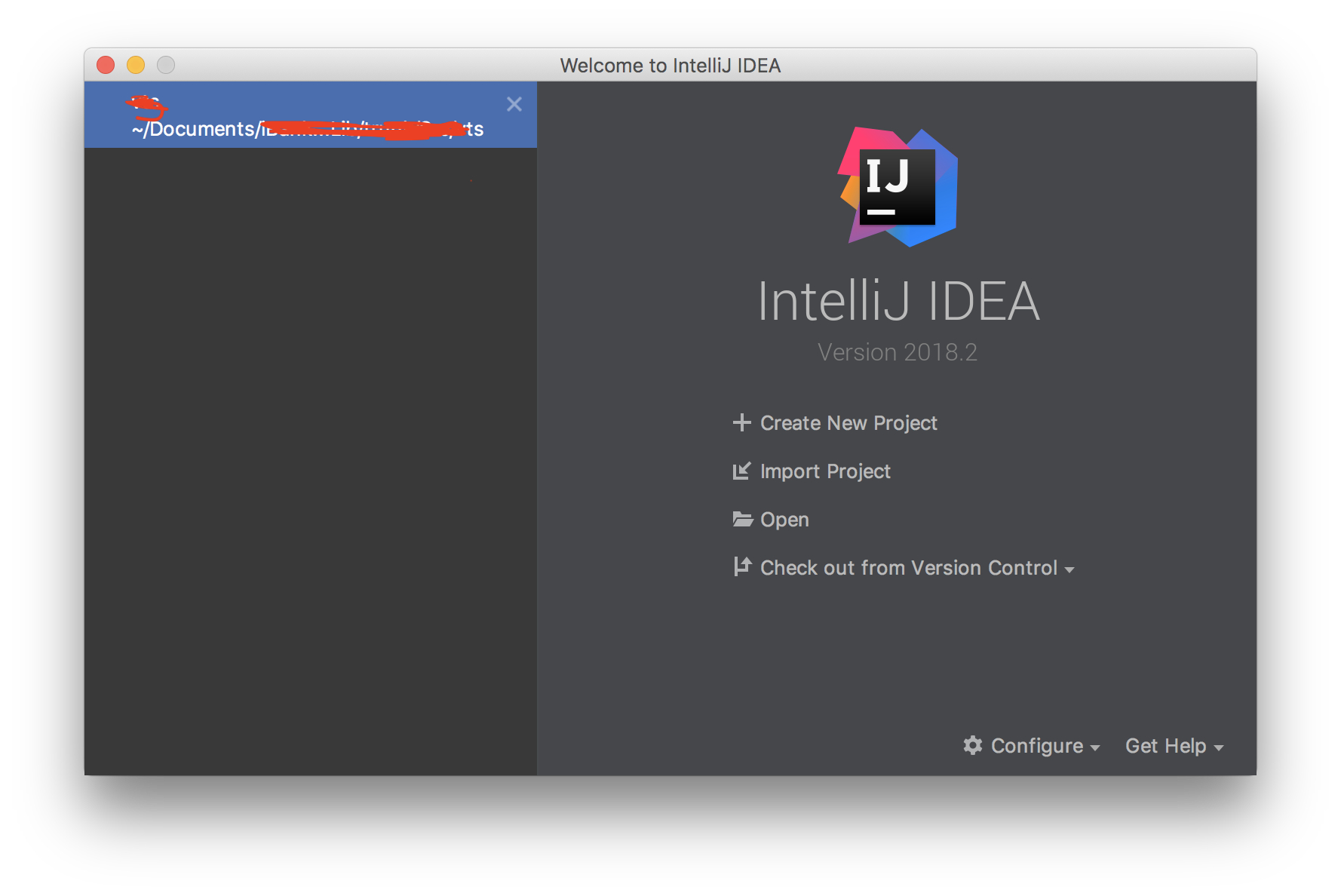
初探究竟
IDEA的官网有非常详细的入门手册供大家阅读和学习
传送门地址:https://www.jetbrains.com/help/idea/meet-intellij-idea.html
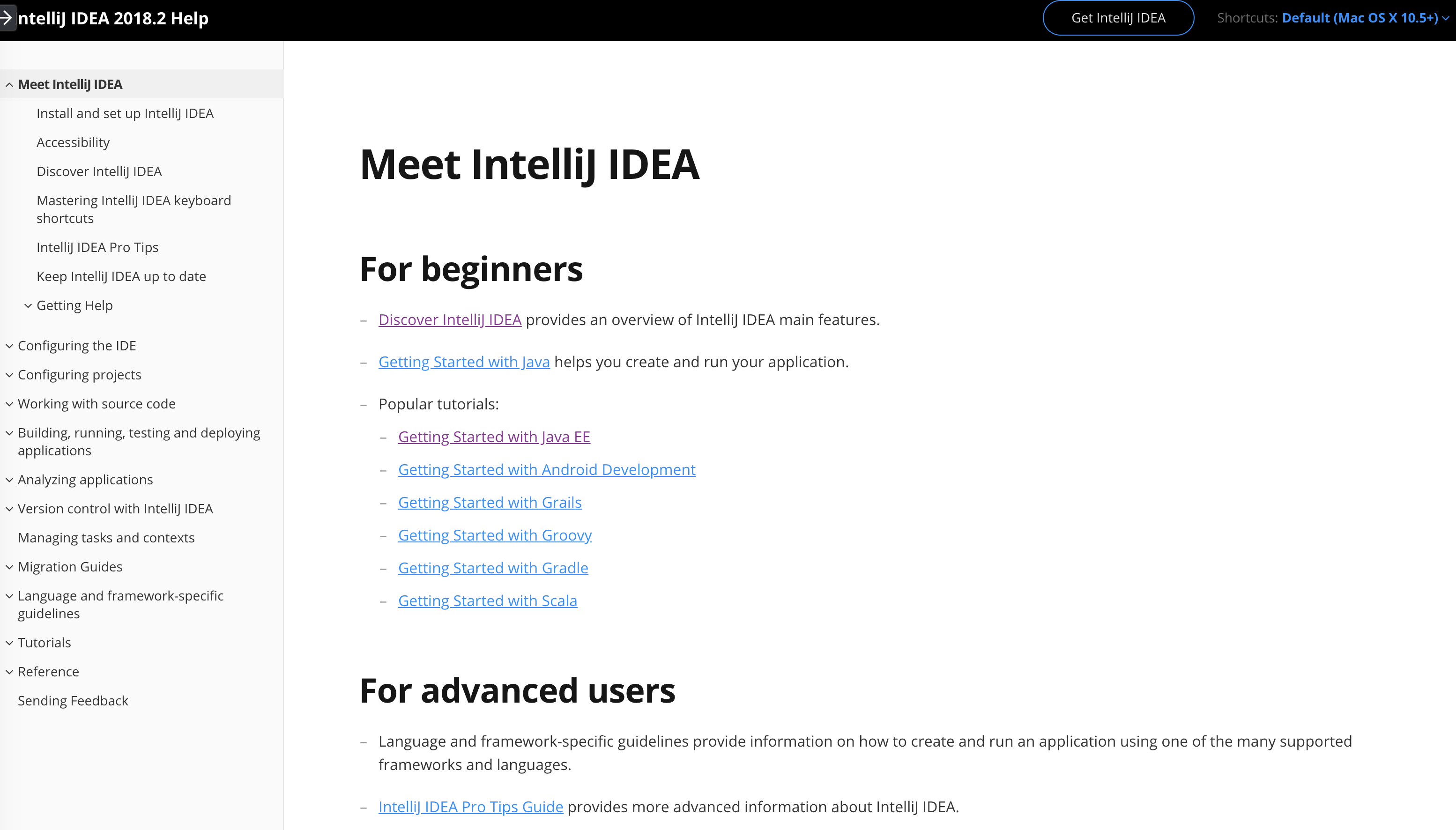
为了帮助Eclipse用户方便快速的切换到IDEA,IDEA可谓是非常的良苦用心,入门手册中有单独的介绍章节Migration Guides(迁移用户) 如下:
首先你将意识到在IDEA中没有了工作空间,意味着你每次同时只能打开一个项目。然而在eclipse中有多个项目之间互相依赖的情况是非常普遍的,在IDEA中你会有一个项目包含很多个模块来对付。下面的表格给出来了eclipse VS IDEA的技术术语对比
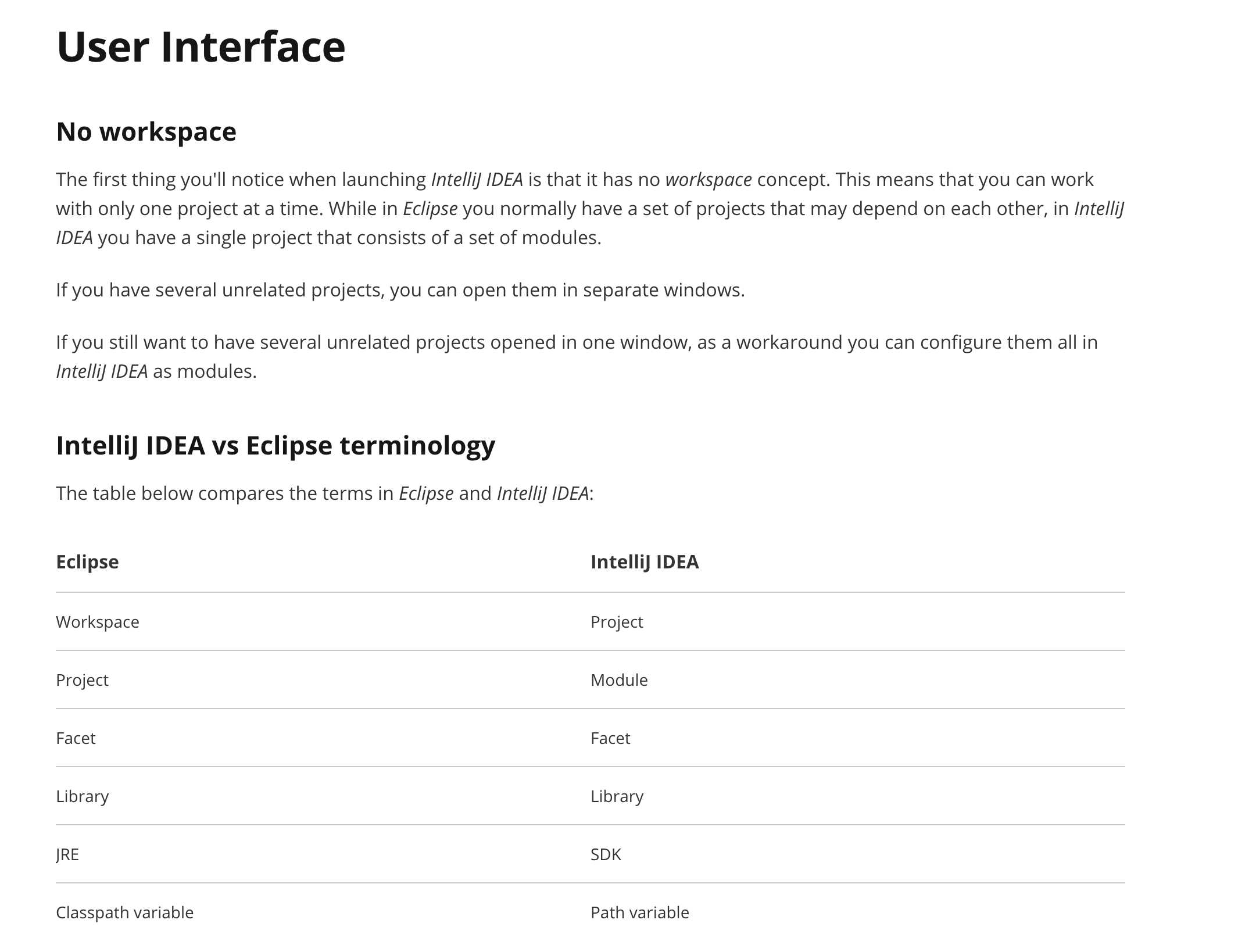
maven工程项目导入及Tomcat部署
回到上面启动成功IDEA的界面入口,点击导入项目
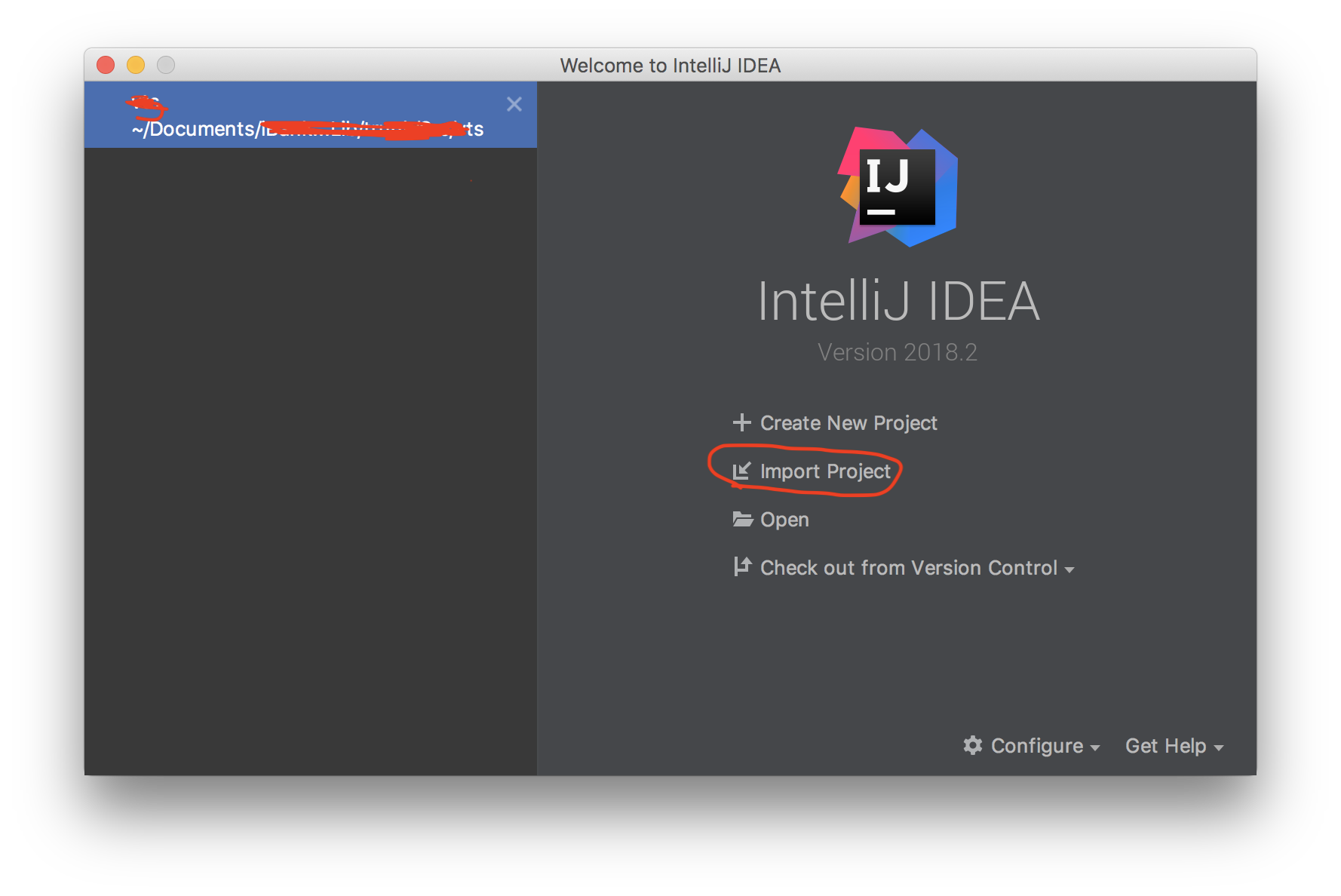
选择进入到待导入项目的目录空间:
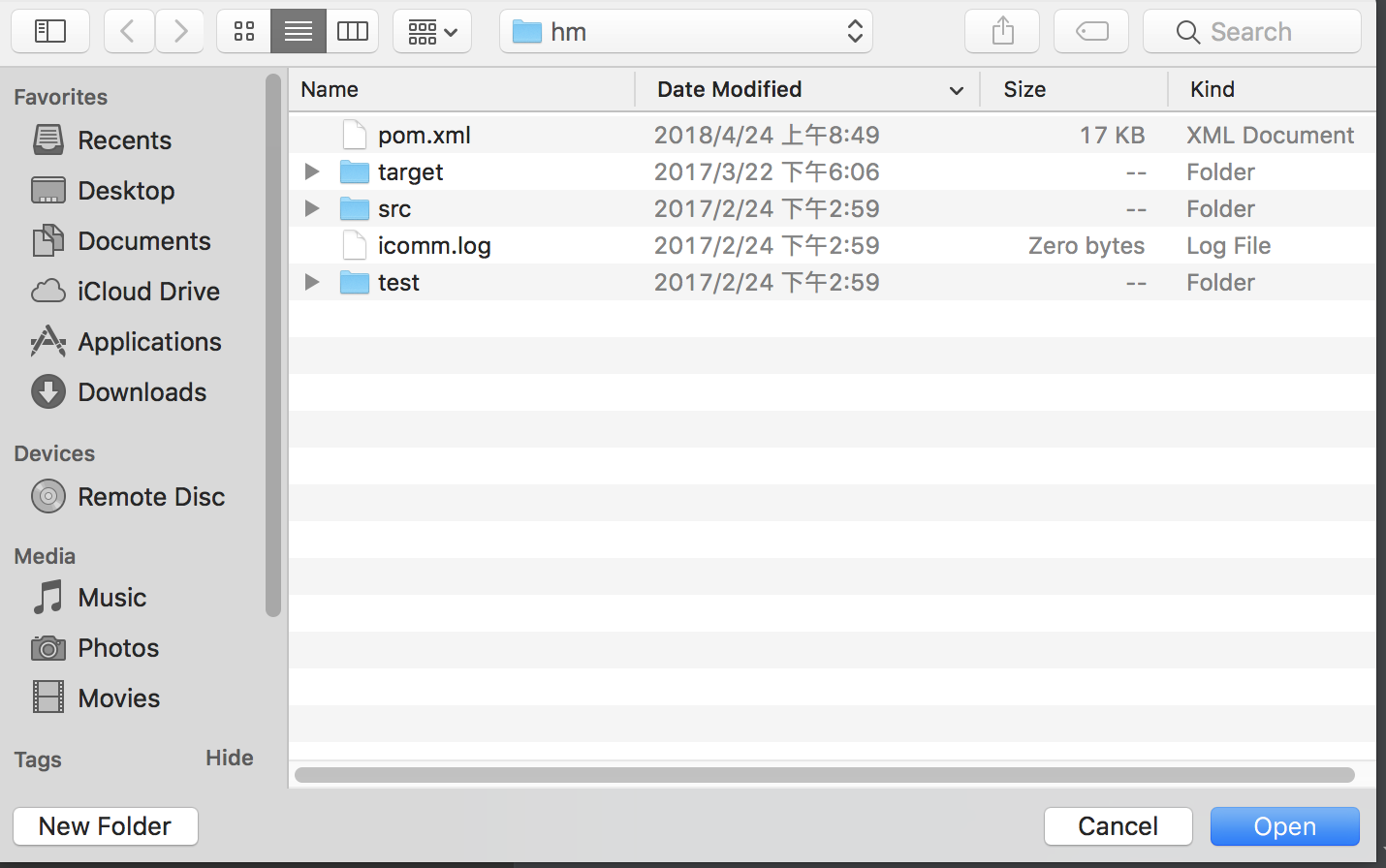
打开之后,选择maven,点击下一步
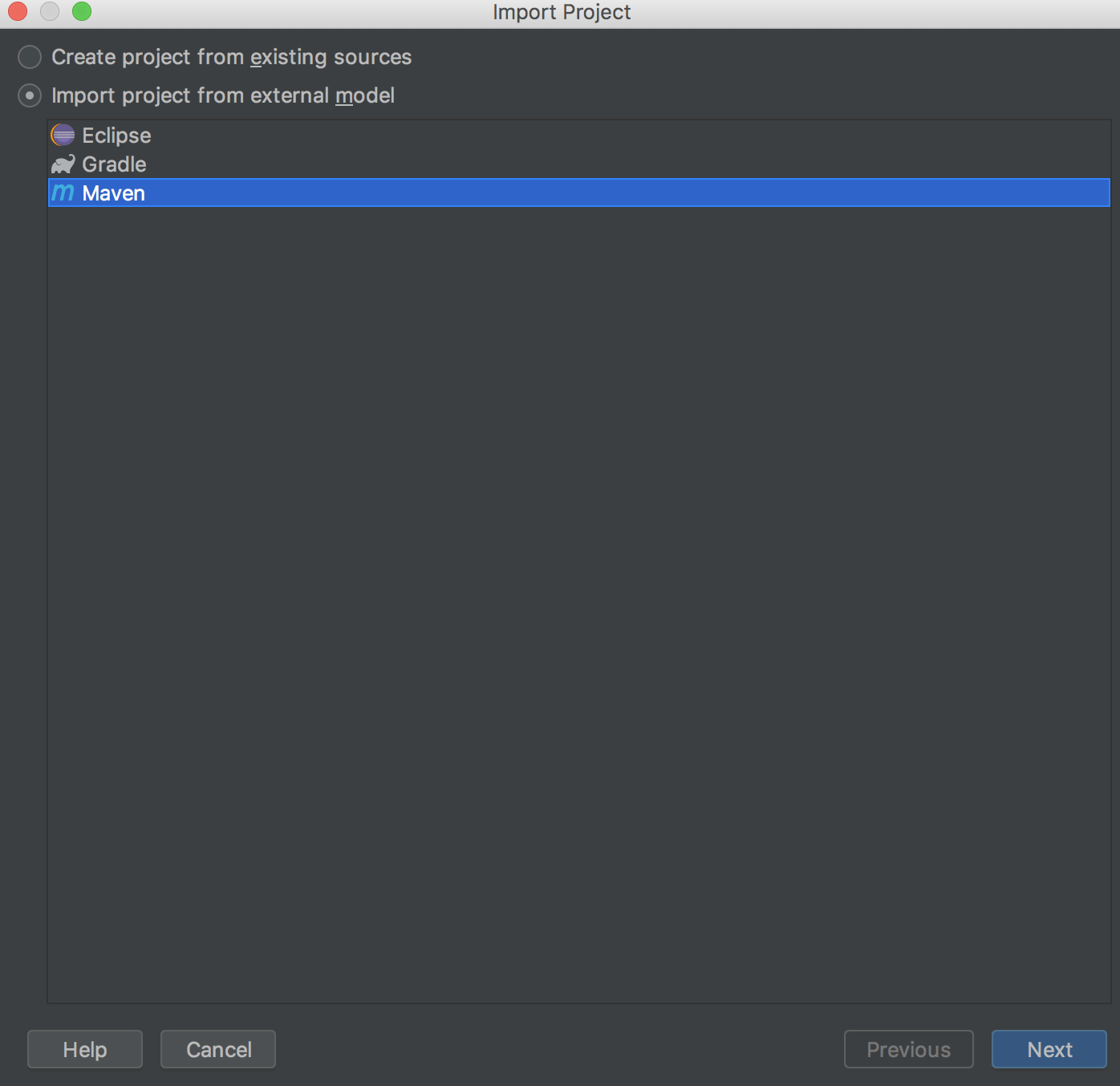
进入导入选项界面:
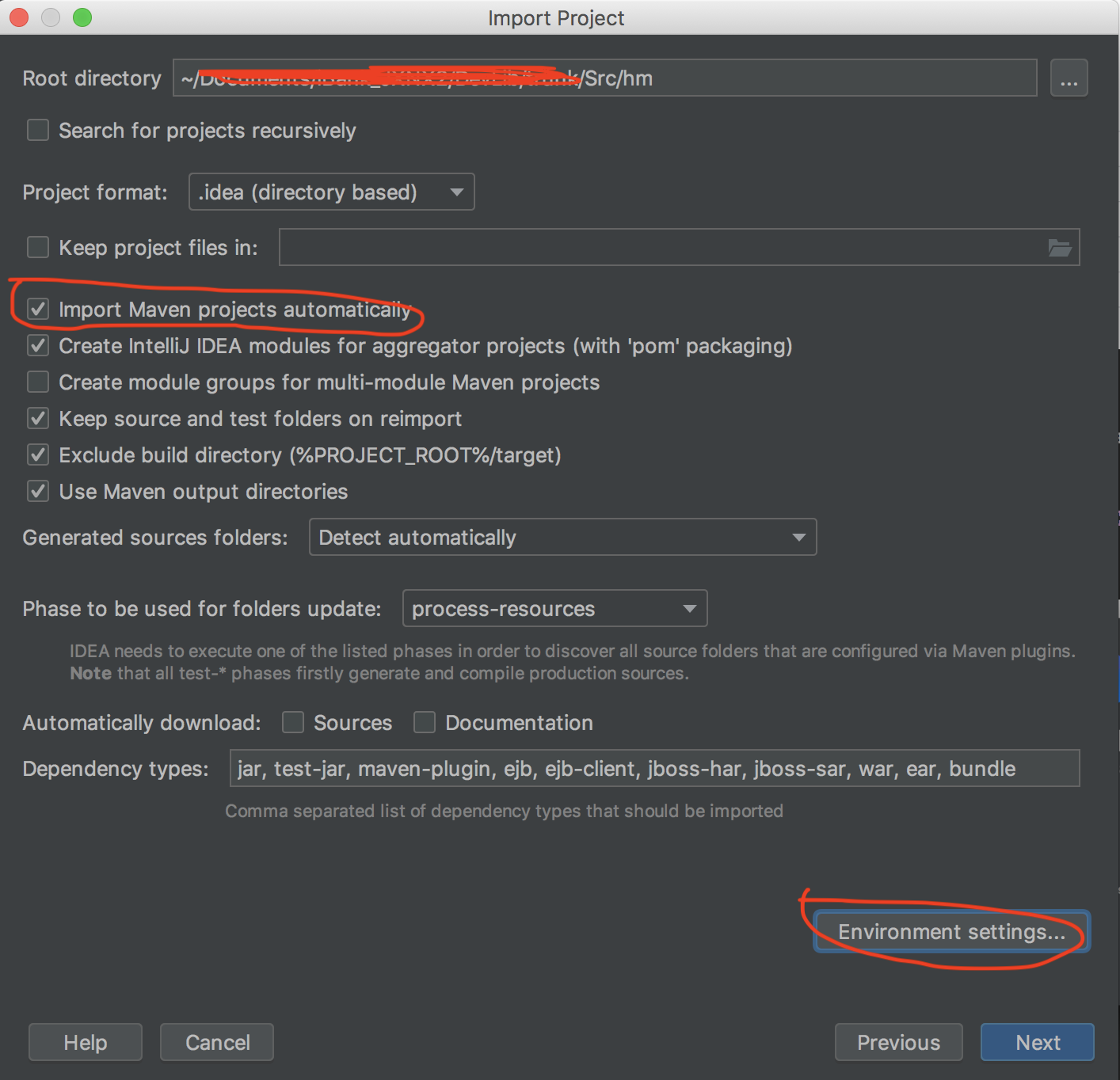
记得勾选自动导入maven工程,点击环境变量设置:
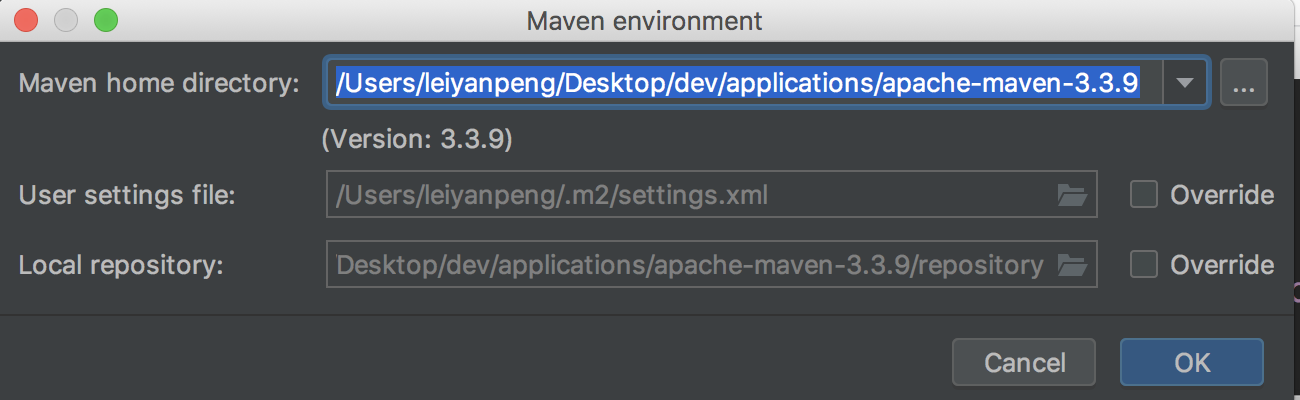
配置好自己的本地maven应用路径,点击OK进入到下一步
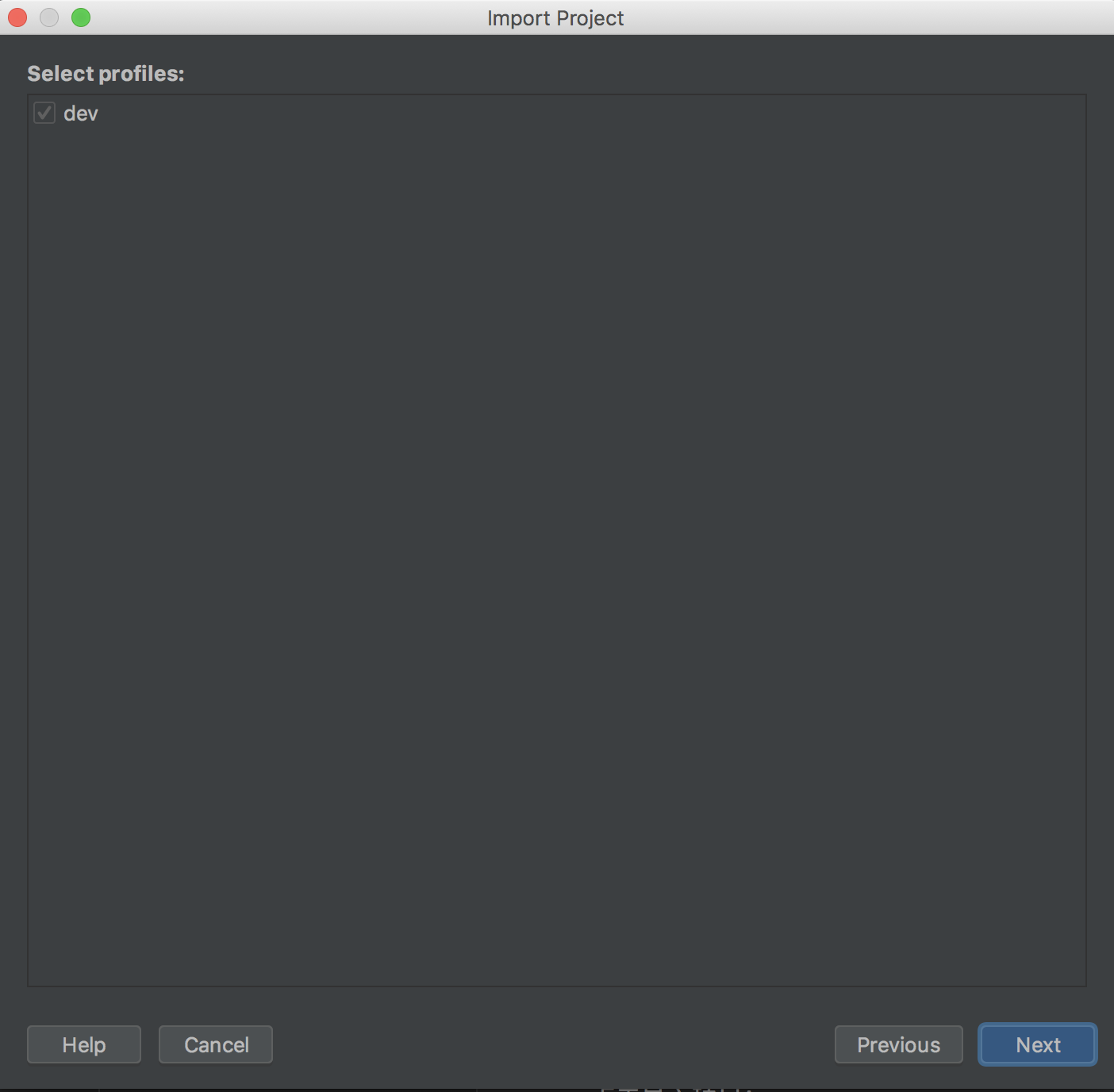
默认选择开发模式,继续点击下一步:
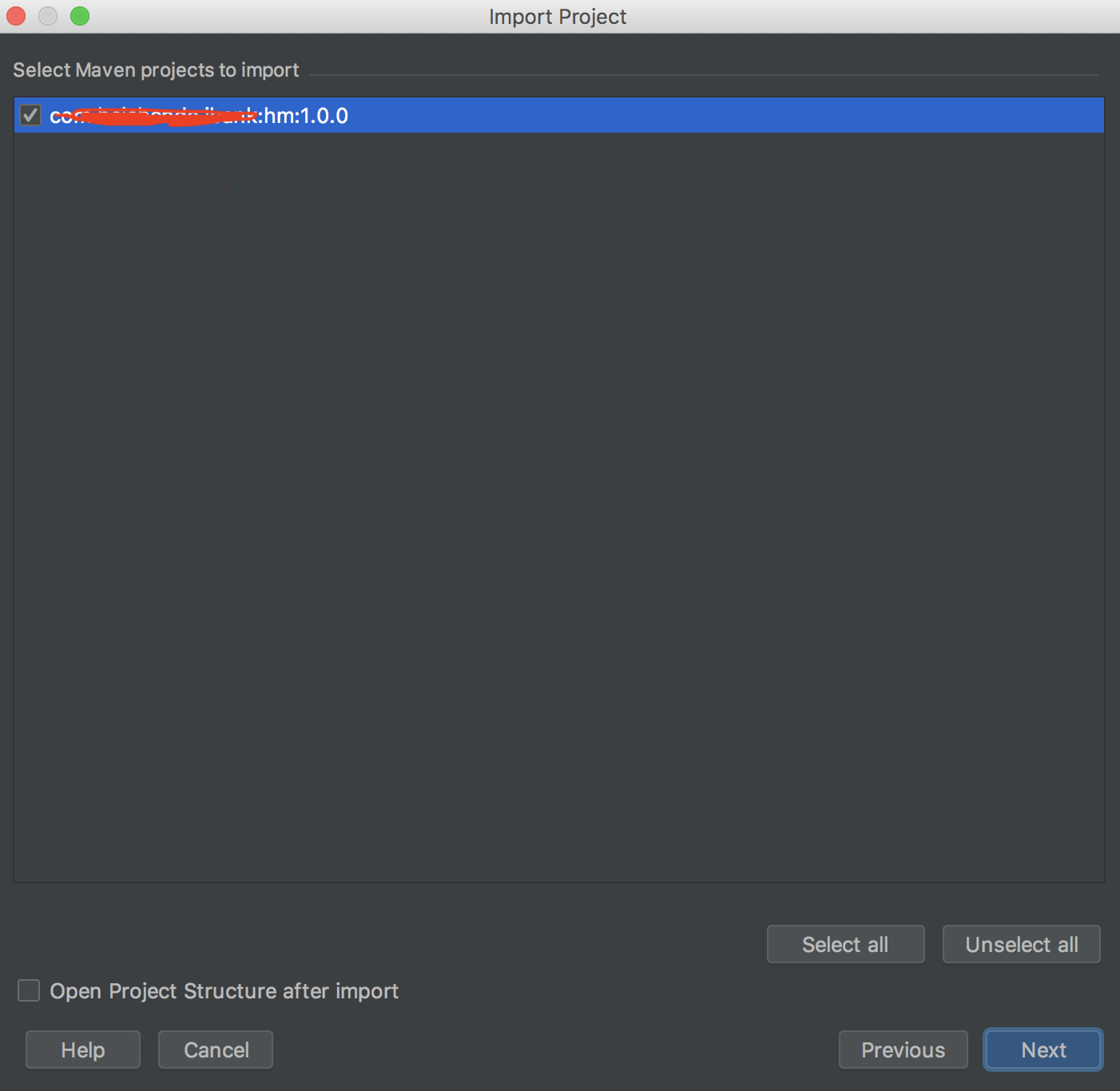
选中IDEA自动识别到的项目,点击下一步
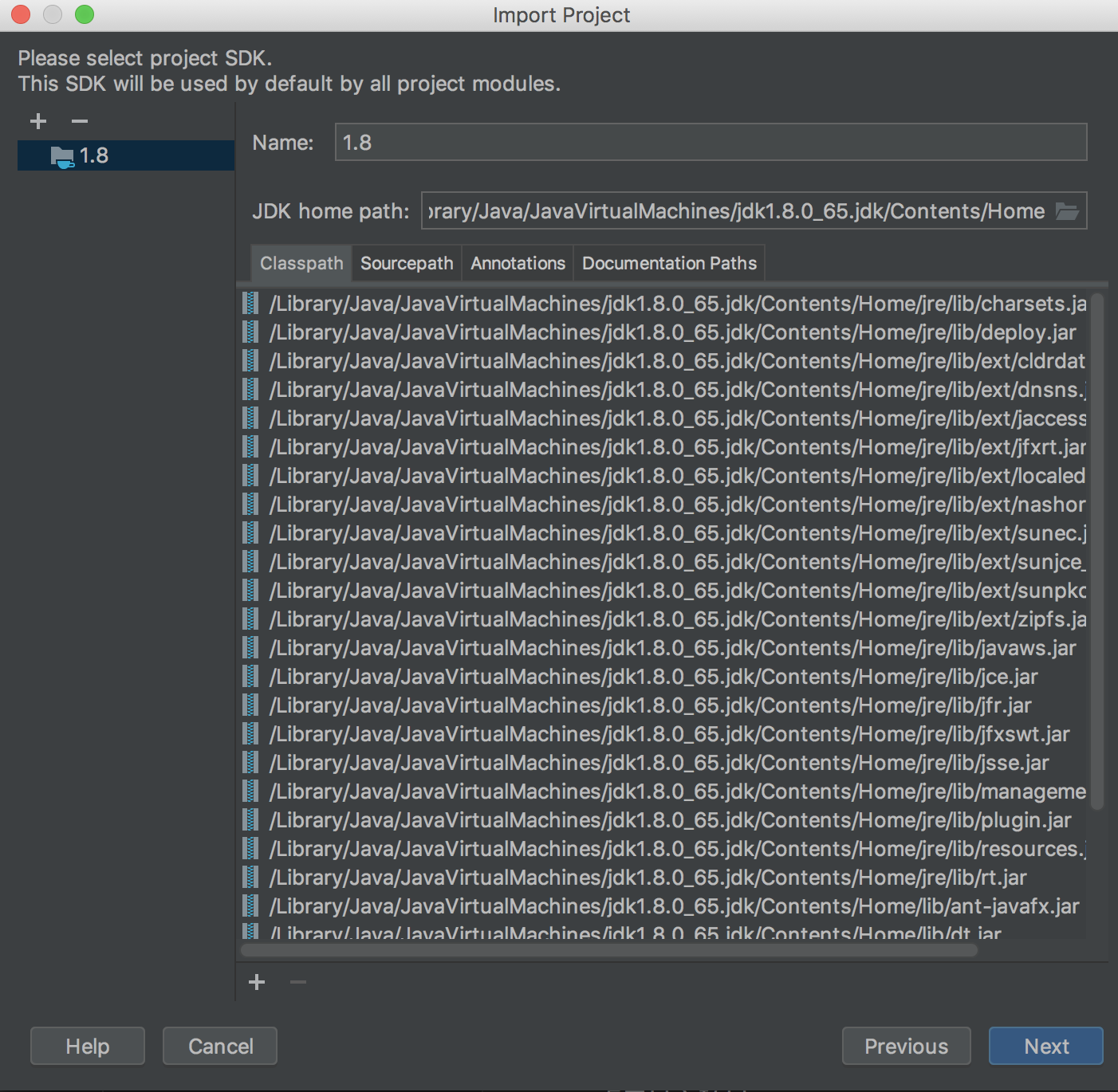
确认并选择当前项目使用到的jdk版本,如果没有自动识别出来的话点击 +号键自行配置,点击下一步:
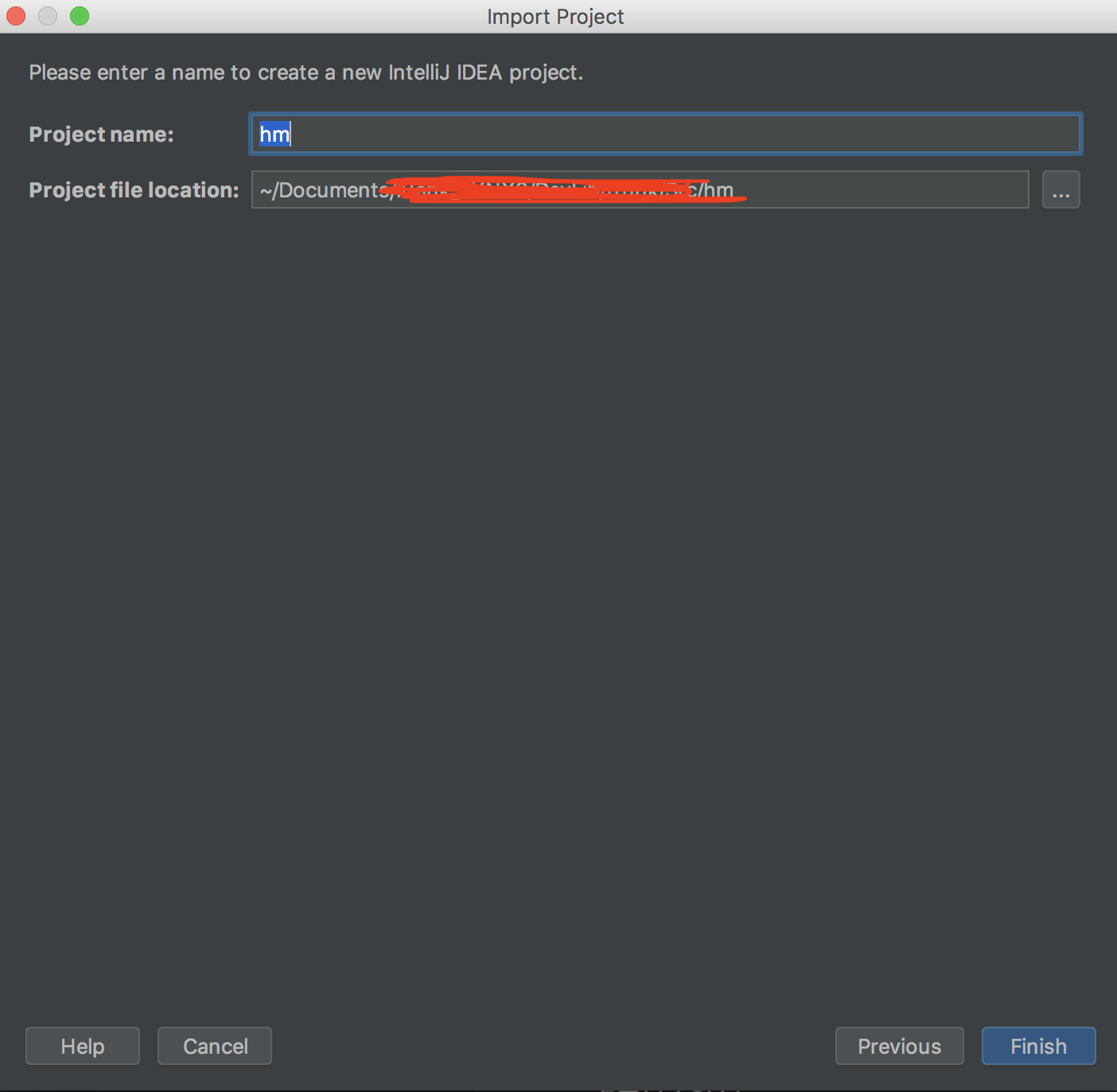
确认项目名称,点击完成即大功告成,自动进入到如下开发界面
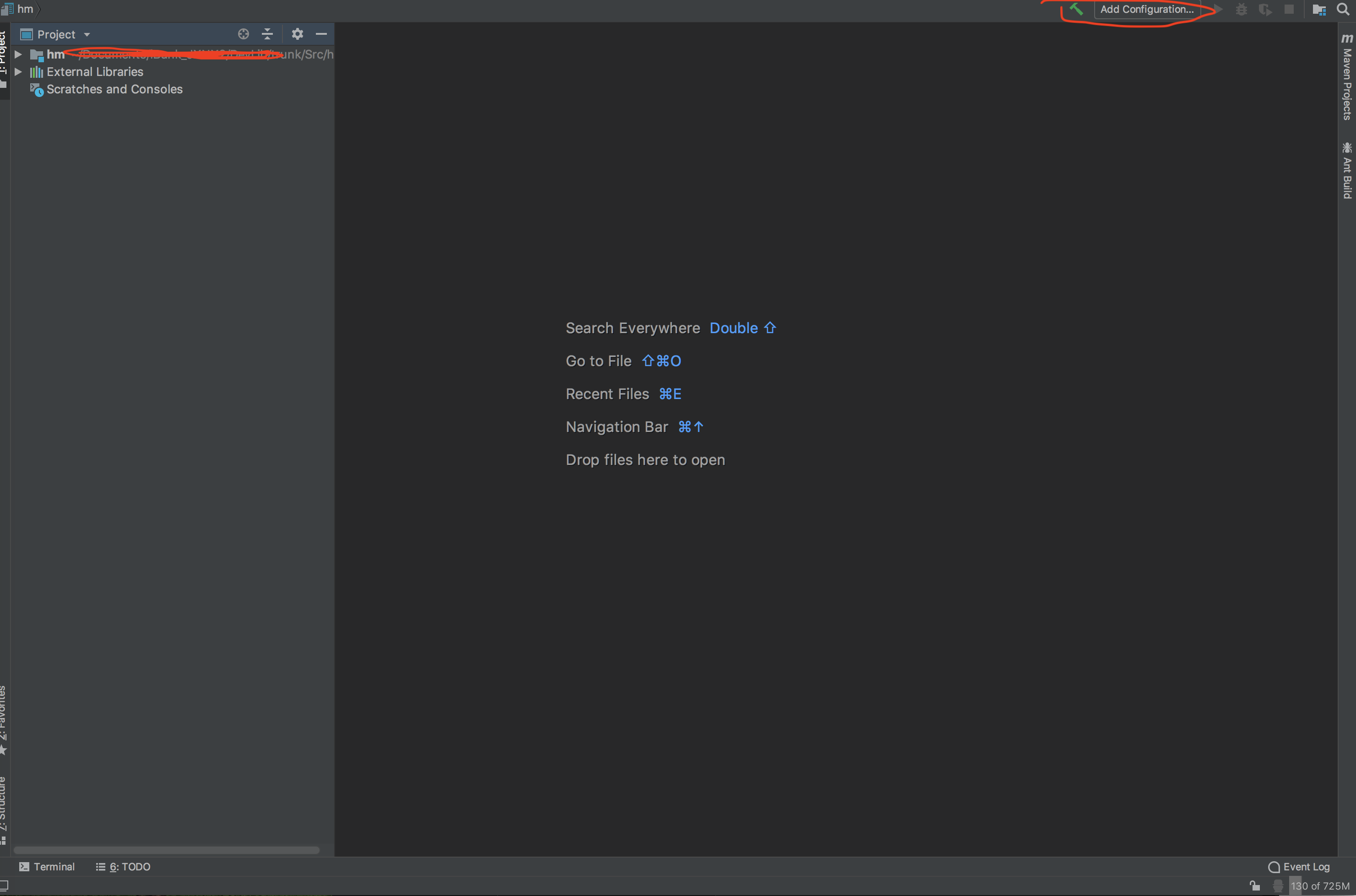
如何让多个maven工程在同一项目中呢,比如笔者这个HM项目还依赖了另外一个maven工程,通过上面的介绍,我们使用模块来解决。其实每个工程项目在idea中就是一个模块
点击上图中右上角搜索框左边的文件夹图标,打开项目结构,选中模块选项卡,进入到如下界面:
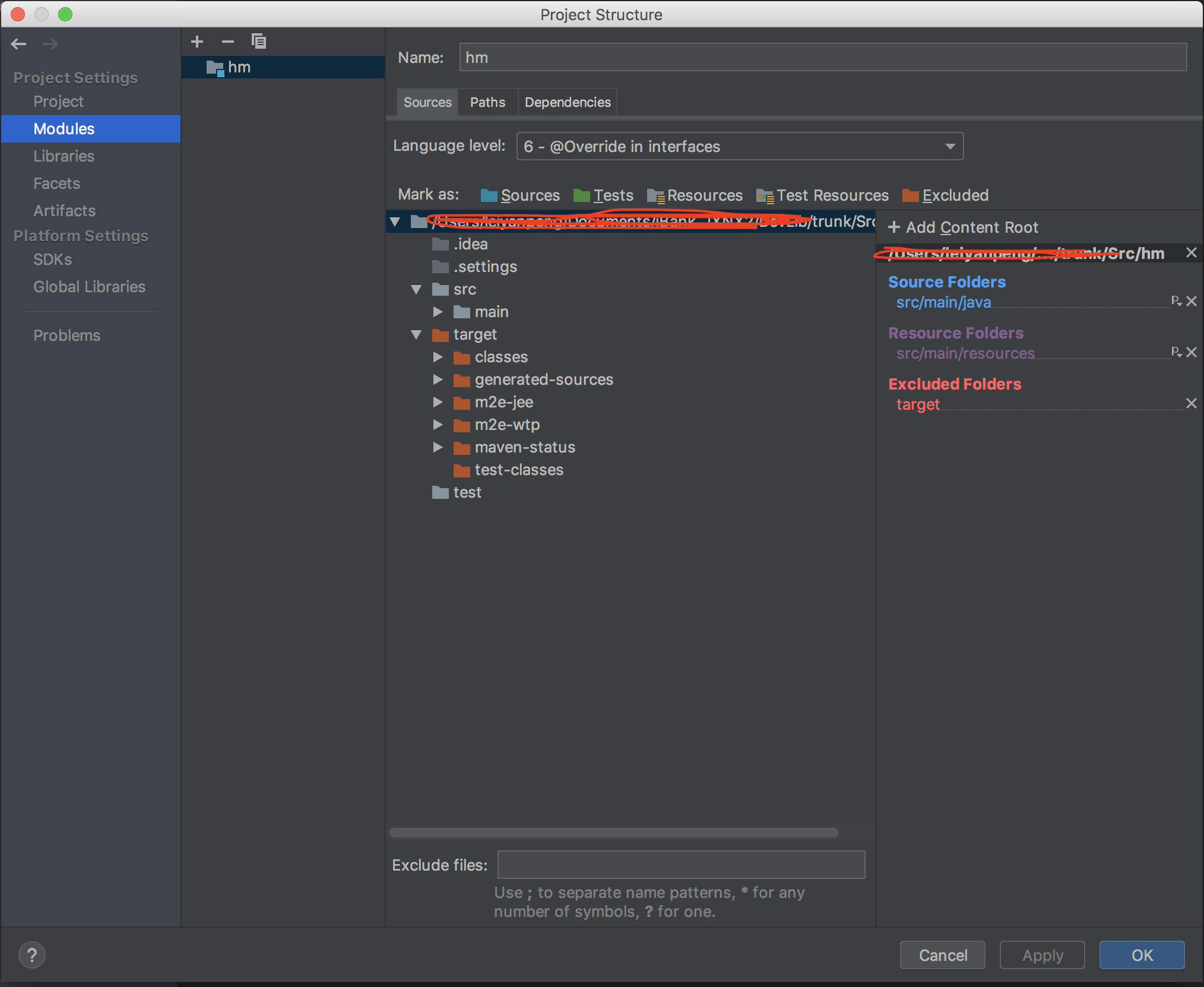
点击上图中的 +号按钮,选择导入工程,导入maven工程的步骤跟上文导入项目一模一样,这里就不再重复了,导入完成之后如下:
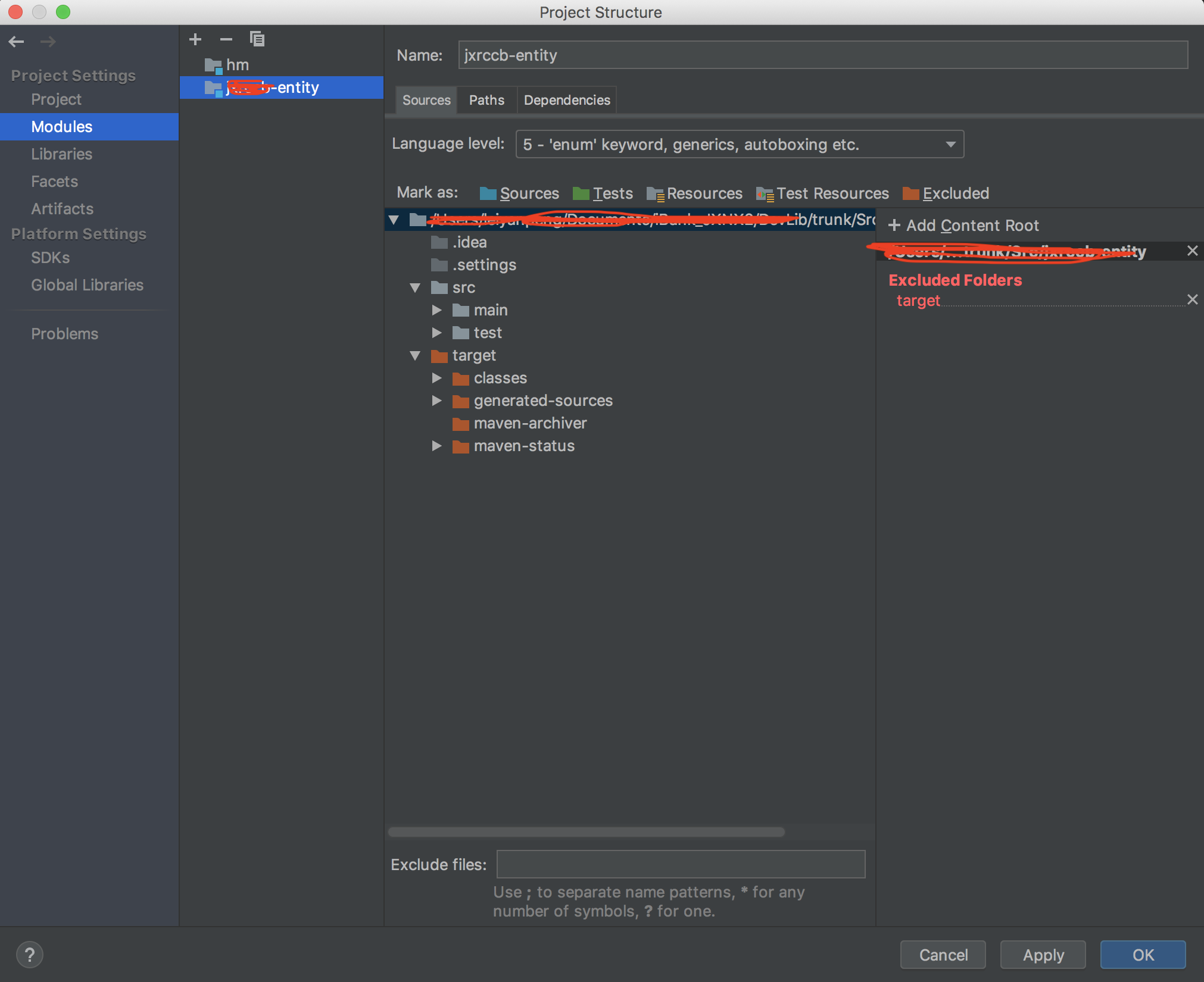
点击OK按钮,再次回到开发界面,如图在project下已经有2个项目工程了:
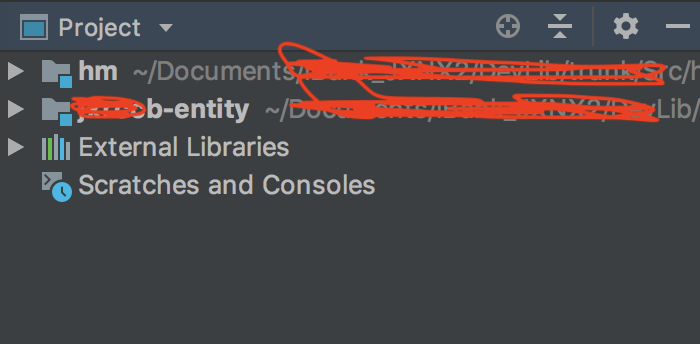
至此maven工程已顺利导入至IDEA中,接下来我们继续完成tomcat的部署配置,因为笔者使用的是社区版,2018社区版idea中并没有内置Tomcat Server插件,故而笔者在社区下载了一个Smart Tomcat 插件,也是相当的好用。
回到idea启动完成界面入口,如下配置中选择插件:
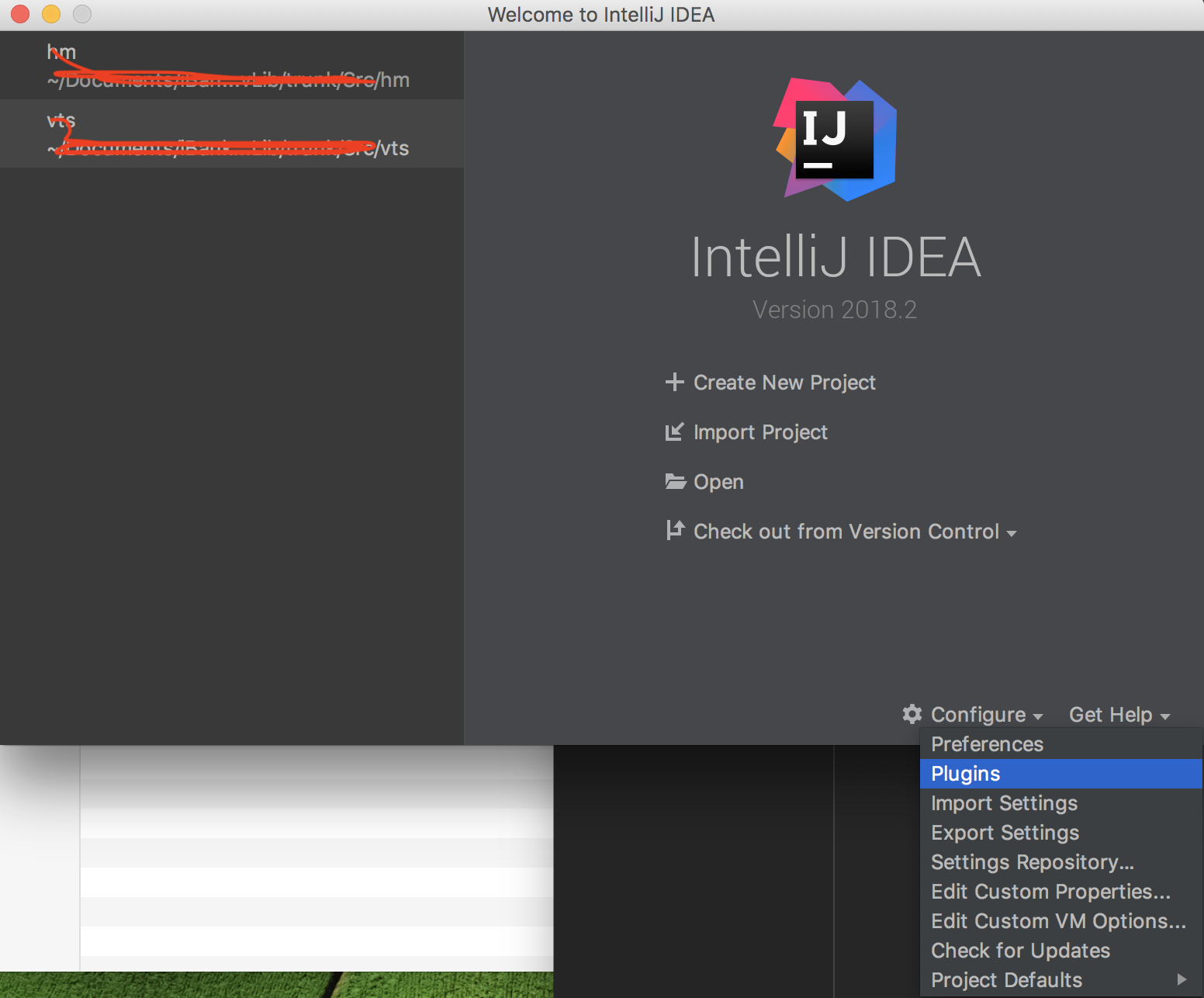
在社区资源浏览中搜索Tomcat找到Smart Tomcat插件并点击install
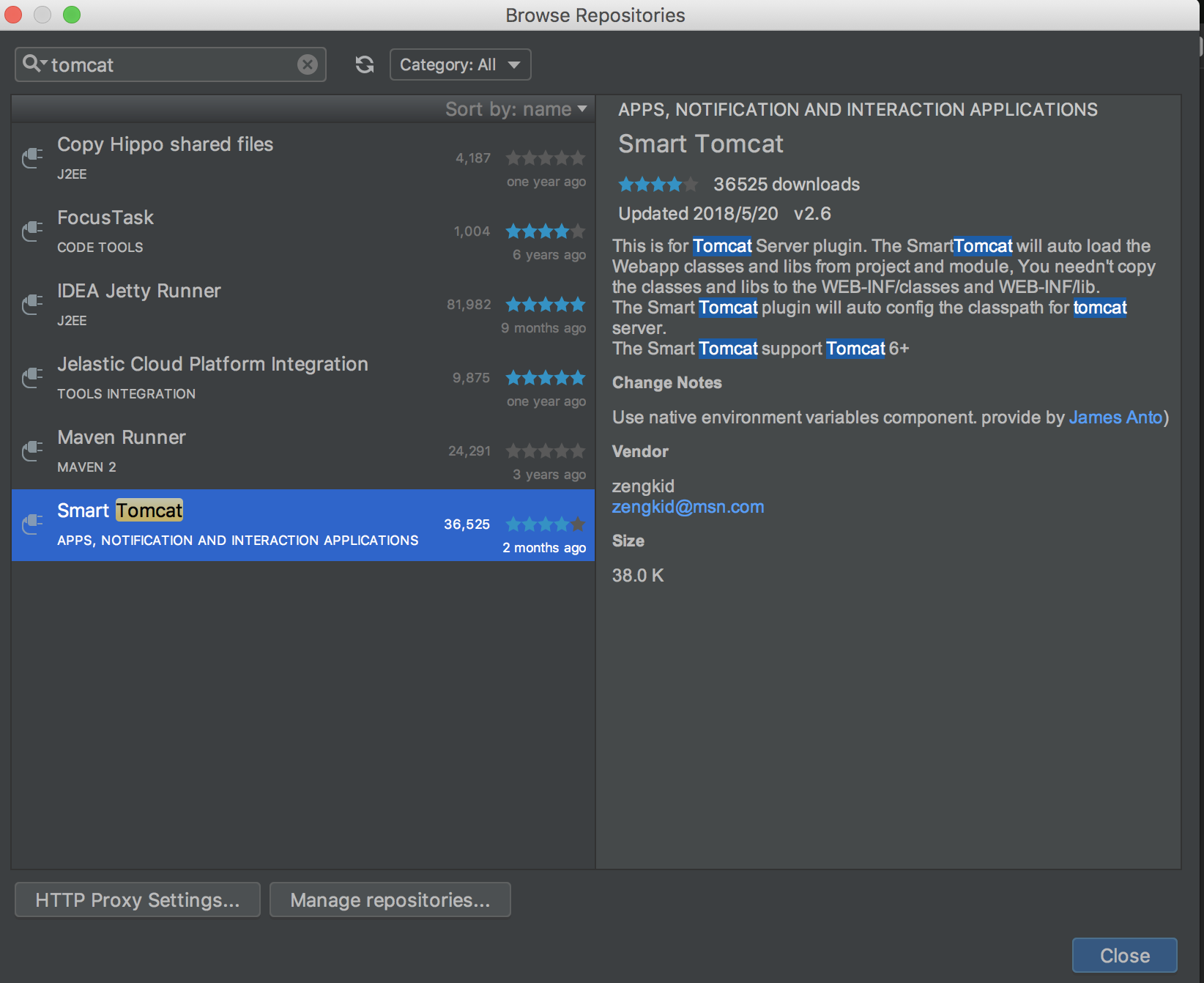
安装完成之后,系统提示重启,重启之后重新进入到项目开发界面,点击界面右上角, add Configurations
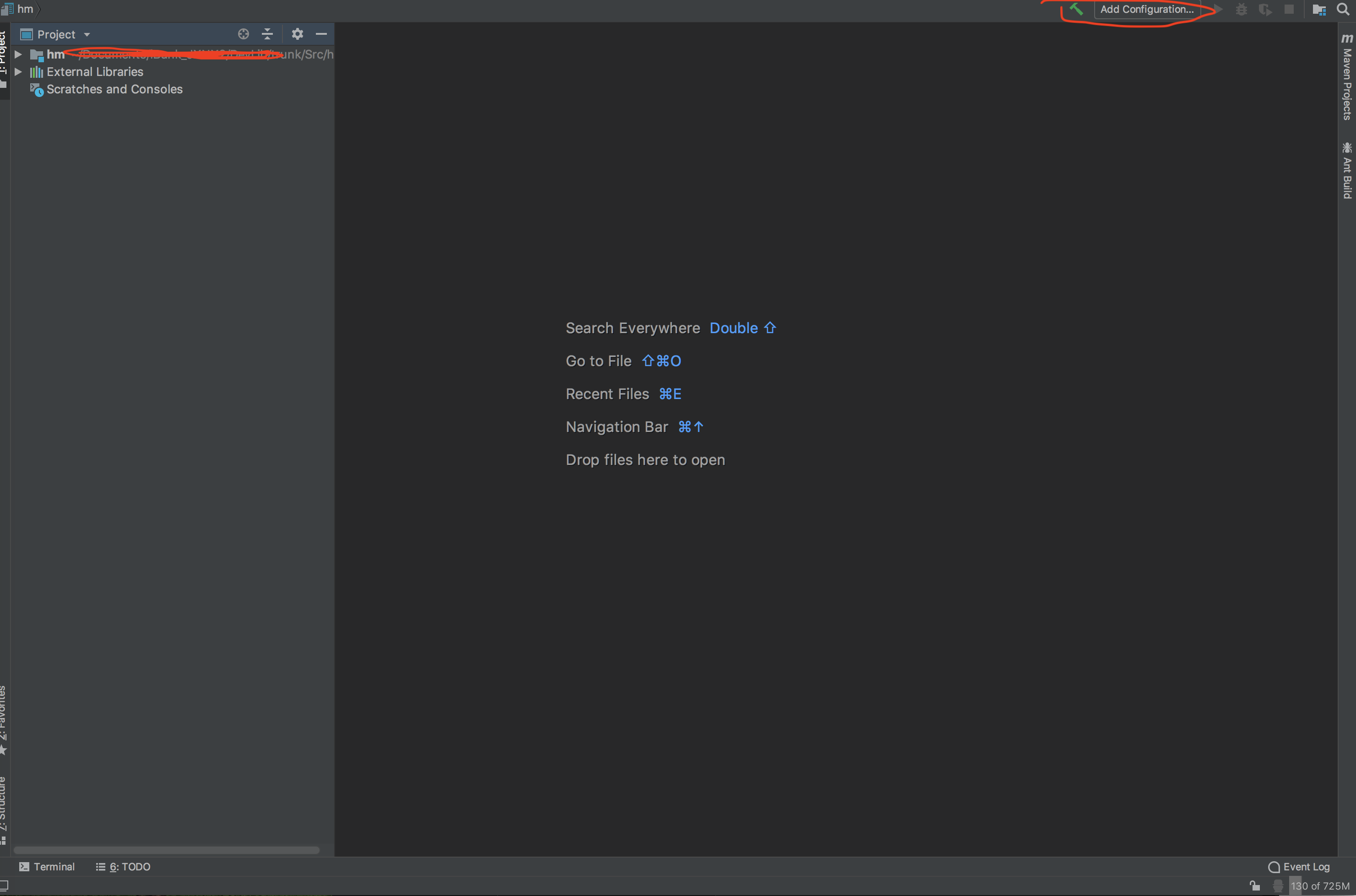
点击如下图右上角 +号按钮
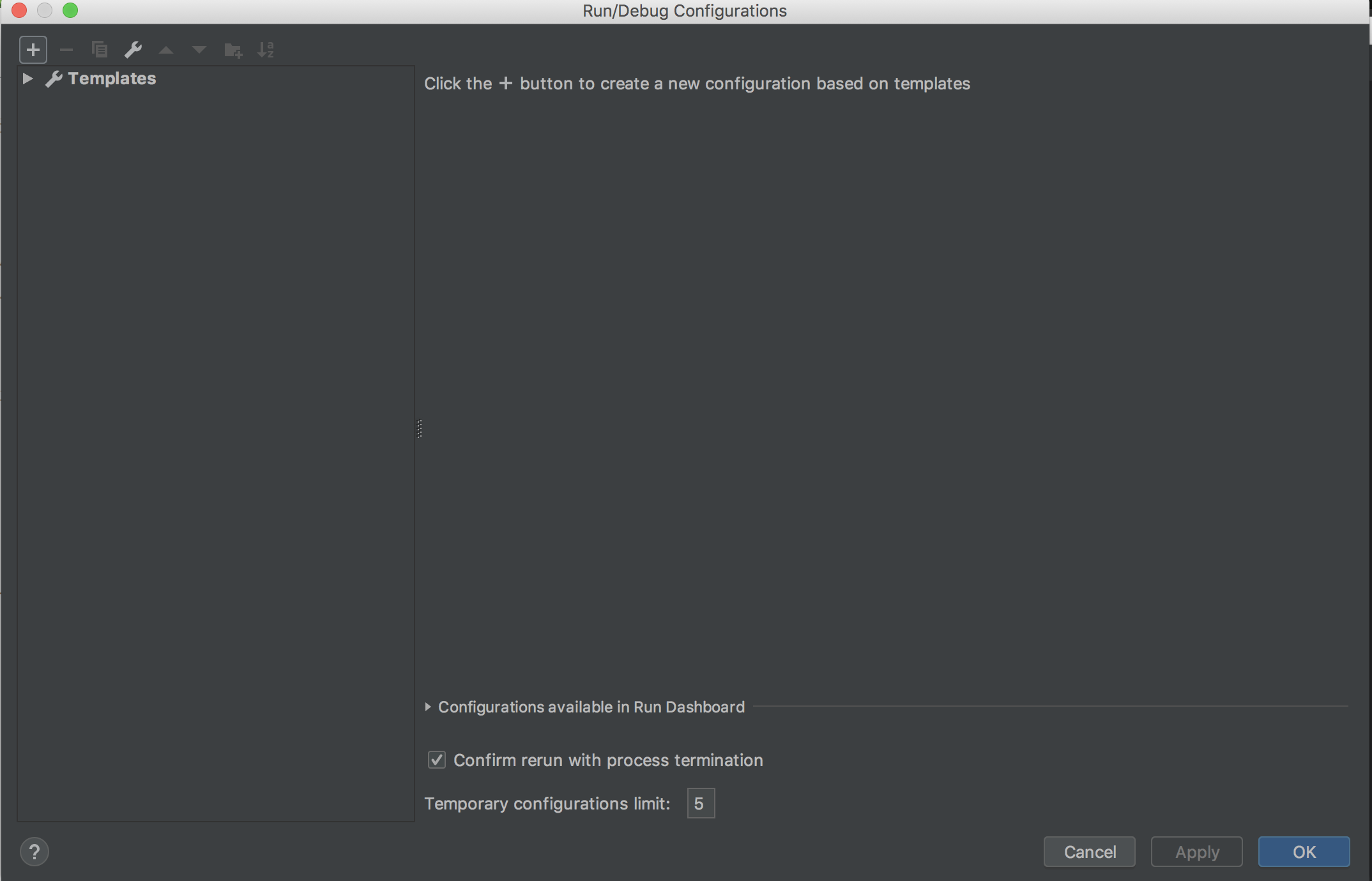
在显示的选择项中点击 Smart Tomcat
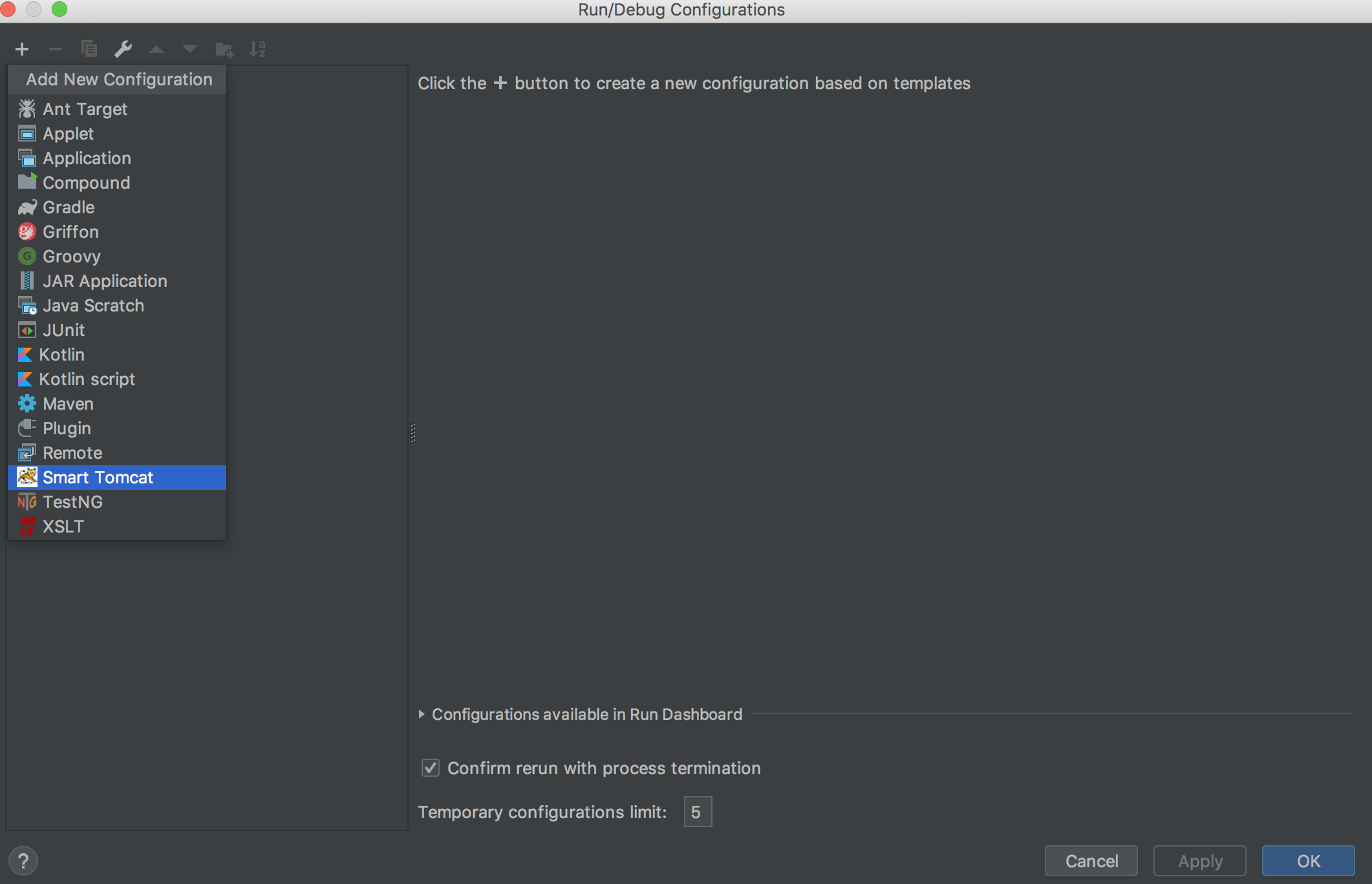
打开smart tomcat 配置界面
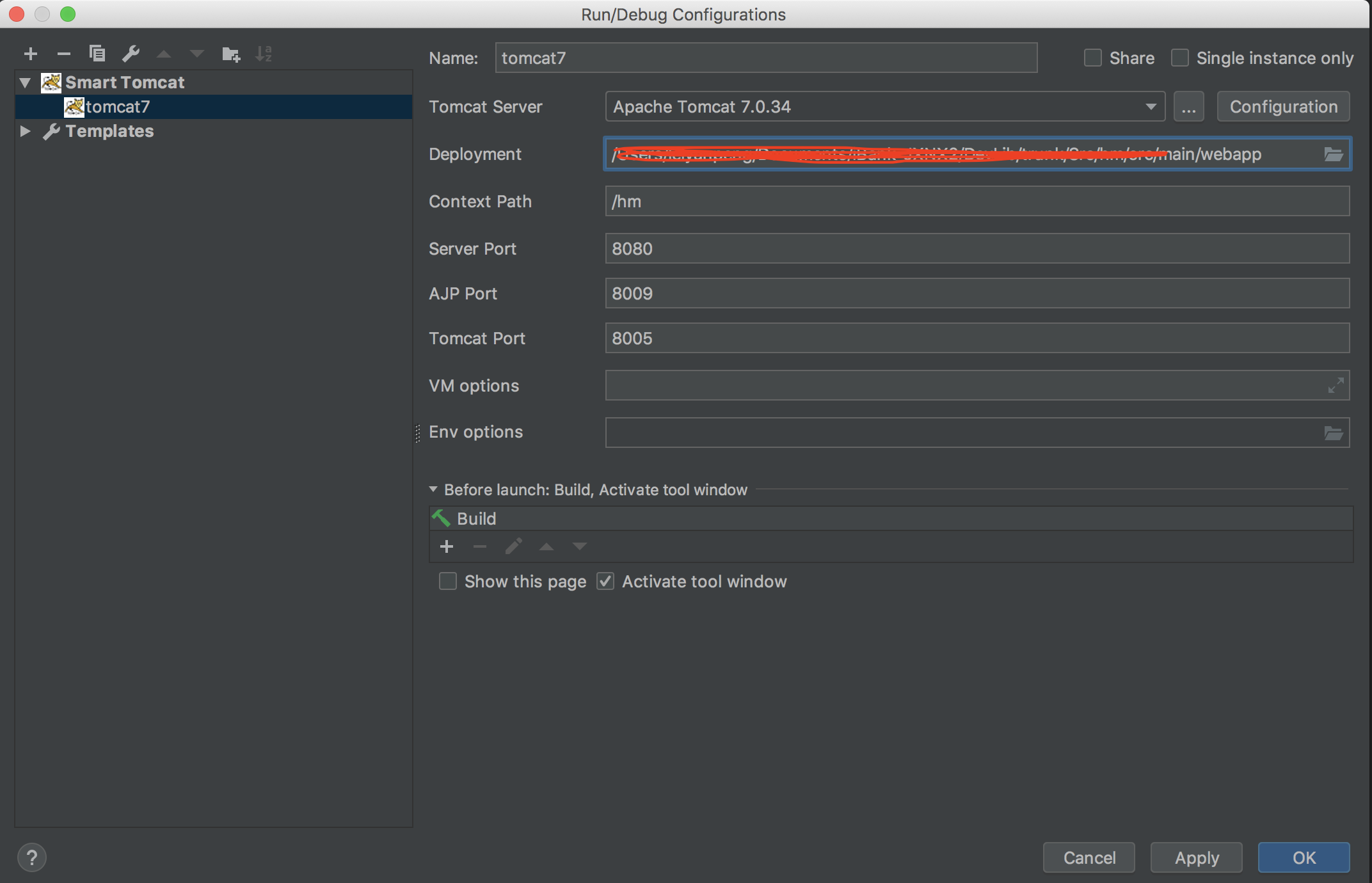
点击右边配置按钮,先配置好本地Tomcat
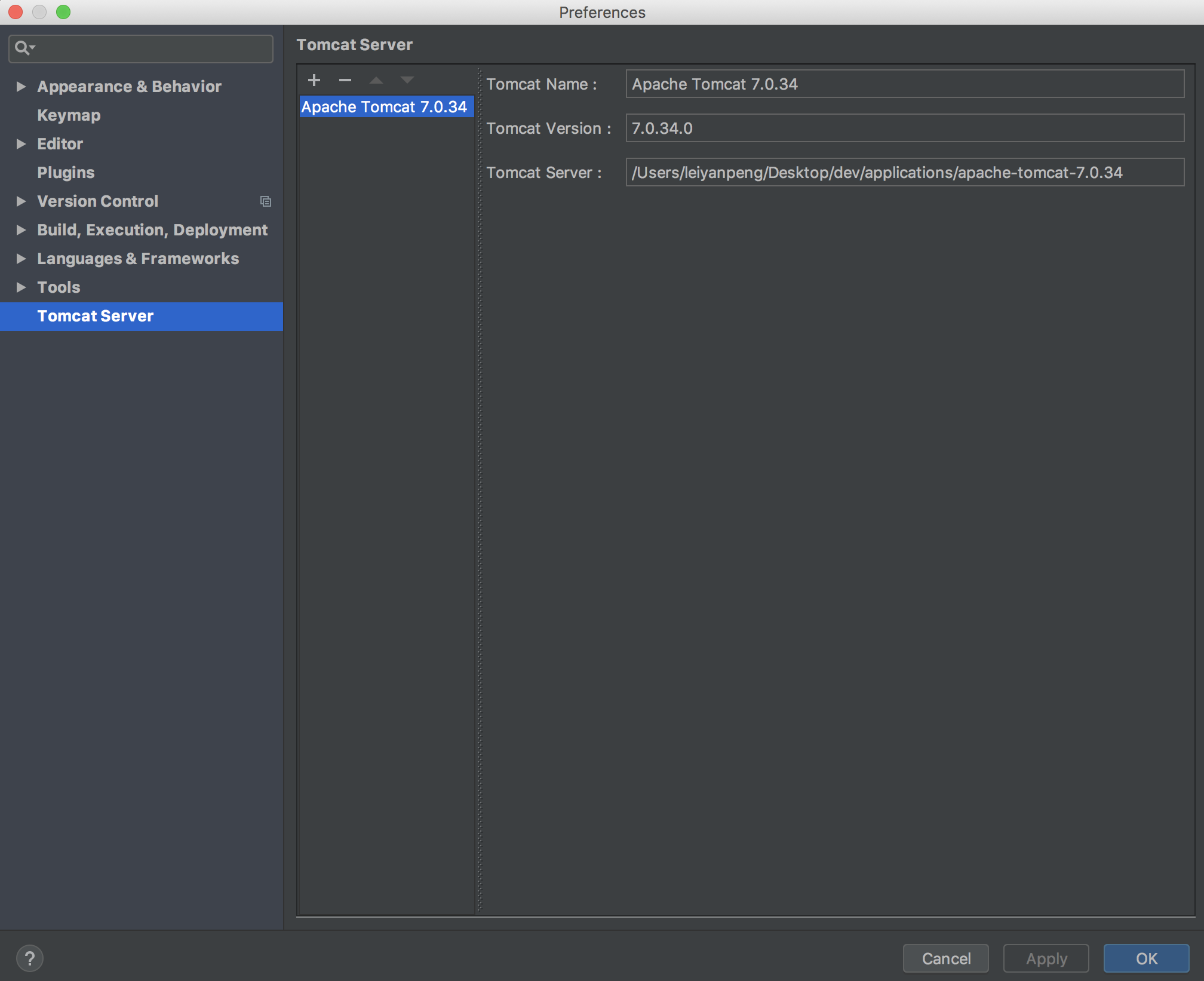
点击OK回到上一界面,在上一界面中Deployment中点击文件夹图像,选择打开hm项目 src/main/webapp为发布目录即可,点击OK按钮就完成了,显示如下界面:
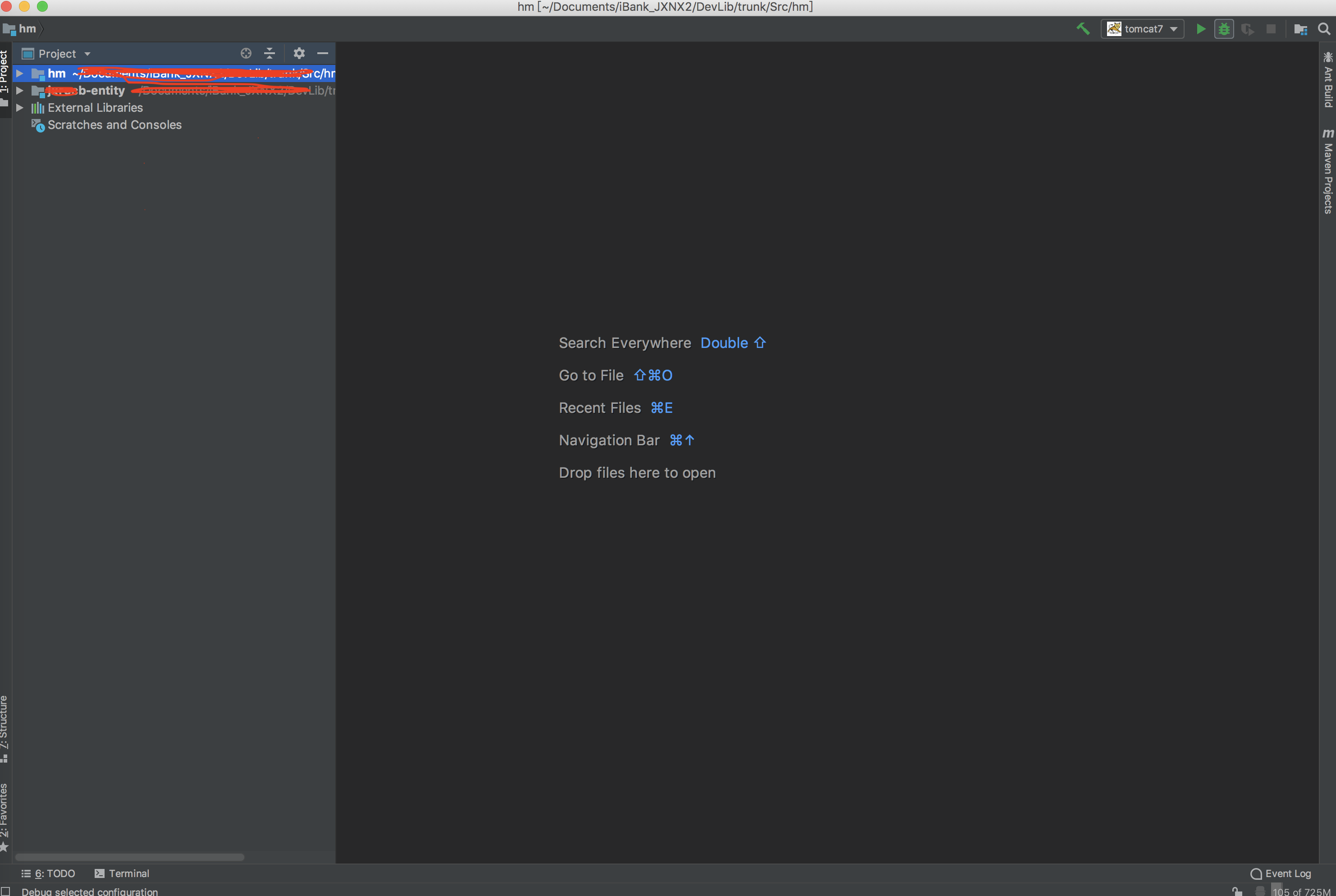
点击右上角smart Tomcat图标右边的绿色运行按钮和debug按钮就可以一键将hm web项目发布至Tomcat中并启动运行。
Smart Tomcat插件支持热部署,插件一旦检测到有最新的 class文件被修改,会自动重新加载当前最新的clss类文件至JVM中,以保证代码更改实时生效。
IDEA的一些优越特性
笔者也还没有使用很久,但是感觉IDEA对于Java的开发特性支持要比Eclipse优越很多,其深度智能的源代码编入索引,在各种环境中提供的相关建议快速且智能,同时具有即时的代码分析能力和可靠的重构工具。
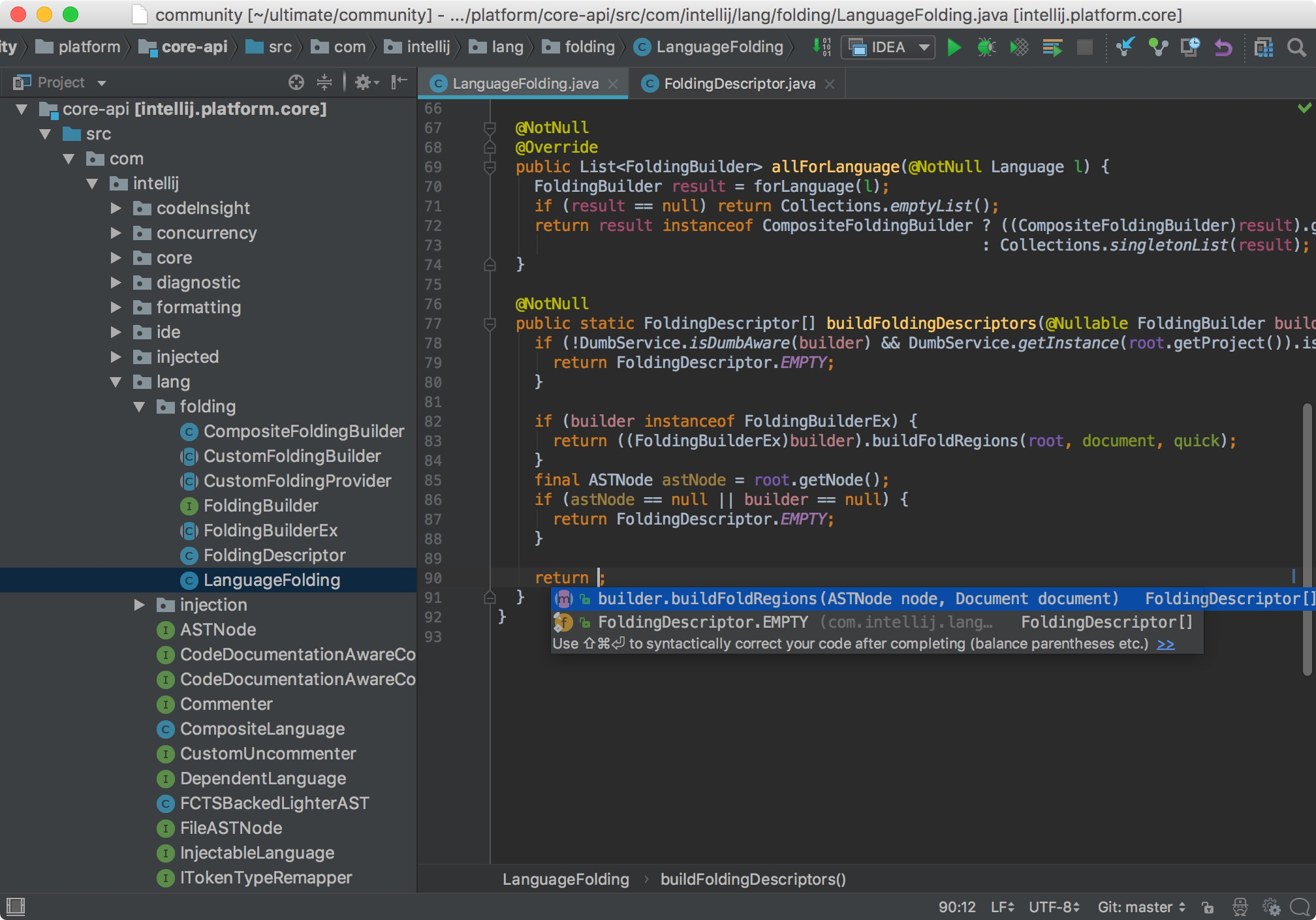
从笔者体验来说官网所说的诸多优越特性真的是名副其实般好用,而且它还其支持 Mac Touch Bar,同时笔者在入门手册帮助文档中还发现其支持 MarkDown插件,可直接编写markdown文档,真的是完美,如下:
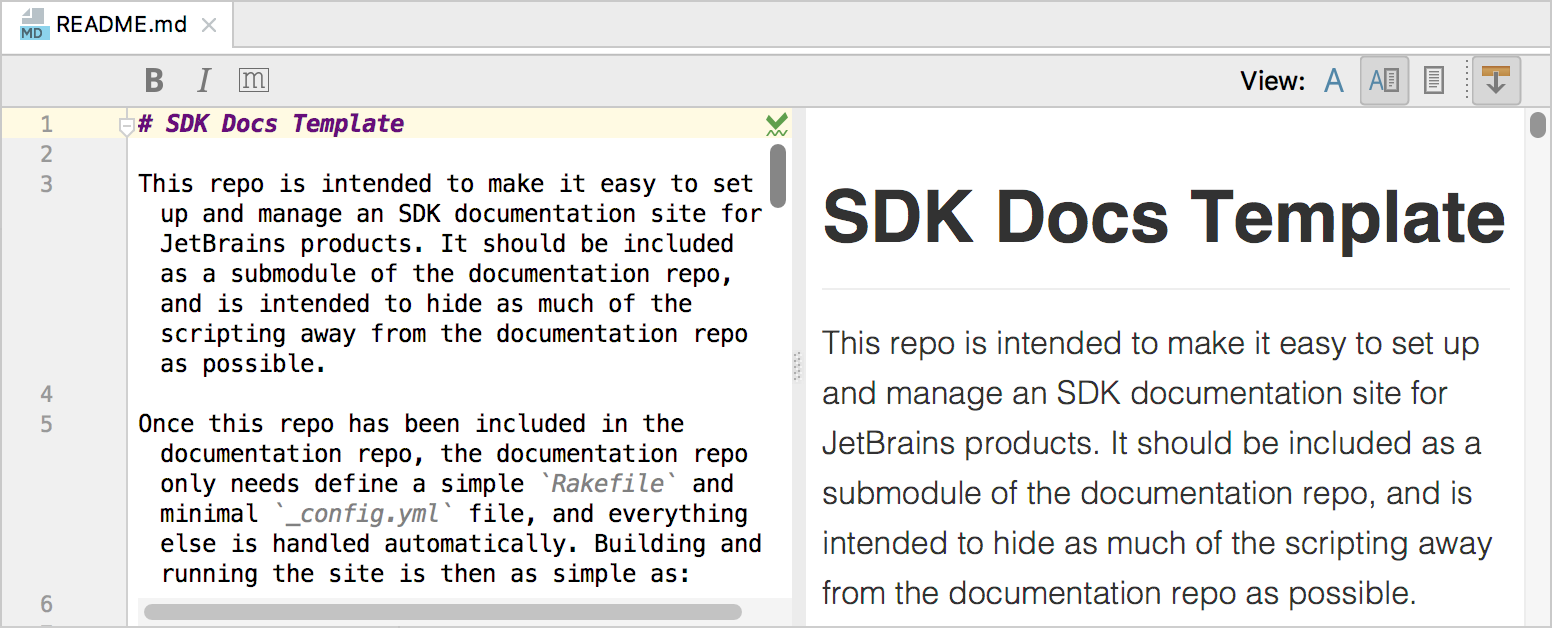
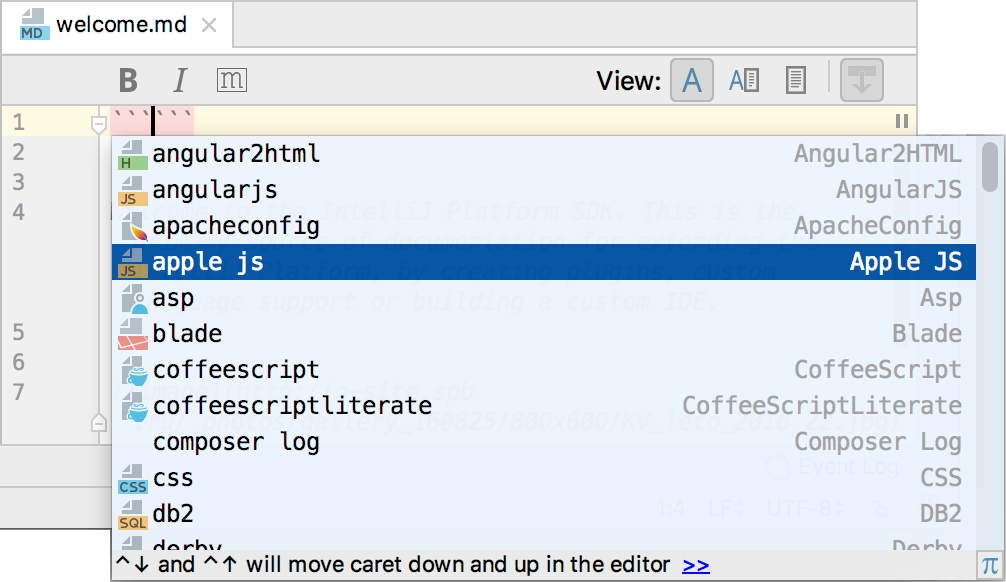
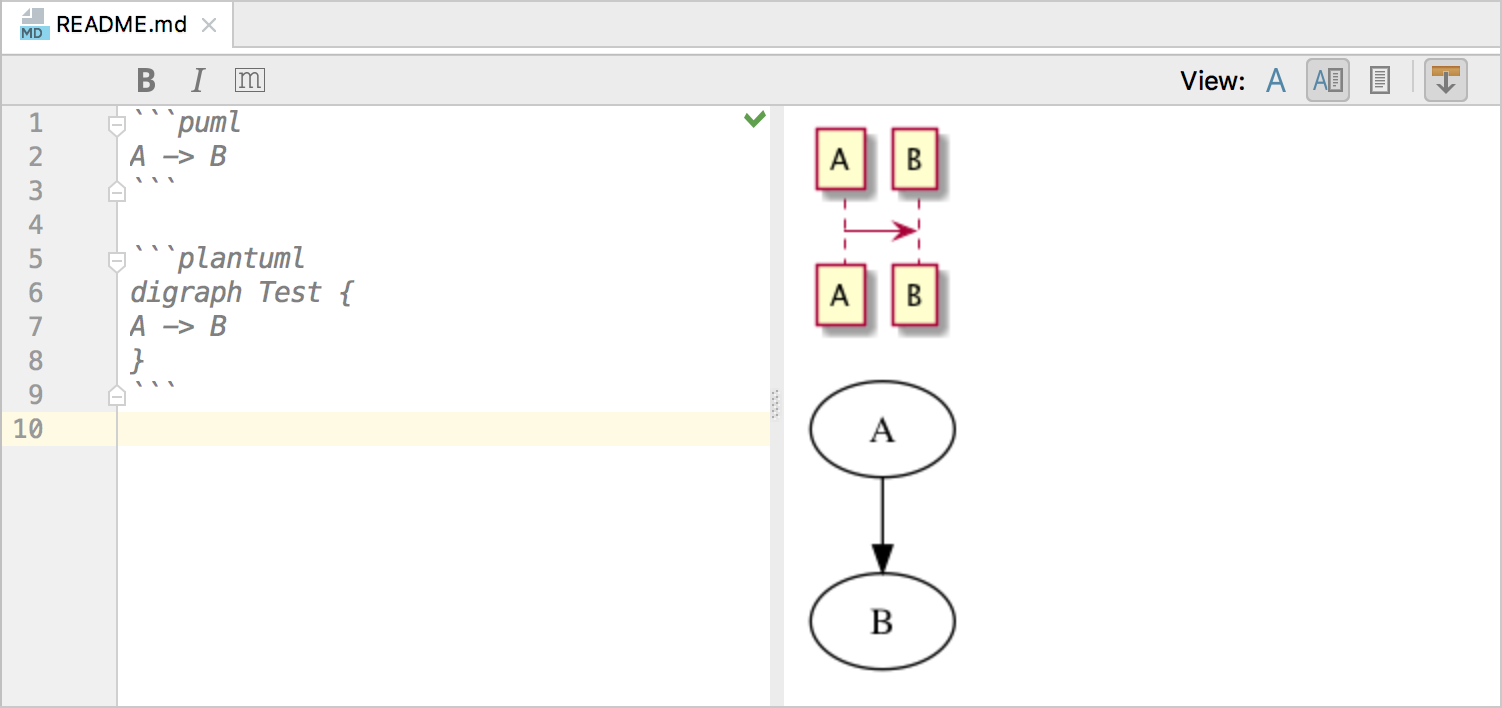
写在最后
本文用于记录IDEA开发工具的入门及体验,笔者使用这段时间以来还从来没有遇到过崩溃无响应卡住的情形,从Eclipse迁移过来也是非常的方便,后续再适应下快捷键即可,总的来说这是一次非常好的迁移体验,有兴趣的小伙伴你也赶紧试试吧。
 关注公众号
关注公众号 低调大师中文资讯倾力打造互联网数据资讯、行业资源、电子商务、移动互联网、网络营销平台。
持续更新报道IT业界、互联网、市场资讯、驱动更新,是最及时权威的产业资讯及硬件资讯报道平台。
转载内容版权归作者及来源网站所有,本站原创内容转载请注明来源。
- 上一篇

Java编程——从JVM的角度分析Synchronize 关键字原理
众所周知 Synchronize 关键字是解决并发问题常用解决方案,有以下三种使用方式: 1、同步普通方法,锁的是当前对象。 2、同步静态方法,锁的是当前 Class 对象。 3、同步块,锁的是 {} 中的对象。 实现原理: JVM 是通过进入、退出对象监视器( Monitor )来实现对方法、同步块的同步的。 具体实现是在编译之后在同步方法调用前加入一个 monitor.enter 指令,在退出方法和异常处插入 monitor.exit 的指令。 其本质就是对一个对象监视器( Monitor )进行获取,而这个获取过程具有排他性从而达到了同一时刻只能一个线程访问的目的。 而对于没有获取到锁的线程将会阻塞到方法入口处,直到获取锁的线程 monitor.exit 之后才能尝试继续获取锁。 流程图如下: 通过一段代码来演示: 使用 javap -c Synchronize 可以查看编译之后的具体信息。 可以看到在同步块的入口和出口分别有 monitorenter,monitorexit 指令。 锁优化 synchronize 很多都称之为重量锁,JDK1.6 中对 synchronize ...
- 下一篇

概念化学习Django
Django的由来 Django是一个开放源代码的Web应用框架,由Python写成。采用了MVC的软件设计模式,即模型M,视图V和控制器C。它最初是被开发来用于管理劳伦斯出版集团旗下的一些以新闻内容为主的网站的。并于2005年7月在BSD许可证下发布。这套框架是以比利时的吉普赛爵士吉他手Django Reinhardt来命名的。 Django的主要目标是使得开发复杂的、数据库驱动的网站变得简单。Django注重组件的重用性和“可插拔性”,敏捷开发和DRY法则(Don't Repeat Yourself)。在Django中Python被普遍使用,甚至包括配置文件和数据模型。 -----维基百科 Django的MTV开发模式: Django是一个基于MVC构造的框架;但是在Django中,控制器接受用户输入的部分由框架自行处理,所以 Dj
相关文章
文章评论
共有0条评论来说两句吧...
文章二维码
点击排行
推荐阅读
最新文章
- Springboot2将连接池hikari替换为druid,体验最强大的数据库连接池
- Red5直播服务器,属于Java语言的直播服务器
- SpringBoot2全家桶,快速入门学习开发网站教程
- Windows10,CentOS7,CentOS8安装Nodejs环境
- SpringBoot2更换Tomcat为Jetty,小型站点的福音
- Docker使用Oracle官方镜像安装(12C,18C,19C)
- Eclipse初始化配置,告别卡顿、闪退、编译时间过长
- CentOS8编译安装MySQL8.0.19
- SpringBoot2整合Thymeleaf,官方推荐html解决方案
- Hadoop3单机部署,实现最简伪集群




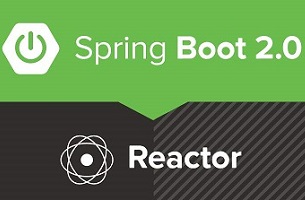




 微信收款码
微信收款码 支付宝收款码
支付宝收款码