iOS开发之使用Git的基本使用(一)
现在越来越多的公司采用了Git作为版本管理工具,相对于传统的SVN,Git有着明显的优势,今天写一篇入门文章,教大家如何将自己写好的iOS项目通过Git传到GitHub账户上。
一、GitHub准备工作
在GitHub上创建一个属于自己的账户
- 首先打开 GitHub进行注册
GitHub网站.jpg
- 创建好帐号以后,登录并点击
+创建一个新的repository
创建repository.jpg
简单的话,只需要填写如下信息
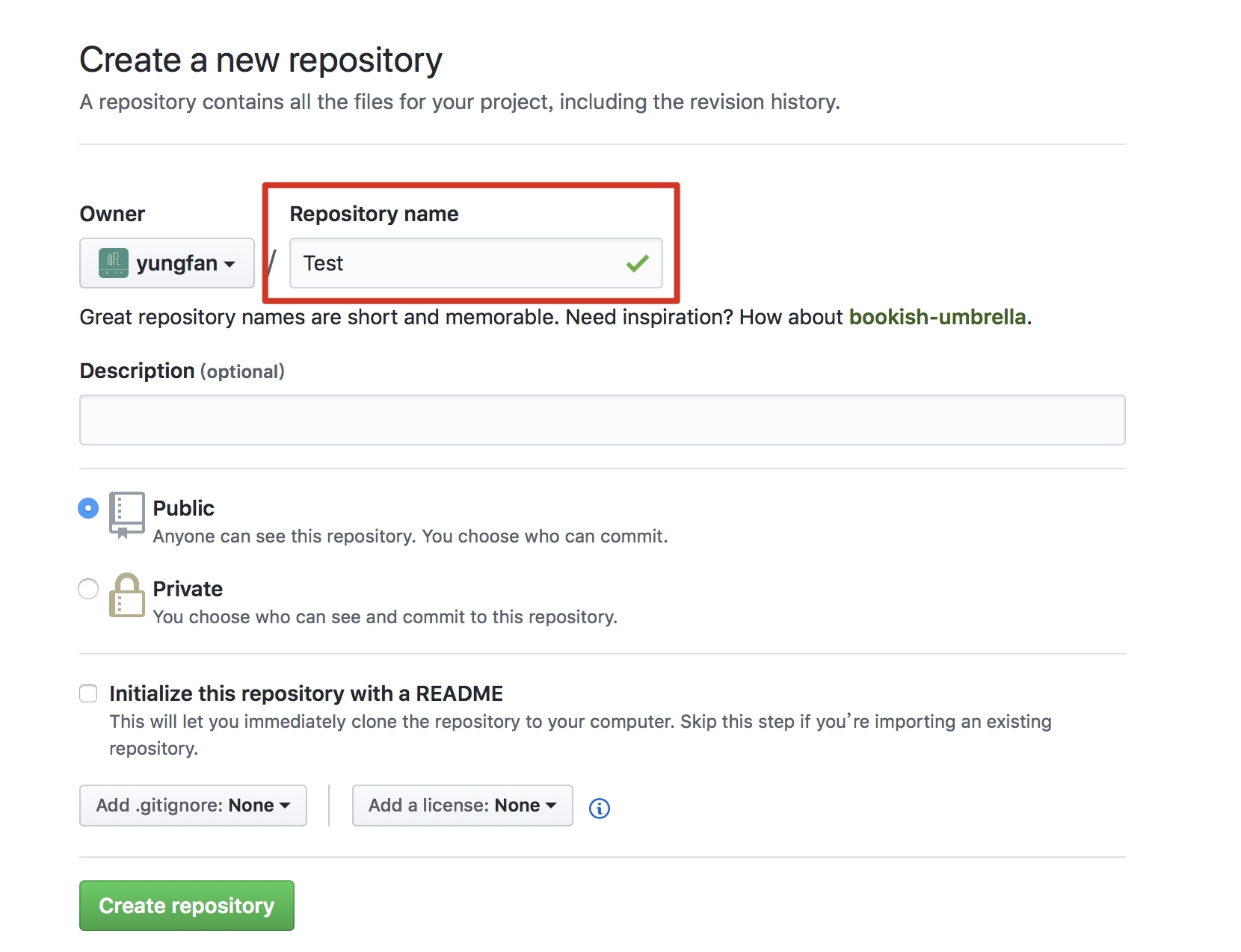
然后点击Create按钮创建,此时会出现如下的界面
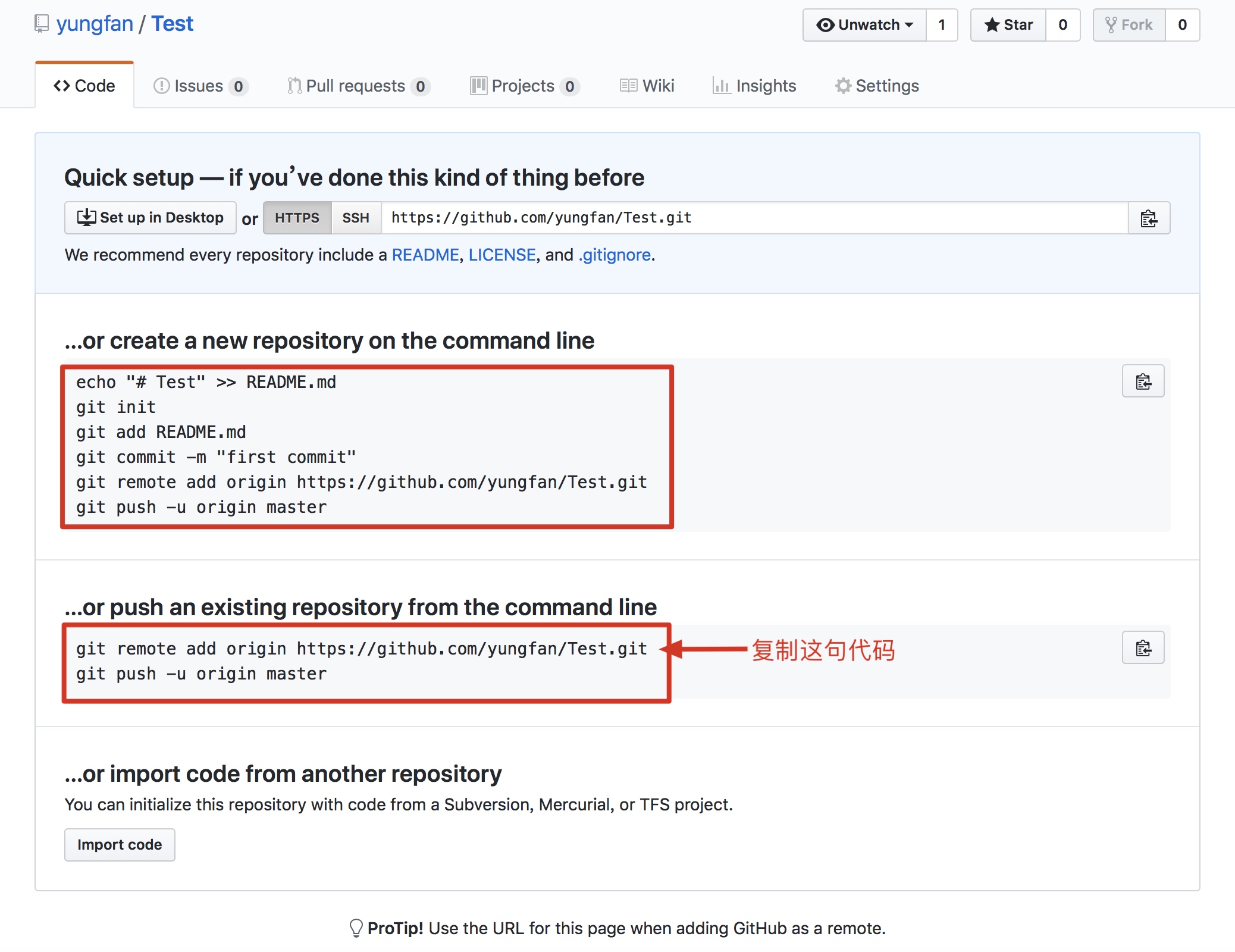
这里面都是Git常用的命令,至此GitHub准备工作完成。
注意
- 复制图中箭头指向的那句指令
- 该网页不要关闭,备用
二、项目准备工作
在你的代码目录下(此处以桌面为例)建一个新的目录(文件夹,此处为
testGit)-
打开终端,切换到上面的文件夹,使用
git init命令初始化初始化.jpg 用
Xcode创建一个iOS项目,该项目就放在刚刚新建的文件夹下-
在
Xcode里面选择菜单Source Control下的commit选择Xcode菜单.jpg
然后填写相关的日志信息后提交,至此项目准备工作完成。
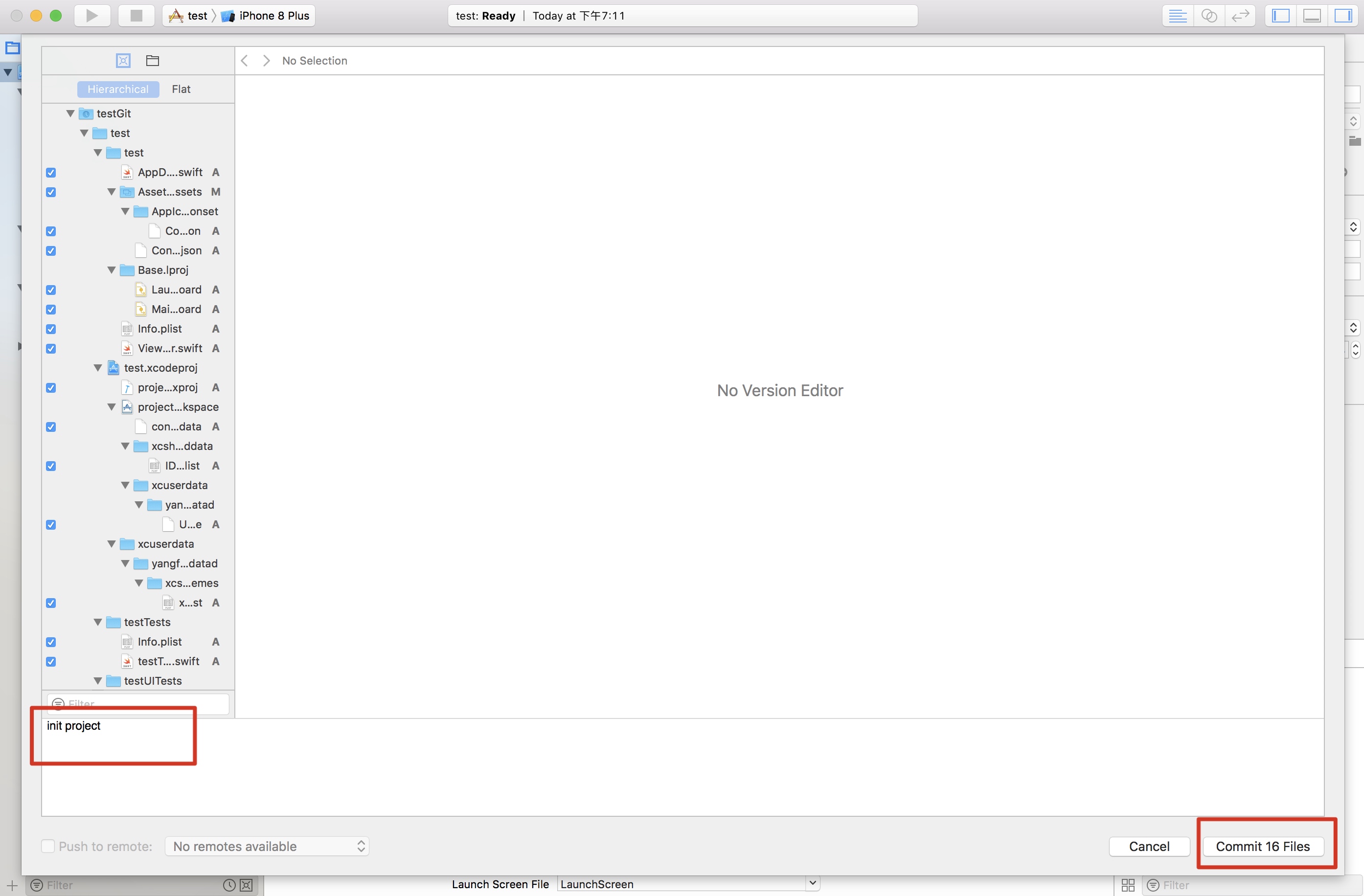
三、关联GitHub和项目代码
GitHub帐号和项目准备完毕后,如何将自己的代码上传到创建的GitHub账户下的repository呢?换句话说GitHub如何识别你的个人信息进行身份认证呢?这里就需要使用到SSH,一种基于RSA非对称加密的认证方式,具体步骤如下:
- 打开网站
https://help.github.com,这个是GitHub的帮助网站,搜索ssh,选择红框的选项
搜索ssh.jpg
打开之后里面有教大家如何产生SSH key,主要用到一个命令:ssh-keygen -t rsa -b 4096 -C "your_email@example.com"
注意
使用的时候要将邮箱换成自己注册
GitHub时的邮箱
- 新建一个终端,然后执行上面的命令,一直回车,直到看到如下的界面说明生成
SSH key成功
生成SSH key.jpg
此时在用户文件夹下会产生一个ssh的隐藏文件夹,cd切换到该ssh目录下,可以通过ls -a可以看到该文件下有两个重要文件id_rsa和id_rsa.pub

- 在终端直接使用
pbcopy < id_rsa.pub命令复制一下密钥,此时密钥已经在剪贴板 - 重新打开一个
GitHub网页,点击个人头像,打开Settings
Settings.jpg
选择左边的SSH and PGP keys,然后点击右侧的New SSH key
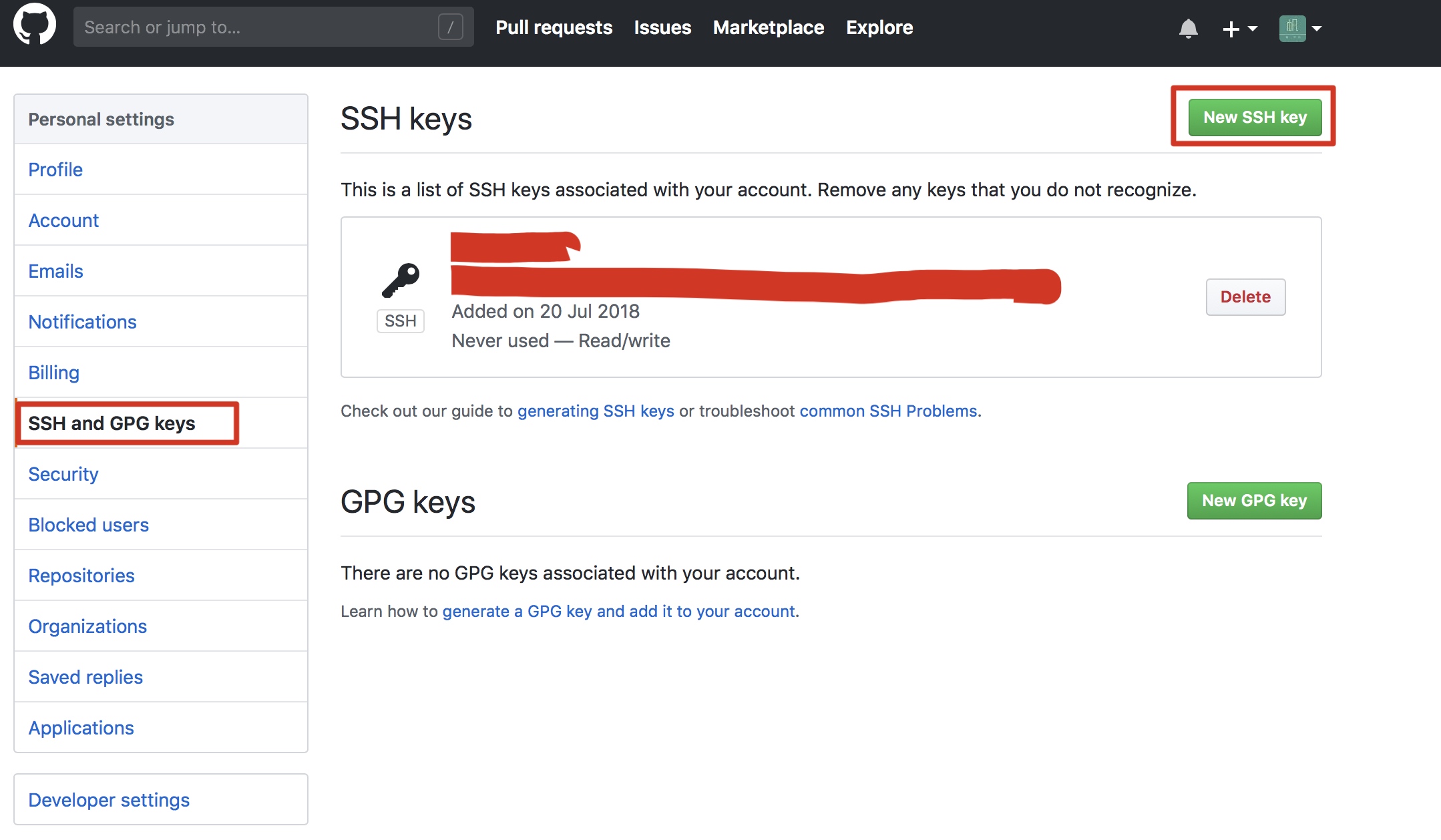
最后将密钥粘贴过去,添加
SSH key -
找到
GitHub准备工作中让大家复制的指令,打开终端切换到项目文件夹,执行该命令执行远程命名.jpg -
打开
Xcode选择菜单Source Control,点击的push按钮,然后输入自己的GitHub帐号和密码,等待上传完成Xcode 上传代码.jpg
-
刷新
GitHub准备工作中创建完成.jpg中的网页,此时的效果如下:上传成功.jpg -
当然你也可以添加一个
Add a README,用Markdown语法介绍一下自己的项目,这样就完成了整个流程。最终效果.png
注意
步骤 1-4 在同一台电脑只需要操作一次即可
 关注公众号
关注公众号 低调大师中文资讯倾力打造互联网数据资讯、行业资源、电子商务、移动互联网、网络营销平台。
持续更新报道IT业界、互联网、市场资讯、驱动更新,是最及时权威的产业资讯及硬件资讯报道平台。
转载内容版权归作者及来源网站所有,本站原创内容转载请注明来源。
- 上一篇

Android Design Support Library v28
1). 依赖 implementation "com.android.support:design:28.0.0-alpha3" 2). MaterialButton 图1.png <?xml version="1.0" encoding="utf-8"?> <android.support.constraint.ConstraintLayout xmlns:android="http://schemas.android.com/apk/res/android" xmlns:app="http://schemas.android.com/apk/res-auto" xmlns:tools="http://schemas.android.com/tools" android:layout_width="match_parent" android:layout_height="match_parent" android:background="#DDD" tools:context="com.mazaiting.testdemo.design.MaterialButton...
- 下一篇

systemServer里设置默认时间存在的原生BUG
最近在项目中,需要设备起来的时候默认的系统时间设置到一个相对较新的时间点去,比如2018-07-01 08:00,那么怎么修改呢?我们知道在systemSever里有比较时间的原始功能代码如下: 在android4.4及以前的平台在这里执行是没有问题的,也就是说在这个地方修改就可以了。然而在android6.0、android7.1平台上都有这样一个bug,在这个位置修改就不行了。请看我们在SystemClock里的跟踪信息: 很明显这个时候mgr是等于null的,说明这个时候它还没有就绪,然后我们就跟一下ALARM service起来的地方: 我们知道了,调用它的地方起来的时间点比它自己起来还早,那肯定是找不到呢!怎么修改呢?如下: 就是等服务起来完成以后再去设置默认时间,这样就可以了,如下: 这样看来android平台一直都有这么一个bug,只不过大家还有很多其他修改的方法,笔者这种方法相对来说还是比较直观的。
相关文章
文章评论
共有0条评论来说两句吧...
文章二维码
点击排行
推荐阅读
最新文章
- Jdk安装(Linux,MacOS,Windows),包含三大操作系统的最全安装
- SpringBoot2整合Redis,开启缓存,提高访问速度
- SpringBoot2全家桶,快速入门学习开发网站教程
- CentOS7编译安装Gcc9.2.0,解决mysql等软件编译问题
- 设置Eclipse缩进为4个空格,增强代码规范
- CentOS7编译安装Cmake3.16.3,解决mysql等软件编译问题
- CentOS8编译安装MySQL8.0.19
- CentOS7,8上快速安装Gitea,搭建Git服务器
- Docker快速安装Oracle11G,搭建oracle11g学习环境
- CentOS8,CentOS7,CentOS6编译安装Redis5.0.7


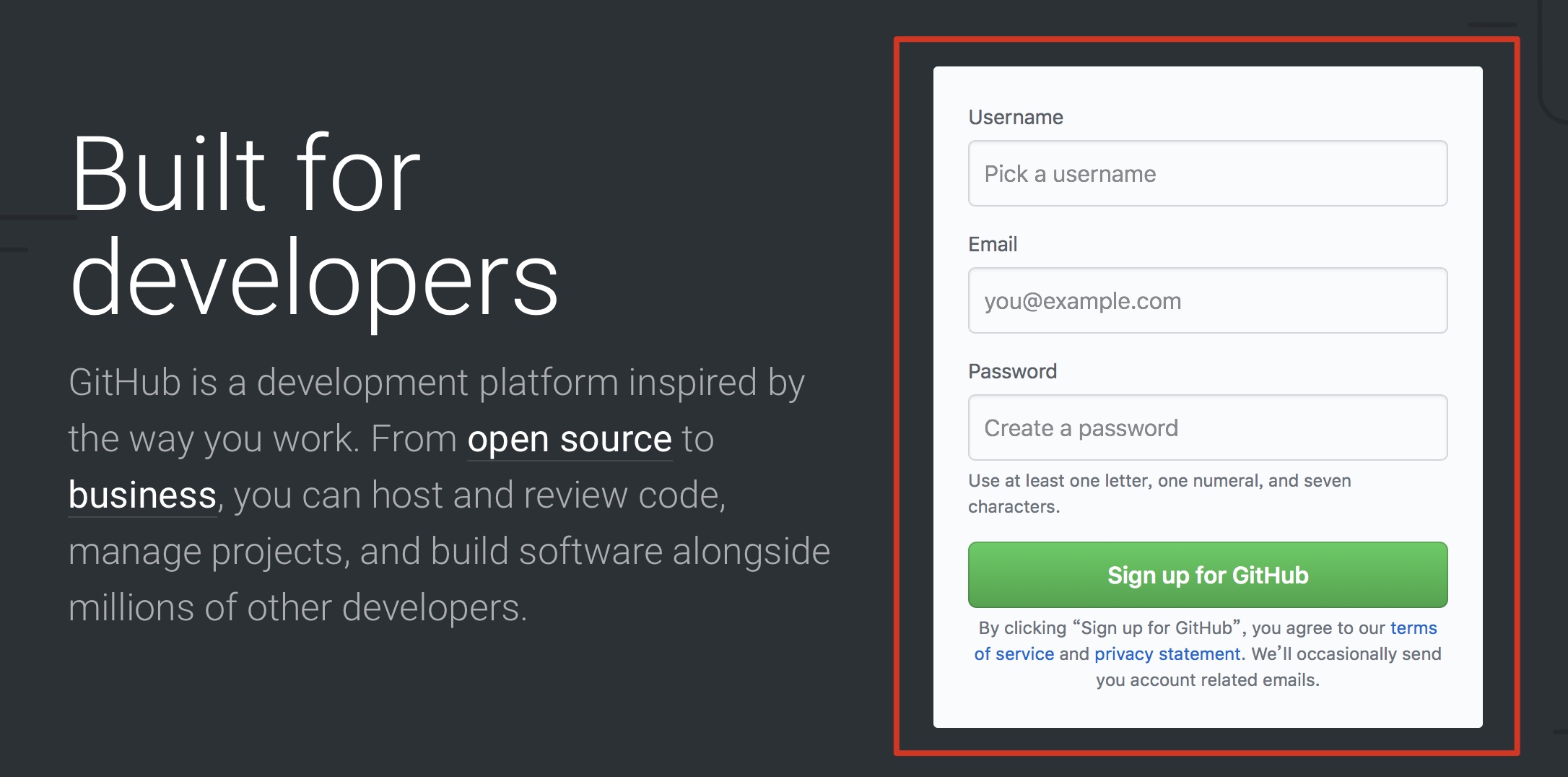
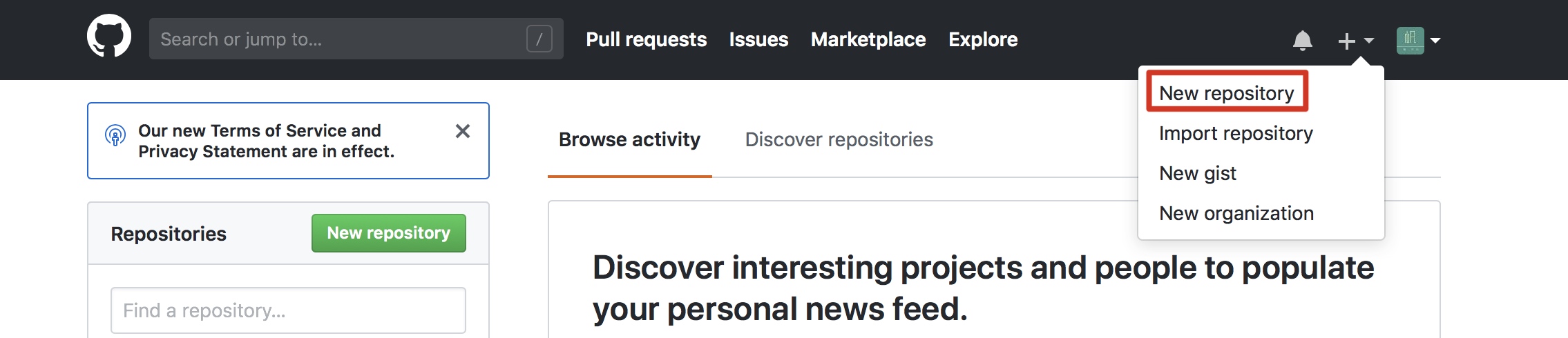
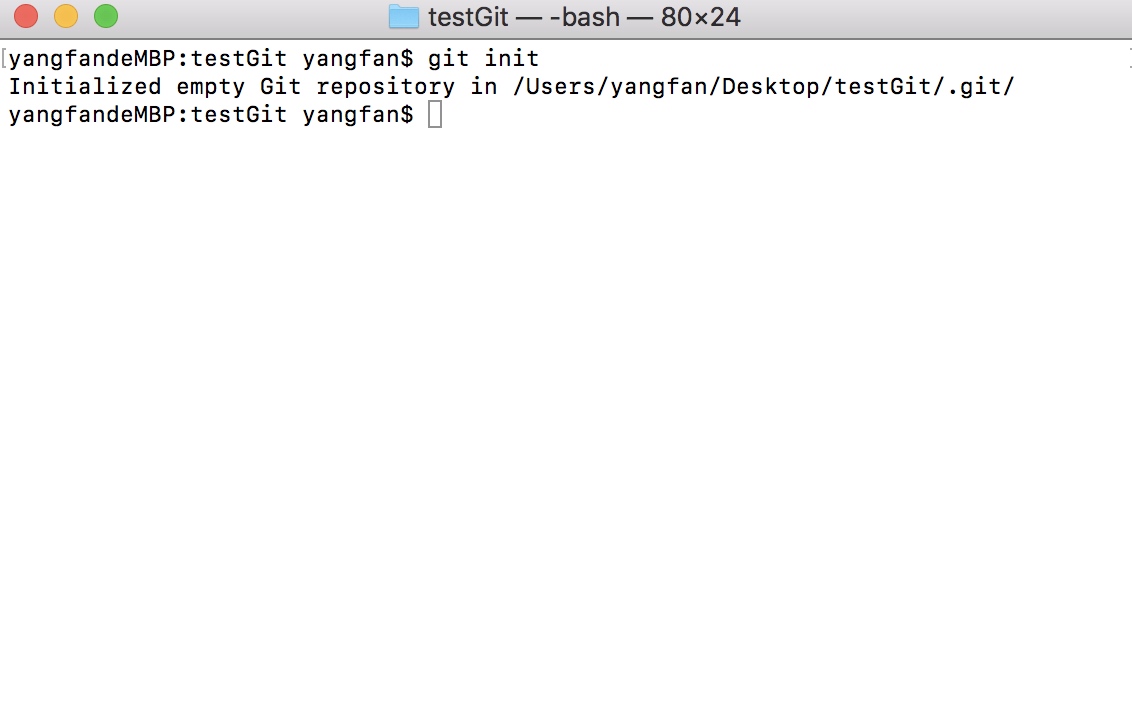

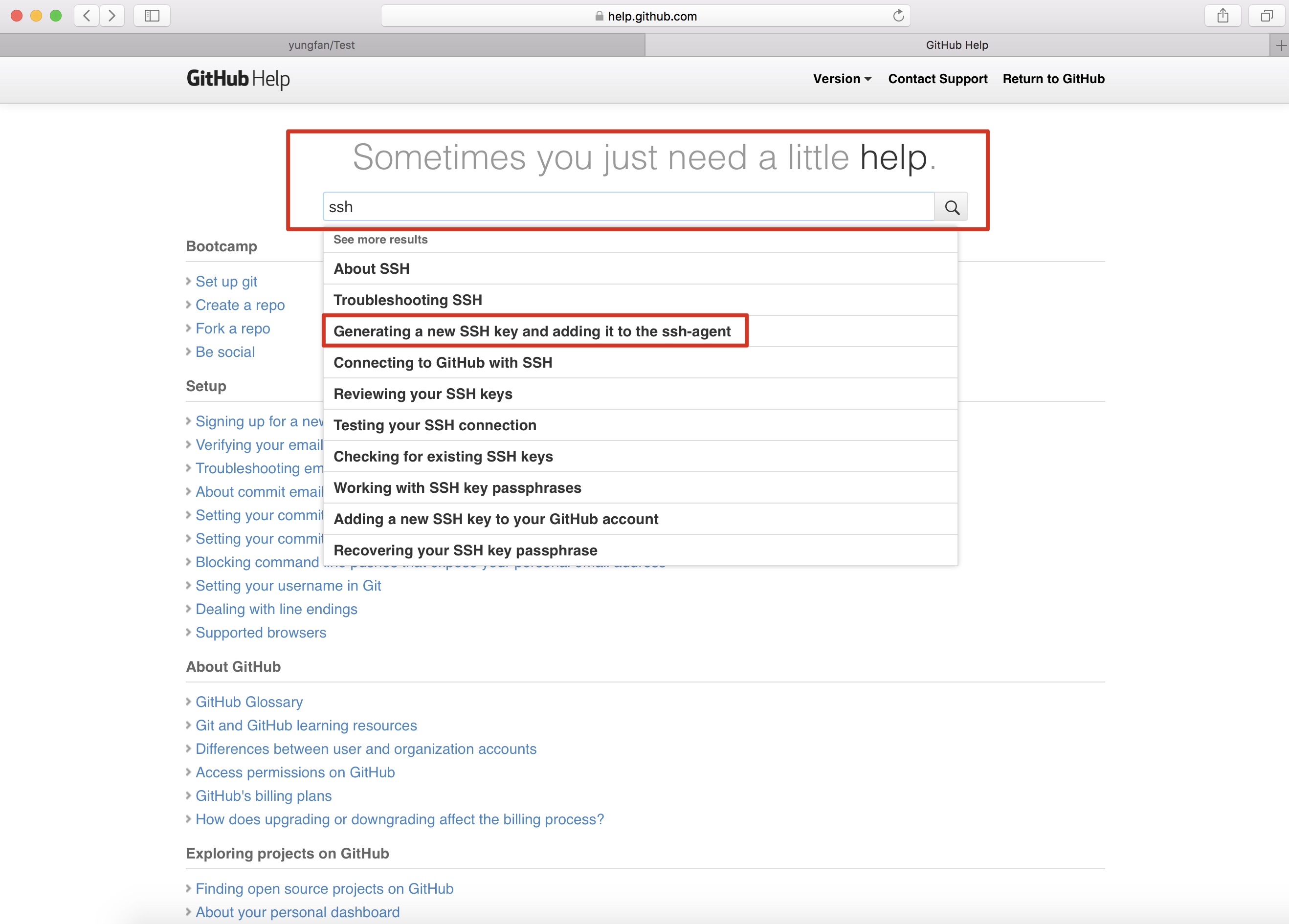
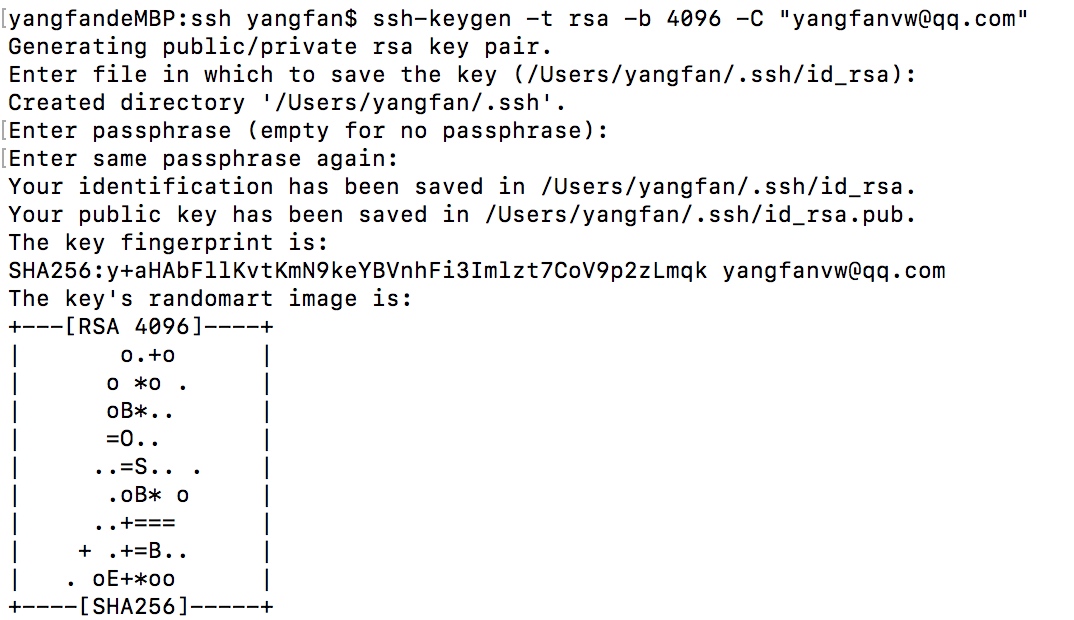
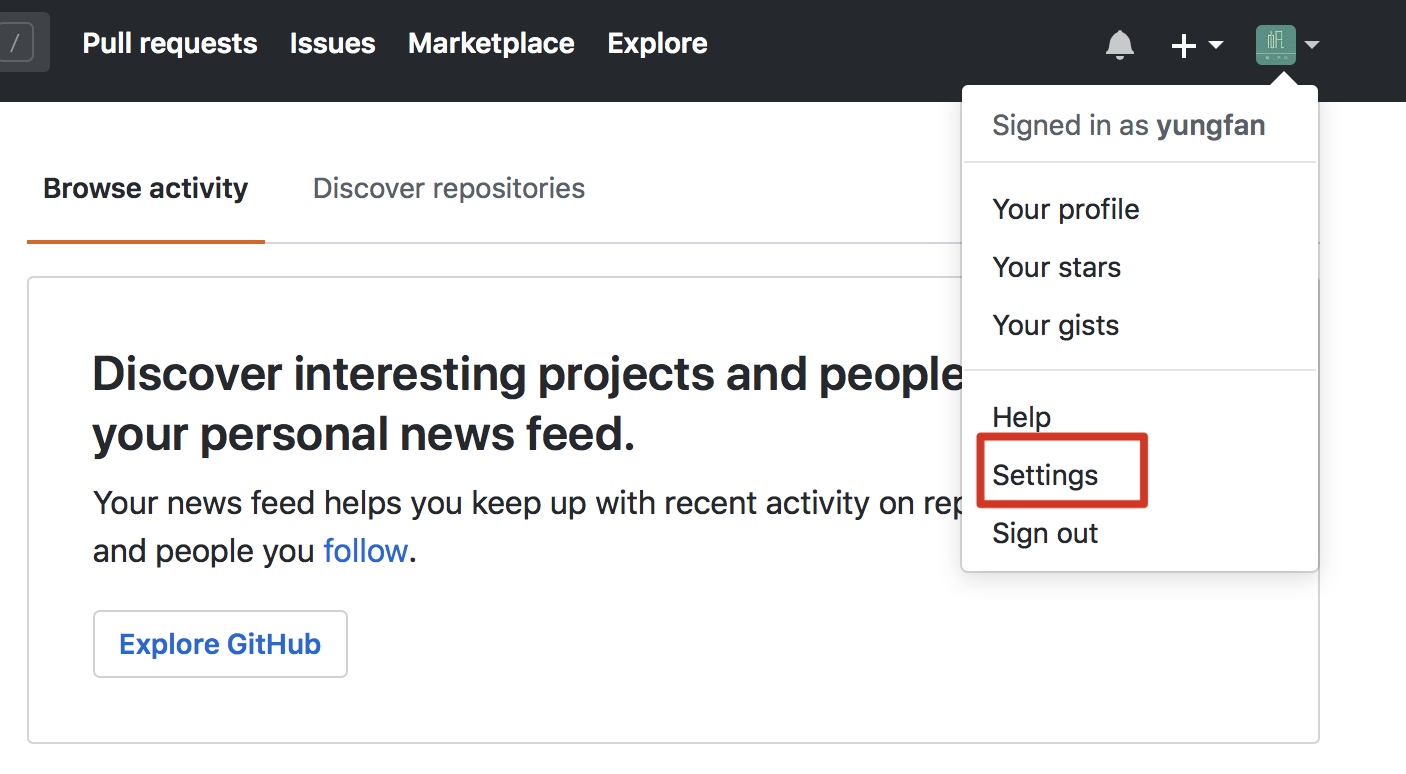

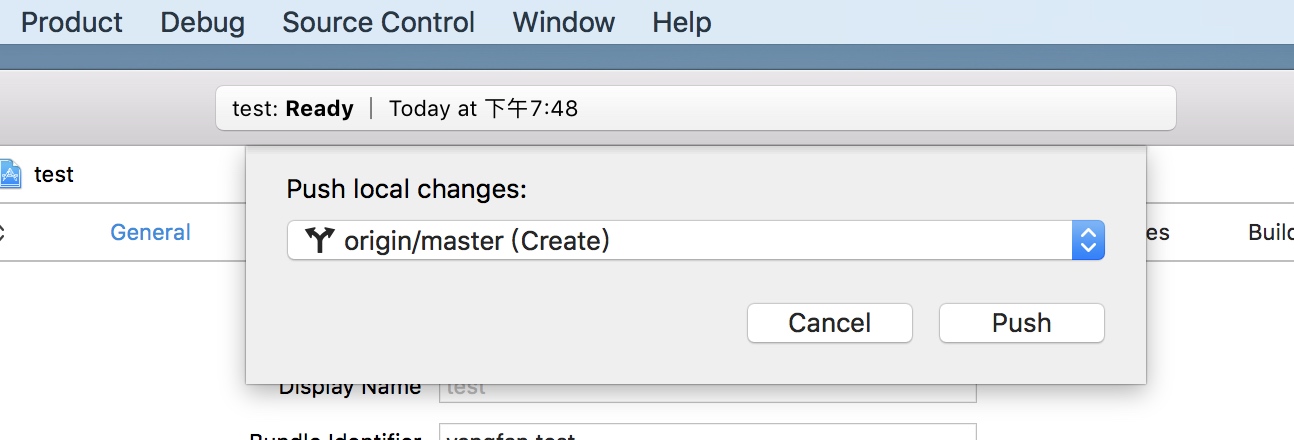
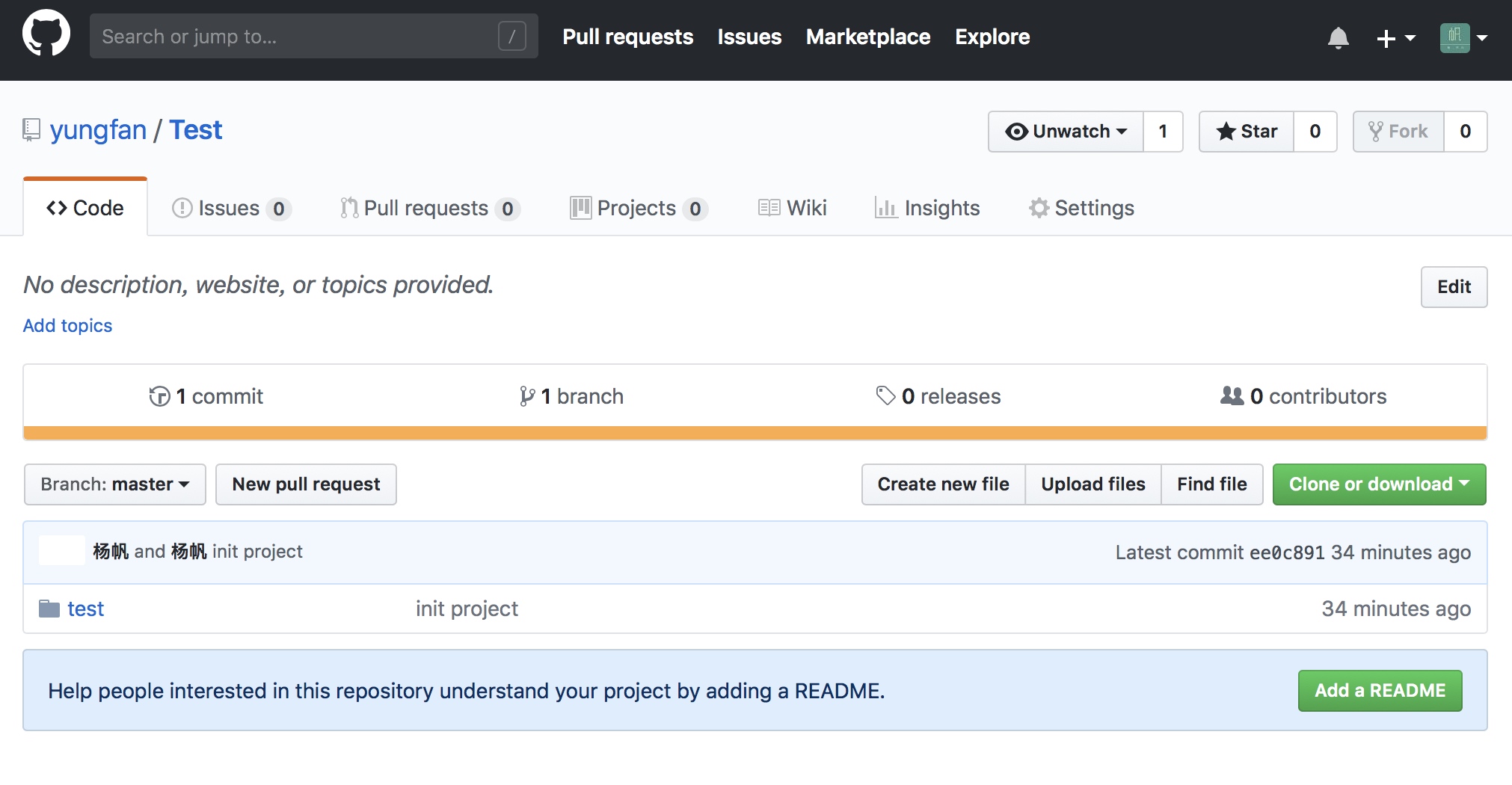
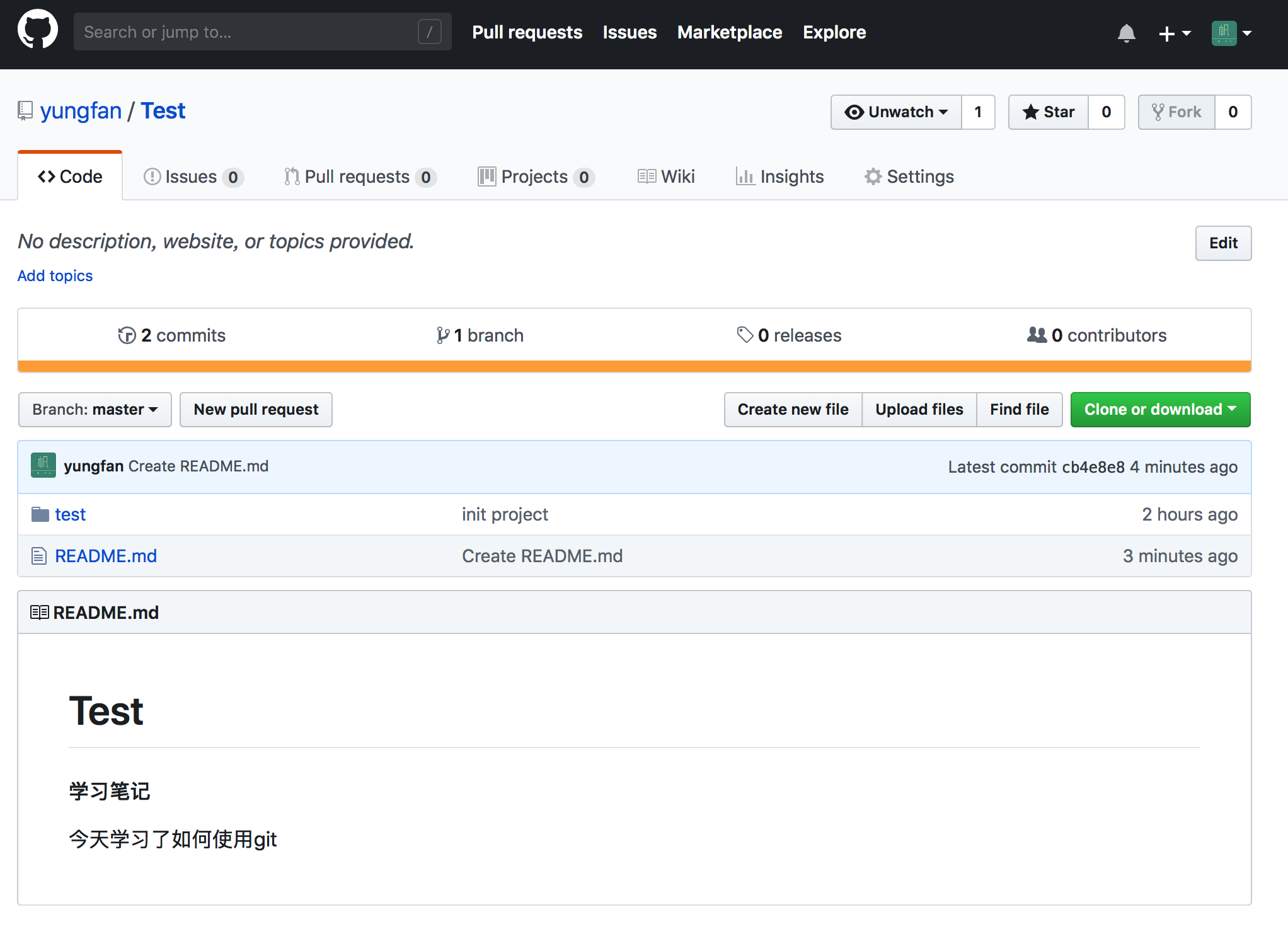







 微信收款码
微信收款码 支付宝收款码
支付宝收款码