ESXI 与 OPNSense 配合
国庆期间在家里更新曾经购买的设备,将曾经的单系统,加固为防火墙,多系统的网络架构,如下图:
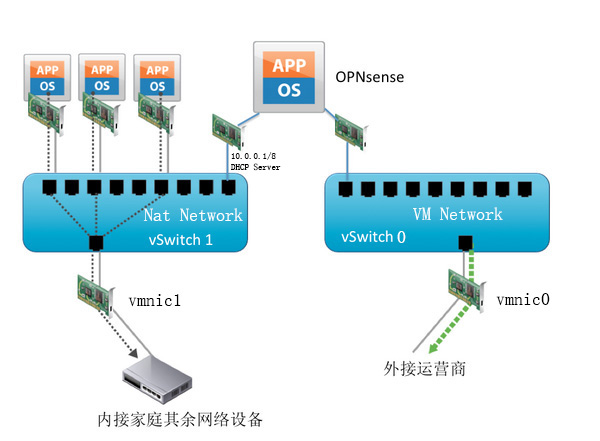
在 ESXI 系统中默认存在一个 vSwitch0 交换机,且其不能被修改名称,因此在此通过修改其对应绑定的上行网卡即可,具体如下:
设置 vSwitch0 上行链路
将 vmnic 0 (网口 1) 设置为 WAN 网接入口,设置为 VM Network 上行链路:
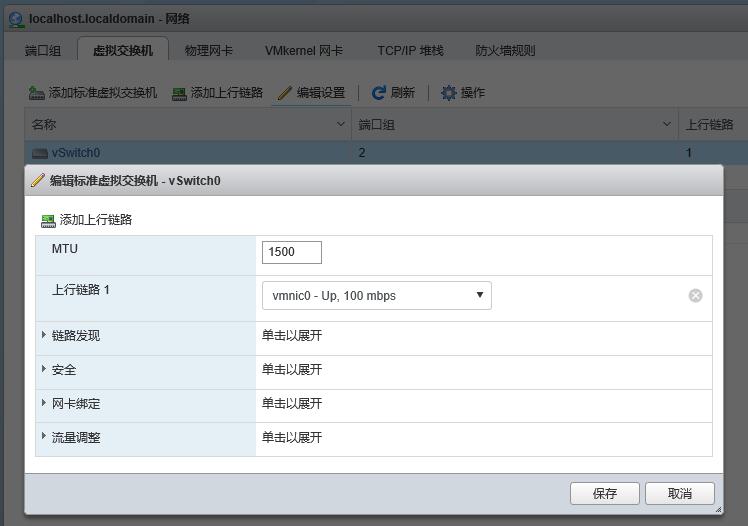
注意:在没有添加新 vSwitch 时,VM Network 被设置为默认网口类型。
添加新vSwitch交换机
添加 vmnic 1 (网口 2) 设置为 LAN 网接入口:
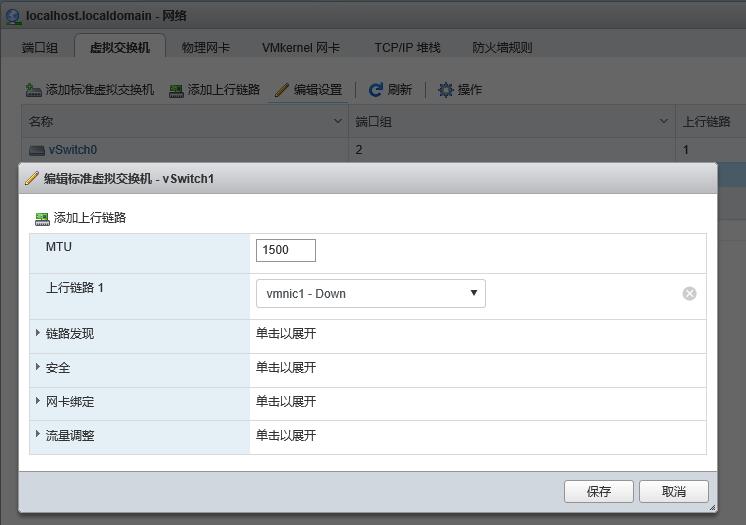
注:如果机器含有多个网口,可以都可以通过上述【添加上行链路】绑定到 LAN/WAN 口上
添加新端口组
添加新端口组 Nat Network ,用来链接到 LAN 口上(将 vSwitch1 绑定到该端口组上):
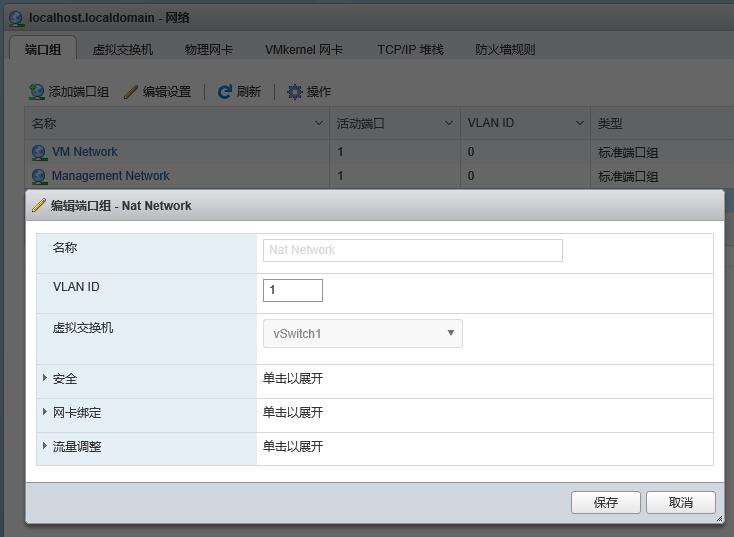
添加 OPNSense 虚拟机
建立 OPNSense 虚拟机,1 颗 CPU, 1 GB 内存, 32GB 硬盘即可:
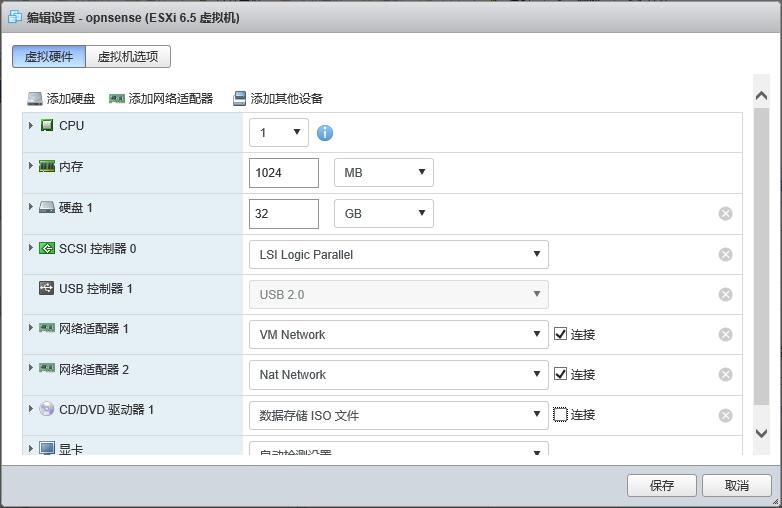
注:添加跨网适配器,即跨 VM Network 和 Nat Network 端口组的网卡
查看网络状态
- 查看 vSwitch0 (VM Network) 状态
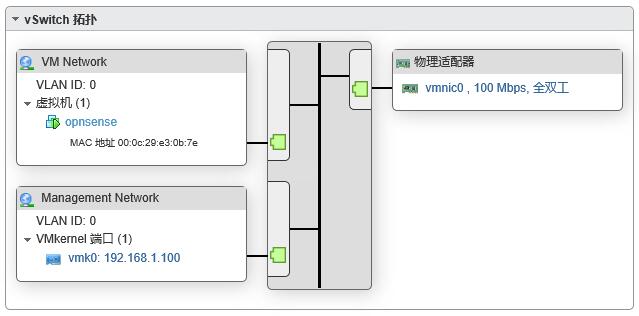
注: Management Network 表示 ESXI 的管理端口
- 查看 vSwitch1 (Nat Network) 状态
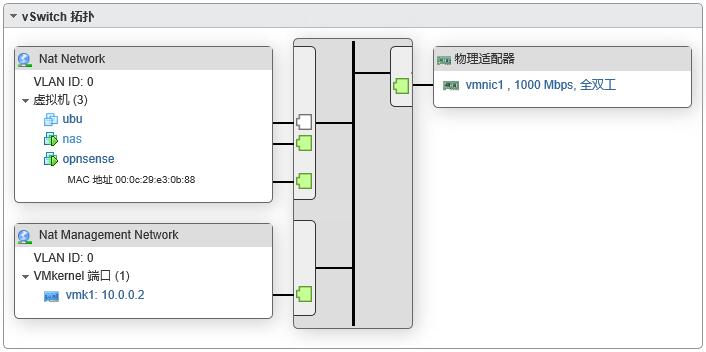
注: 本人非专业运维, 将 VLAN ID 如果修改为 0 以外的数字时,vmnic1 网口不能正常分配 IP,因此修改回为 0 。
ps: 为了方便在内网内部管理 esxi ,所以添加了一张 vmk1 VMKernel 网卡,设置为固定 IP , 这样在 OPNSense 启动之后,连上 vmnic1 就能通过该 ip 访问了。
配置 OPNSense
通过 OPNSense 默认账户登录( installer/opnsense ), 登录到 OPNSense 系统中,然后开始设置 LAN 和 WAN 口:
- 安装 OPNSense
启动电源进入到如下界面之后:
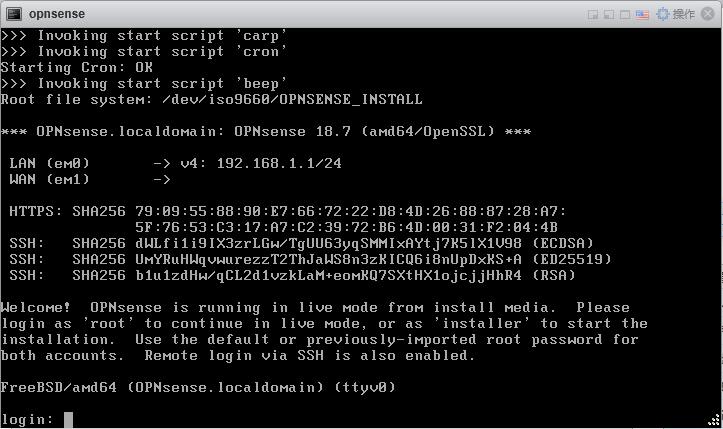
启动后,以 installer / opnsense 账户登录之后,开始进行安装
- 安装 OPNSense
进行安装完的最后一步是修改 root 密码,设置完之后进行重启即可:
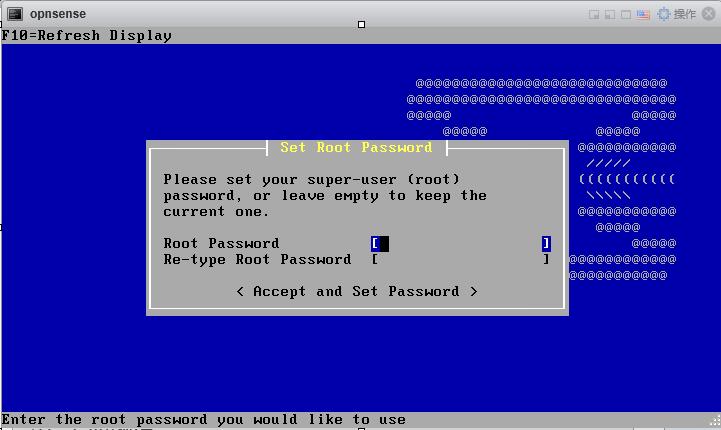
- 重启 OPNSense
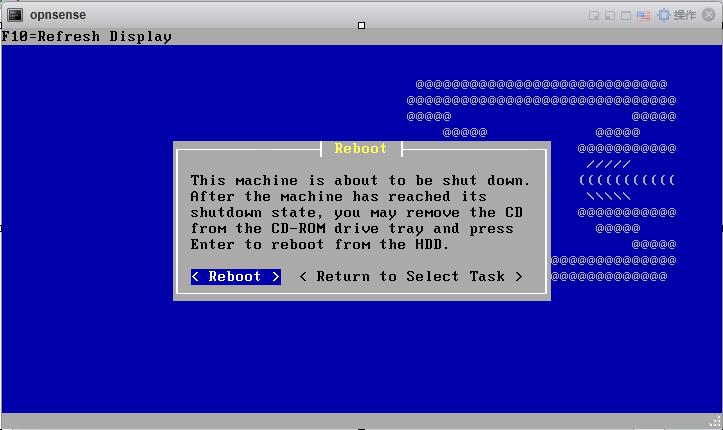
开始重启,接下来进行网络配置,重启后进入如下页面:
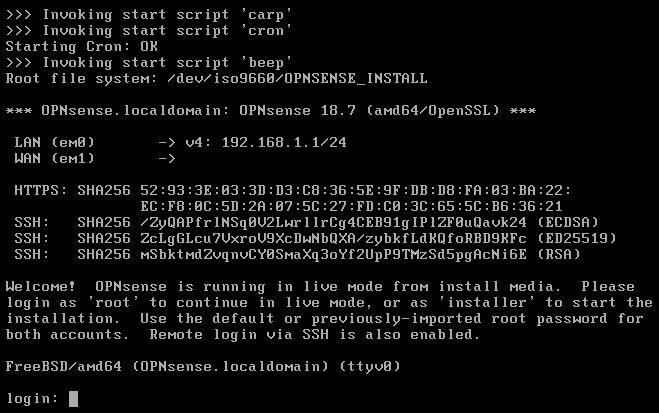
通过 root/opnsense 登录后进入控制界面
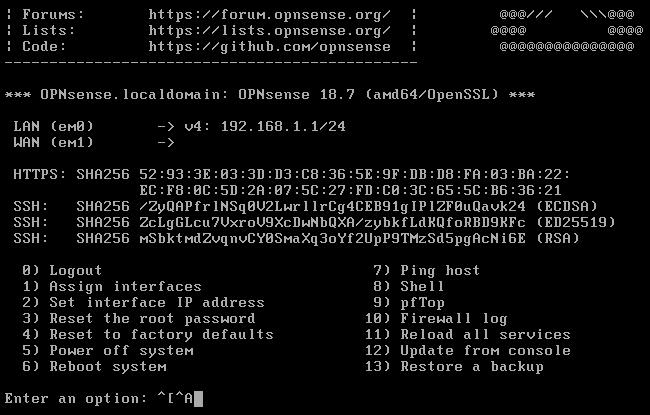
- 网络接口
- 配置 em0 为 WAN
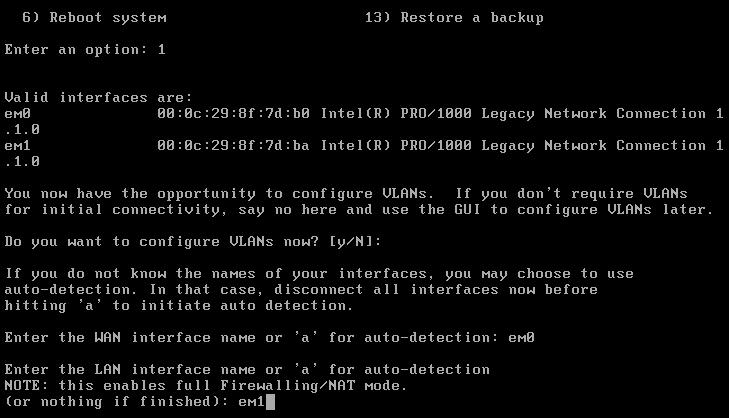
- 配置 em1 为 LAN,并使其生效
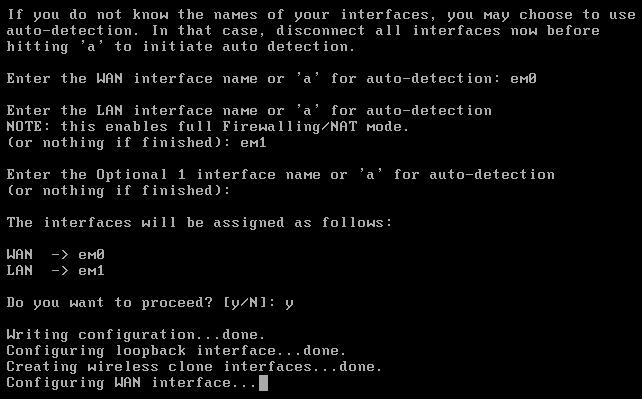
- 配置 WAN 口
设置 em0 为 WAN 口
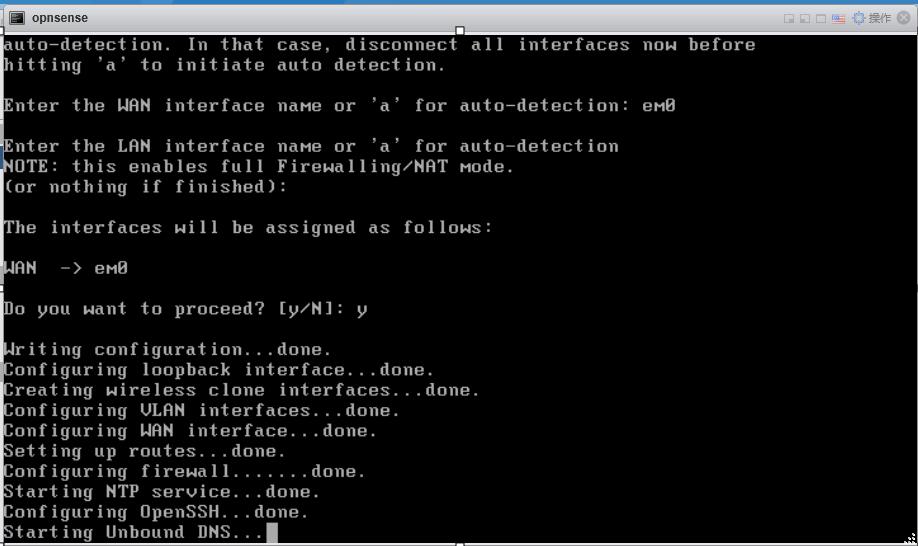
- 分别设置 IP
- 设置静态IP,及 DHCP 网段
使用 10.0.0.0/8 内网ip进行 DHCP 配置,如下:
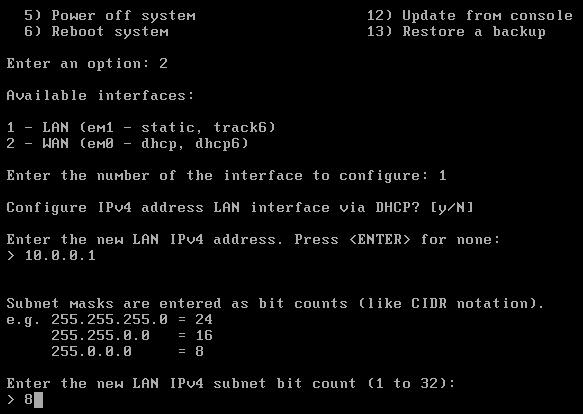
- 设置 DHCP 分配网段, 并使能 Web GUI
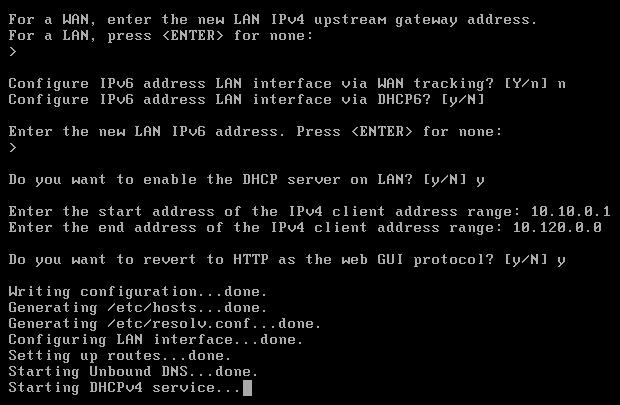
- 显示成功界面
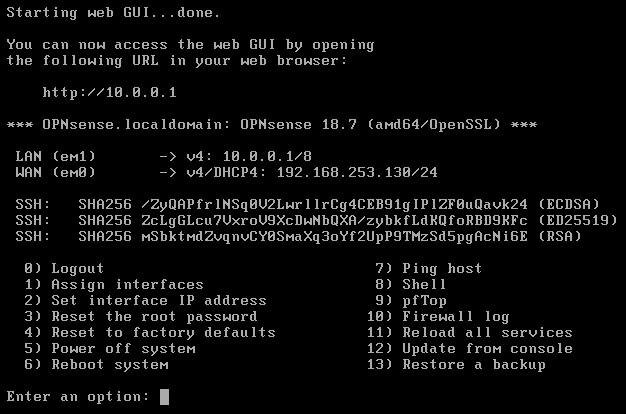
经过上述内容配置之后,即可通过 vmnic 1 链接到 pc 上,让其自动分配 ip, 然后通过 https://10.0.0.1 即可访问 OPNSense Web GUI管理界面,通过 root/opnsense 登录后,通过 Guideline 进行初始化配置即可。
 关注公众号
关注公众号
低调大师中文资讯倾力打造互联网数据资讯、行业资源、电子商务、移动互联网、网络营销平台。
持续更新报道IT业界、互联网、市场资讯、驱动更新,是最及时权威的产业资讯及硬件资讯报道平台。
转载内容版权归作者及来源网站所有,本站原创内容转载请注明来源。
-
上一篇

消息中间件系列一、消息中间件的基本了解
前言:这是中间件一个系列的文章之一,有需要的朋友可以看看这个系列的其他文章:消息中间件系列一、消息中间件的基本了解消息中间件系列二、Windows下的activeMQ和rabbitMQ的安装消息中间件系列三、JMS和activeMQ的简单使用消息中间件系列四、认识AMQP和RabbiyMq的简单使用消息中间件系列五、rabbit消息的确认机制消息中间件系列六,rabbit与spring集成实战 一、消息中间件的定义: 没有标准定义,一般认为,采用消息传送机制/消息队列 的中间件技术,进行数据交流,用在分布式系统的集成 二、为什么要用消息中间件? 解决分布式系统之间消息的传递。电商场景:用户下单减库存,调用物流系统,系统扩充后服务化和业务拆分。系统交互,一般用RPC(远程过程调用)。如果系统扩充到有几十个接口,消息中间件来解决问题。 三、消息中间件有哪些使用场景? 1、异步处理 场景说明:用户注册后,需要发注册邮件和注册短信。传统的做法有两种 1.串行的方式;2.并行方式 (1)串行方式:将注册信息写入数据库成功后,发送注册邮件,再发送注册短信。以上三个任务全部完成后,返回给客户端 (2...
-
下一篇

数据库相关岗位面试准备建议
标签 PostgreSQL , 数据库 , 面试准备 背景 本文同时适合用人方、闯关应聘方。 注意通过面试问题,发掘小伙伴的极限。找准小伙伴层级定位。 类目 至少应该包含如下,每一项应该包含范围,考察目的,评判标准,不同等级的差异化,对应的深度、广度。 外围能力考察 操作系统 比如 为什么有杀不掉的进程,什么原因? 进程的几种状态? D状态是什么原因造成的?Z状态是什么原因造成的? 如果进程HANG住,如何排查? pstack , gdb 增加数据库并发,数据库性能并没有线性提升,通常可能的原因有哪些?如何排查? strace, ptrace, perf, oprofile cgroup 可以做哪些隔离, Linux下面有哪些虚拟技术,他们的差异。 进程、线程间通信技术 进程、线程、协程。 存储 比如 传统文件系统 卷管理 INODE 分布式文件系统 DIO与BUFFERIO 如
相关文章
文章评论
共有0条评论来说两句吧...
文章二维码
点击排行
推荐阅读
最新文章
- Docker容器配置,解决镜像无法拉取问题
- Docker安装Oracle12C,快速搭建Oracle学习环境
- CentOS8,CentOS7,CentOS6编译安装Redis5.0.7
- Docker快速安装Oracle11G,搭建oracle11g学习环境
- 2048小游戏-低调大师作品
- SpringBoot2编写第一个Controller,响应你的http请求并返回结果
- SpringBoot2初体验,简单认识spring boot2并且搭建基础工程
- Docker使用Oracle官方镜像安装(12C,18C,19C)
- SpringBoot2整合MyBatis,连接MySql数据库做增删改查操作
- MySQL数据库在高并发下的优化方案









 微信收款码
微信收款码 支付宝收款码
支付宝收款码