CentOS7.4安装部署KVM虚拟机
CentOS7.4安装部署KVM虚拟机
1. 查看系统版本
[root@openstack ~]# cat /etc/centos-release
CentOS Linux release 7.4.1708 (Core)
- 1
- 2
- 3
2. 首先验证CPU是否支持虚拟化,输入有vmx或svm就支持,支持虚拟化则就支持KVM
[root@openstack ~]# cat /proc/cpuinfo | egrep 'vmx|svm'
- 1
- 2
3. 查看是否加载KVM
[root@openstack ~]# lsmod | grep kvm
kvm_intel 170086 0
kvm 566340 1 kvm_intel
irqbypass 13503 1 kvm
- 1
- 2
- 3
- 4
- 5
这表明已经加载,如果没有加载则执行以下命令加载KVM
[root@openstack ~]# modprobe kvm
- 1
- 2
4. 关闭selinux
[root@openstack ~]# setenforce 0
[root@openstack ~]# vim /etc/sysconfig/selinux
SELINUX=disabled
- 1
- 2
- 3
- 4
5. 安装KVM相关软件包
[root@openstack ~]# yum install qemu-kvm qemu-img \
virt-manager libvirt libvirt-python virt-manager \
libvirt-client virt-install virt-viewer -y
qemu-kvm: KVM模块
libvirt: 虚拟管理模块
virt-manager: 图形界面管理虚拟机
virt-install: 虚拟机命令行安装工具
- 1
- 2
- 3
- 4
- 5
- 6
- 7
- 8
- 9
6. 启动libvirt并设置开机自启动
[root@openstack ~]# systemctl start libvirtd
[root@openstack ~]# systemctl enable libvirtd
- 1
- 2
- 3
7. 使用图形化界面安装虚拟机
因为我的服务器是自动分区进行安装的,所以/home目录空间最大。
我将建立两个目录分别用来存放iso文件和生成的qocow2磁盘文件
[root@openstack ~]# df -hT
文件系统 类型 容量 已用 可用 已用% 挂载点
/dev/mapper/centos-root xfs 50G 3.9G 47G 8% /
devtmpfs devtmpfs 48G 0 48G 0% /dev
tmpfs tmpfs 48G 0 48G 0% /dev/shm
tmpfs tmpfs 48G 11M 48G 1% /run
tmpfs tmpfs 48G 0 48G 0% /sys/fs/cgroup
/dev/sda2 xfs 1014M 171M 844M 17% /boot
/dev/sda1 vfat 200M 9.8M 191M 5% /boot/efi
/dev/mapper/centos-home xfs 500G 53M 500G 1% /home
tmpfs tmpfs 9.5G 44K 9.5G 1% /run/user/1000
tmpfs tmpfs 9.5G 56K 9.5G 1% /run/user/0
- 1
- 2
- 3
- 4
- 5
- 6
- 7
- 8
- 9
- 10
- 11
- 12
- 13
新建两个目录
[root@openstack ~]# mkdir /home/iso
[root@openstack ~]# mkdir /home/images
- 1
- 2
- 3
1)进入图形化
[root@openstack ~]# virt-manager
2)本地安装介质
3)选择浏览
4)这里我们选择左下角的加号来新建一个存储池(不创建也可以,这样会安装到默认的位置,我这里的默认位置磁盘空间不够,因此新建一个存放位置)
5)创建存储池,名称随便起
6)目标路径就是前面创建的目录
7)创建好后,会出现在上面,点击它,然后点击加号,在images存储池里创建一个存储卷
8)名称随便起,我这里的空间大,就给了100G
9)点击选择卷
10)找到/home/iso目录下的iso文件
11)这里选择自定义存储,就是我们在images存储池里创建的存储卷 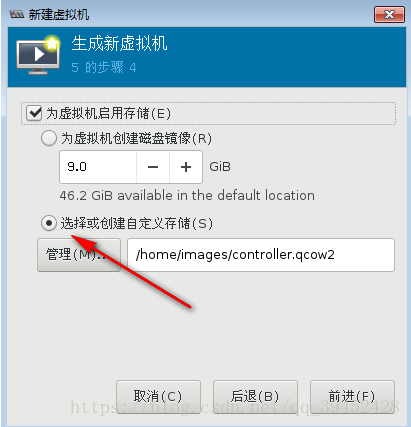
12)显示协议选择VNC,然后点击安装 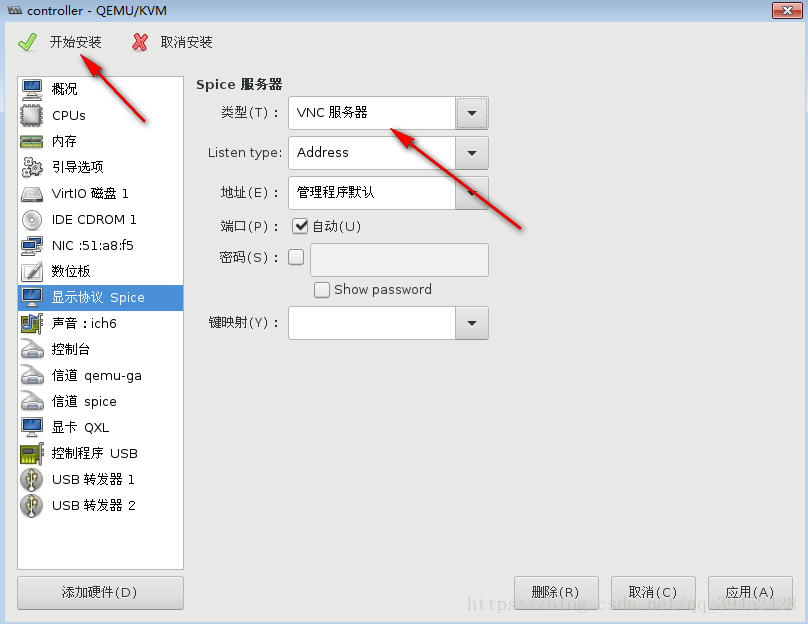
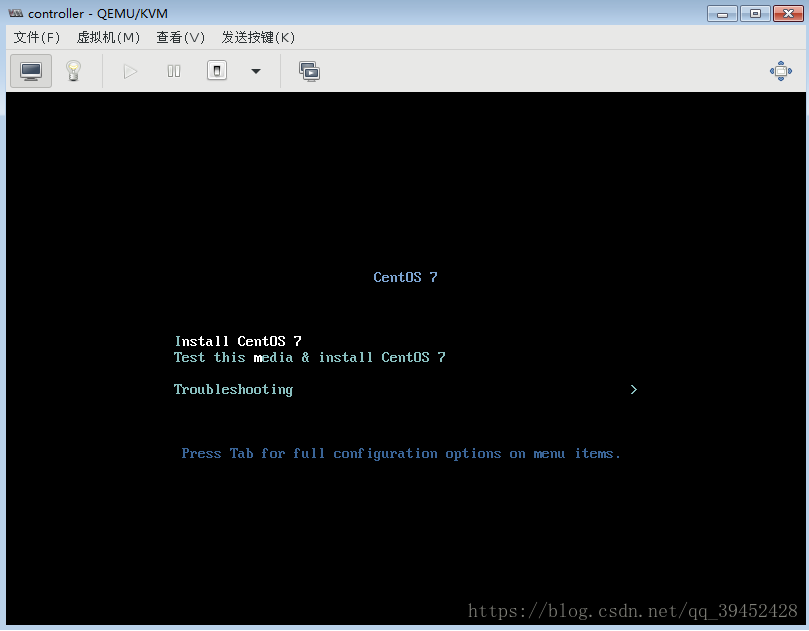
13)安装成功后
8. 命令行安装
[root@openstack ~]# virt-install --name template --ram=10240 --vcpus=2 \
--cdrom=/home/iso/CentOS-7-x86_64-DVD-1708.iso \
--disk path=/home/images/template.qcow2,size=100 \
--network network=default --graphics vnc
--name:虚拟机的名字
--ram:虚拟机的内存
--vcpus:虚拟机的cpu个数
--cdrom:从本地安装
--disk:生成的磁盘文件的路径,可以自动生成,也可以提前创建
size:磁盘的大小
--network:指定网络模式,default为nat模式
- 1
- 2
- 3
- 4
- 5
- 6
- 7
- 8
- 9
- 10
- 11
- 12
- 13
安装完成后,查看
[root@openstack ~]# virsh list --all
Id 名称 状态
----------------------------------------------------
3 template running
- controller 关闭
- 1
- 2
- 3
- 4
- 5
- 6
 关注公众号
关注公众号
低调大师中文资讯倾力打造互联网数据资讯、行业资源、电子商务、移动互联网、网络营销平台。
持续更新报道IT业界、互联网、市场资讯、驱动更新,是最及时权威的产业资讯及硬件资讯报道平台。
转载内容版权归作者及来源网站所有,本站原创内容转载请注明来源。
-
上一篇

“Hack”阿里云Kubernetes的Scheduler的日志级别
问题 阿里云的Kubernetes容器服务,默认已经根据生产的要求创建好了3个master的高可用集群。每个master节点都部署了对应的apiserver, controller, scheduler。对于一些高级用户,特别是在开发测试阶段,或许需要调整这些组件的日志级别来dubug其运行的行为,则需要手工做一下日志级别的调整。那么我们需要了解阿里云的kubernetes是如何配置,从而“hack”它。 了解阿里云Kubernetes的部署方式 Docker的部署 Docker是通过systemd部署,可以登录到一台master,通过 systemctl status docker 查看docker daemon的状态,从而知道docker的配置在/usr/lib/systemd/system/docker.service可以查看改文件知道
-
下一篇

阿里云服务器怎么连接?
阿里云服务器怎么连接? 对于不少站长来说,阿里云服务器是必不可少的一个必需品。但是对于不少新手来说,对于服务器却不是那么的了解。今天小编就来为大家介绍下连接阿里云服务器的两种方法。 电脑一台 服务器一台 方法一 首先第一点自然是登录云服务器管理平台,这个自行登录。 登录后,可在左上方的“云服务器ECS”按钮,点击即可进入”云服务器ECS”产品与服务界面。 进入到“云服务器ECS”产品与服务界面可以看到你所拥有的云服务器数量,以及运行状态,然后点击“云服务器”进入到云服务管理界面 然后点击右边的“远程连接”按钮,进入到“远程连接”界面 输入远程连接密码(6位数),点击“确定”按钮。进入到云服务器的连接界面 点击左上角“发送远程命令”下拉按钮,出现下图所示选项,并点击“CTRL+ALT+DELETE”命令,进入到登录界面 进入到登录界面后,输入云服务器的登录密码按回车键或者点击右边的→ 按钮登录云服务器 成功登录云服务器后的界面 方法二 在自身电脑店点击“开始-运行”输入mstsc按回车键 不同的【系】统,可能显示的不一样,但是找到mstsc.exe就行。 点击mstsc.exe后即会弹出...
相关文章
文章评论
共有0条评论来说两句吧...


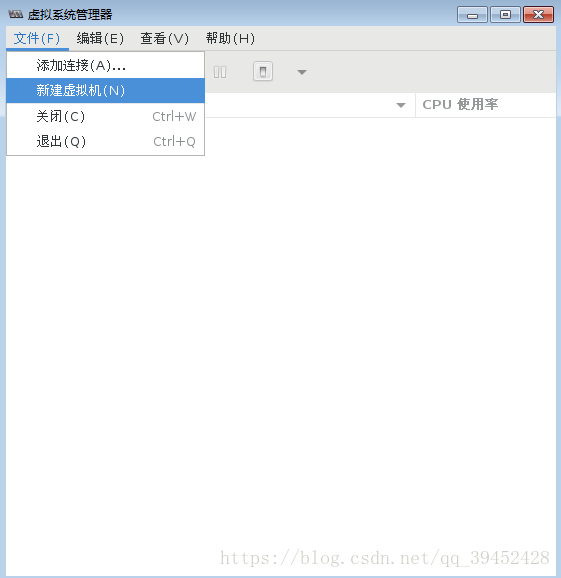
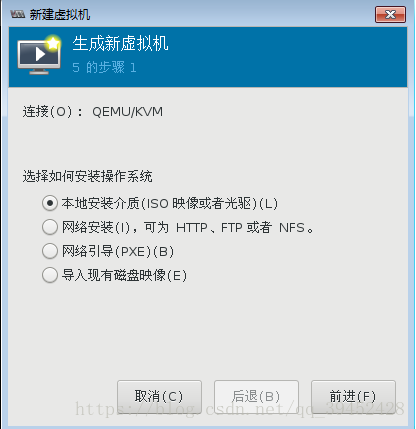
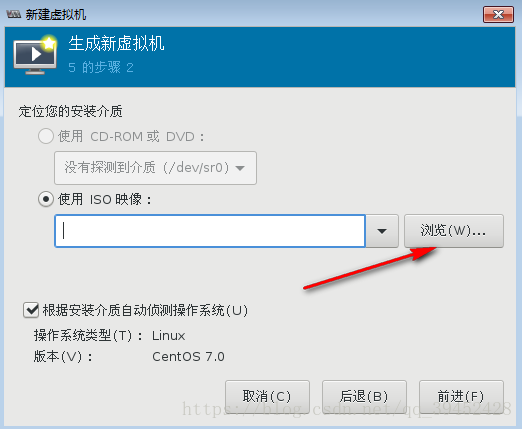
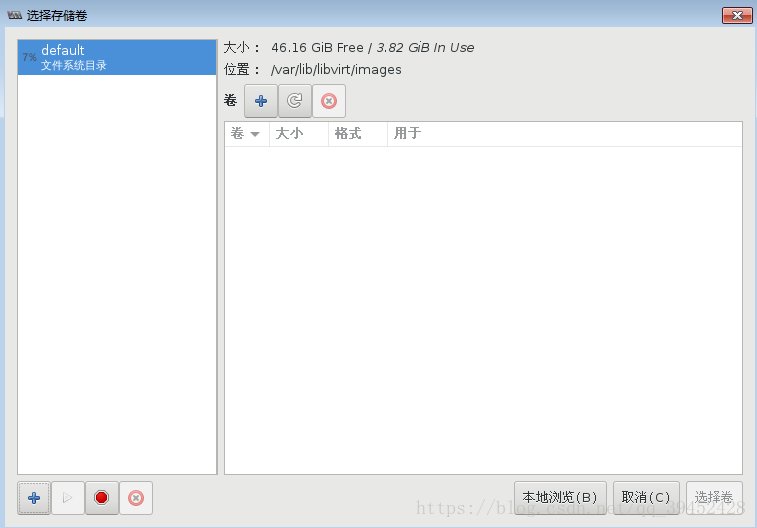
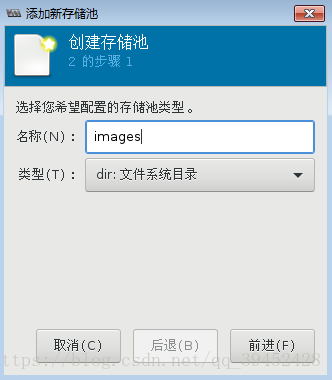
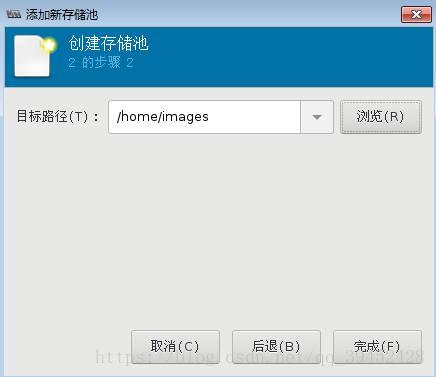
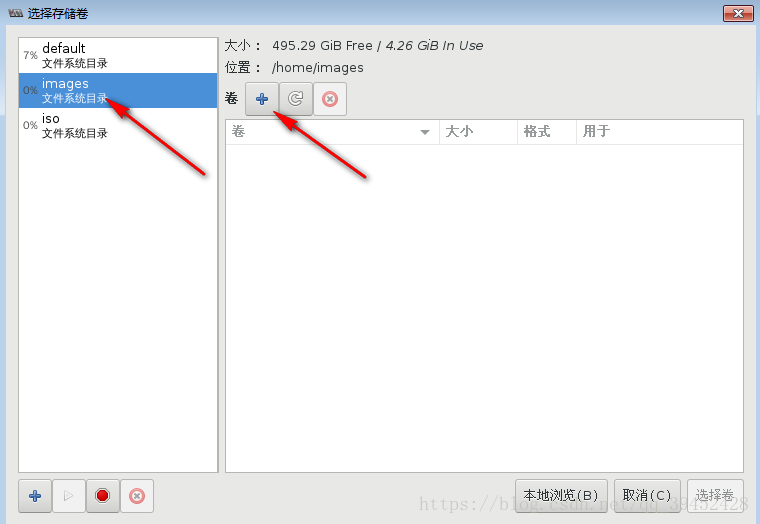
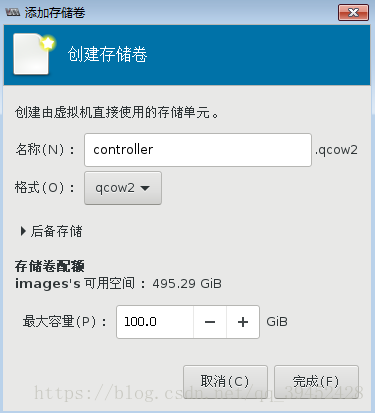
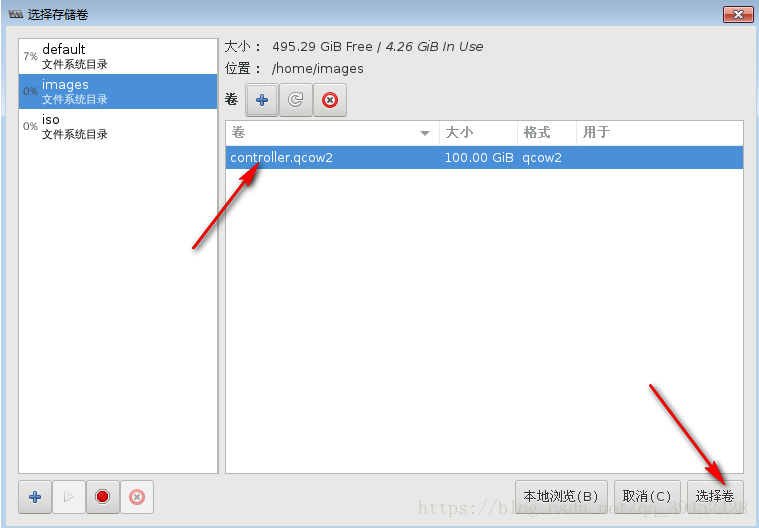
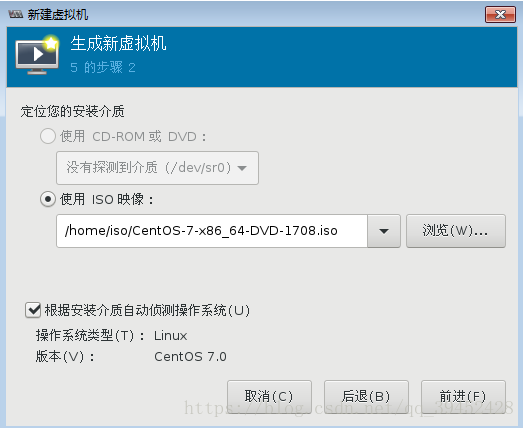
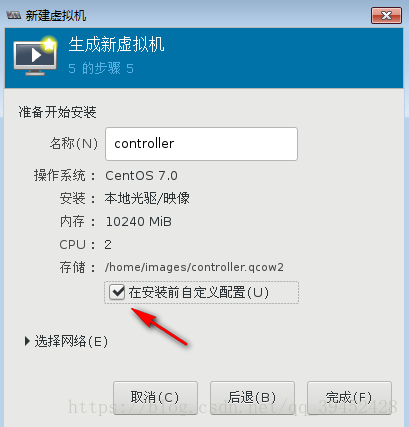
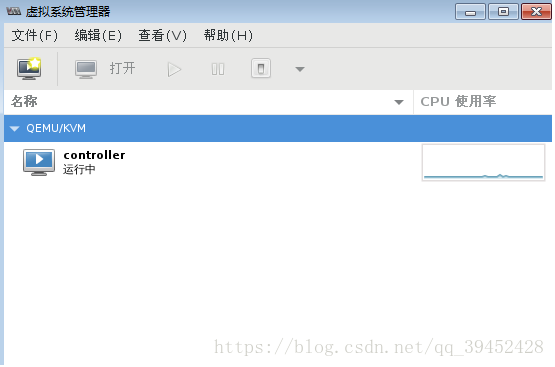







 微信收款码
微信收款码 支付宝收款码
支付宝收款码