《OpenGL ES 3.x游戏开发(上卷)》一1.2 搭建Android开发环境
本节书摘来异步社区《OpenGL ES 3.x游戏开发(上卷)》一书中的第1章,第1.2节,作者: 吴亚峰 责编: 张涛,更多章节内容可以访问云栖社区“异步社区”公众号查看。
1.2 搭建Android开发环境
对Android开发稍有了解的读者都知道,Android应用程序的开发一般是使用Eclipse进行。Eclipse是一款开放源代码、基于Java的可扩展开发平台。其包括一个框架和一组服务,主要通过插件来构建开发环境。本节主要介绍如何搭建基于Eclipse的Android开发环境,同时也将介绍模拟器的创建和运行等相关知识。
1.2.1 JDK的安装及环境变量的配置
JDK是整个Java开发的核心工具包,其包括了Java运行环境、Java开发工具和Java基础类库等。开发Java应用程序之前首先需要安装JDK,本小节主要介绍JDK的下载、安装以及相关环境变量的配置,详细步骤如下。
(1)首先进入Oracle公司提供的用于下载JDK安装包的网页“http://www.oracle.com/ technetwork/java/javase/downloads/index.html”,如图1-3所示。然后在页面中单击JDK的下载按钮进入如图1-4所示的页面。
(2)在如图1-4所示的页面中选择对应Windows版本的开发包进行下载。请读者注意选择下载合适的版本,32位操作系统应下载X86版本;64位的应下载X64版本。
(3)接着双击下载的JDK安装包,开始JDK的安装。安装过程中,系统会弹出如图1-5所示的安装设置界面,若没有特殊需要,单击“下一步”按钮安装到默认路径即可。当然,也可以单击“更改”按钮设置JDK的安装路径。
(4)安装完成后将转到如图1-6所示界面,单击“完成”按钮结束安装。
(5)接着需要在操作系统的Path环境变量中加入JDK的bin路径,用鼠标右键单击“我的电脑”图标,在弹出的菜单中单击属性→高级→环境变量,如图1-7所示。在Path环境变量中添加JDK的bin路径,如“C:Program FilesJavajdk1.6.0_43bin”,并且与前面原有的环境变量用“;”分开。
(6)最后在环境变量中新增JAVA_HOME项。具体方法为,在环境变量下的系统变量中添加JAVA_HOME项,将变量值设置为JDK的安装路径,如“C:Program FilesJavajdk1.6.0_43”。相关操作过程如图1-8所示。
1.2.2 Android SDK的下载与配置
Android SDK是开发Android应用程序的基础开发环境,其本身是免费的。本小节将向读者介绍Android SDK的下载、解压及配置,具体步骤如下。
(1)首先在浏览器中输入“http://developer.android.com/sdk/index.html”,打开Android SDK的官方下载网页,如图1-9所示。然后将页面下拉至图1-10所示处,单击 “installser_r24.4.1-windows.exe”进行下载,此时浏览器会弹出下载对话框,提示下载并保存。
(2)将Android SDK下载成功以后,会得到一个名称为“installer_r24.4.1-windows.exe”的可执行文件(随选择下载版本的不同,此名称可能不同)。双击其打开如图1-11所示的界面,单击界面中的 “Next”按钮到下一步,如图1-12所示。根据图1-12所示内容进行勾选,再单击“Next”按钮到下一步。
(3)接着到达选择安装路径界面(如图1-13所示),笔者选择的路径是“D:Androidandroid-sdk”,这里建议读者采用与笔者一致的安装路径。路径选择完成之后,单击“Next”按钮进入下一个界面,按照图1-14所示进行勾选,再单击“Install”按钮进入下一个界面。
(4)接着就到达了如图1-15所示的界面,在其中单击“Next”按钮即可进入安装结束界面,如图1-16所示。在如图1-16所示的界面中首先选中“Start SDK Manager”选项,然后单击“Finish”按钮。
(5)稍微等待一会,系统会弹出“Android SDK Manager”的界面,如图1-17所示。在其中选中“Android SDK Build-tools”、“Android SDK Platform-tools”以及“Android 4.4.2”等选项,然后单击界面右下侧的“Install XX packages…”(XX代表一个整数,随选中选项的数量不同而不同)按钮即可开始下载SDK所需要的文件。
(6)下载过程中的界面如图1-18所示。
提示
这里笔者之所以勾选“Android 4.4.2”是由于其目前市场占有率较高。读者可以根据需要勾选其他Android平台版本选项。另外,随网络情况的不同下载的时间也是不同的,有时需要较长时间。
1.2.3 Eclipse集成开发环境的下载与配置
上一小节介绍了JDK以及Android SDK的下载及安装等相关操作,接着将要介绍的是Eclipse的下载与配置,具体步骤如下。
(1)首先在浏览器中输入“http://www.eclipse.org/juno/”,打开Eclipse的官方网站,如图1-19所示。然后单击“Downloads”跳转到下一个页面,如图1-20所示。
(2)然后在如图1-20所示的页面中选择版本为“Eclipse IDE for Java Developers”的 Eclipse,并选择符合读者PC操作系统数据位的版本(笔者选用的是32bit),单击相关超链接。
(3)选择适合自己的版本之后将进入如图1-21所示的页面,单击 “Downloads”按钮进行下载。
(4)接着浏览器会弹出如图1-22所示的窗口,读者可根据自身需求更改下载路径,然后单击下载按钮,下载Eclipse。
提示
上述第4步随浏览器的不同弹出的窗口可能会有所不同。
(5)将所需版本的Eclipse下载完成之后,会得到一个名称为“eclipse-java-juno-SR2-win32.zip”(名称随下载版本的不同会有所不同)的压缩包,将此压缩包解压得到名为“eclipse”的文件夹。
(6)打开解压后的“eclipse”文件夹,如图1-23所示。接着双击其中的“eclipse.exe”文件,启动Eclipse集成开发环境,就会出现如图1-24所示的界面。
(7) 图1-24所示界面提醒用户设置自己的项目工作区路径,笔者采用的是“D:Androidworkspace”。(这里强烈建议读者的工作区路径设置和笔者的保持一致,以便本书中的案例能够直接导入运行。)
(8)指定完工作区路径后,就进入了Eclipse的主界面,如图1-25所示。
(9)在主界面中选择“Help”菜单下的“Install New Software”子菜单项,系统会弹出此子菜单项的相关界面,如图1-26所示。
(10) 在如图1-26所示界面中的“Work with”文本框中输入URL地址“http://dl-ssl-google.com/ android/eclipse/”,并单击“Add”按钮。
(11)此时需要联网获取信息,可能需要稍微等待一会。联网获取信息完毕后,界面中将出现“Developer Tools”列表,将其展开,勾选其中的所有项目,然后单击“Next”按钮进行插件下载,如图1-27所示。
(12)下载过程的界面如图1-27所示,等待Eclipse将插件下载完毕,将进入如图1-28所示的界面。
(13)在如图1-28所示的界面中单击“Next”按钮,则进入安装条款界面,勾选同意选项,如图1-29所示。然后单击“Finish”按钮,则出现如图1-30所示的安装提示框。
(14)在安装进度条走完之后,将出现如图1-31所示的提示框,询问用户是否确定安装。单击“OK”按钮,则会出现图1-32所示的提示框,询问用户是否重启Eclipse。单击“Yes”按钮,则会重新启动Eclipse。
至此,用于开发Android应用程序的Eclipse集成开发环境的搭建及相关环境变量的配置就完成了,读者此时就可以正式开始Android应用开发之旅了。
提示
整个安装过程需要下载的文件比较多,大约2GB,可能要耗费数小时的时间,读者需耐心等待。
1.2.4 创建并启动模拟器
开发环境搭建基本完成后,在正式开发Android应用程序之前,还有一个很重要的工作就是创建模拟器。模拟器可以在初学者没有实际设备的情况下在PC上对应用程序进行简单运行测试,很大程度上降低了学习的成本。且模拟器的创建很简单,具体步骤如下。
(1)首先在Eclipse中单击(Android Virtual Device Manager)按钮,如图1-33所示。单击按钮后,系统将弹出Android Virtual Device Manager对话框,如图1-34所示。
(2)在弹出的Android SDK and AVD Manager对话框中单击“New”按钮(如图1-35所示),系统将弹出Create new Android Virtual Device(AVD)对话框,如图1-36所示。
(3)在Create new Android Virtual Device(AVD)对话框中输入模拟器的名称(这里输入的是android 4.2.2),下拉Target列表选中Android4.2.2-API Level 17,在Internal Storage面板中输入100(代表内部存储容量为100MB),在SD Card面板中的Size文本框中输入100(代表SD卡容量为100MB),如图1-37所示。
(4)然后设置模拟器显示屏分辨率为5.1”WVGA(480*800),最后勾选Use Host GPU开启本地GPU渲染支持,如图1-37所示。模拟器配置完成后,单击“OK”按钮,即可完成指定版本Android SDK模拟器的创建。
(5)创建完Android SDK的模拟器后,在Android SDK and AVD Manager对话框中就可以显示出创建的Android SDK模拟器了,如图1-38所示。在Android SDK and AVD Manager对话框中选中创建的Android模拟器,单击“Start”按钮(如图1-39所示),将弹出Launch Options对话框,如图1-40所示。
(6)在弹出的Launch Options对话框中单击“Launch”按钮(如图1-41所示)系统将启动Android SDK模拟器,启动完成后的效果如图1-42所示。
提示
由于官方模拟器的性能不是很好,启动可能需要较长(一般是几分钟)时间,这时读者请不要着急。
 关注公众号
关注公众号
低调大师中文资讯倾力打造互联网数据资讯、行业资源、电子商务、移动互联网、网络营销平台。
持续更新报道IT业界、互联网、市场资讯、驱动更新,是最及时权威的产业资讯及硬件资讯报道平台。
转载内容版权归作者及来源网站所有,本站原创内容转载请注明来源。
-
上一篇

《iOS 6高级开发手册(第4版)》——1.3节秘诀:检查设备接近度和电池状态
本节书摘来自异步社区《iOS 6高级开发手册(第4版)》一书中的第1章,第1.3节秘诀:检查设备接近度和电池状态,作者 【美】Erica Sadun,更多章节内容可以访问云栖社区“异步社区”公众号查看 1.3 秘诀:检查设备接近度和电池状态iOS 6高级开发手册(第4版)UIDevice类提供了一些API,使你能够跟踪设备的特征,包括电池的状态和接近度传感器。秘诀1-1演示了如何启用和查询对这两种技术的监测。它们二者都以通知的形式提供更新,可以订阅它们,以便在有重要的更新时通知你的应用程序。 1.3.1 启用和禁用接近度传感器接近度在此时是一个特定于iPhone的特性。iPod Touch和iPad没有提供接近度传感器。除非具有相对身体部位握持iPhone的某个迫切的理由(或者反之亦然),否则使用接近度传感器获益甚少。 当启用接近度传感器时,它具有一项主要的任务。它会检测正前方是否有较大的物体。如果是,它将会关闭屏幕,并发送一个普通的通知。把阻挡的物体移开,将会再次打开屏幕。在你打电话时,这可以防止耳朵接触屏幕导致按键或者拨号。一些设计不佳的保护性外壳将会阻止iPhone的接近度传感器...
-
下一篇

《iOS 6核心开发手册(第4版)》——1.13节秘诀:从滚动视图中拖动
本节书摘来自异步社区《iOS 6核心开发手册(第4版)》一书中的第1章,第1.13节秘诀:从滚动视图中拖动,作者 【美】Erica Sadun,更多章节内容可以访问云栖社区“异步社区”公众号查看 1.13 秘诀:从滚动视图中拖动iOS 6核心开发手册(第4版)iOS的丰富的姿势识别器集并不总是能够准确地实现你想要达到的目标。下面举一个例子。设想一个水平滚动的视图,其中一个接一个地填充图像视图,因此可以左右滚动,查看完整的集合。现在,设想你希望能够把项目拖出那个视图,并把它们添加到滚动区域下面的空间中。为此,需要识别那些子视图上向下的触摸(也就是说,垂直于滚动的方向)。 这是我在尝试帮助开发人员Alex Hosgrove时所遇到的一道难题,他尝试构建一个应用程序,它粗略等价于一组冰箱磁贴字母,用户可以把那些字母向下拖动到工作区中,然后处理并排列他们所选的项目。这种情况有两个挑战。第一,谁拥有每个触摸?第二,在识别向下的触摸之后会发生什么? 滚动视图及其子视图都拥有每个触摸中感兴趣的方面。向下的姿势应该生成新对象,横向的姿势应该会平移滚动视图。触摸必须共享,以允许滚动视图及其子视图响应用户...
相关文章
文章评论
共有0条评论来说两句吧...


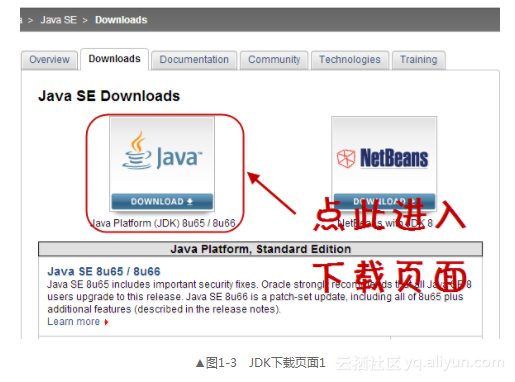
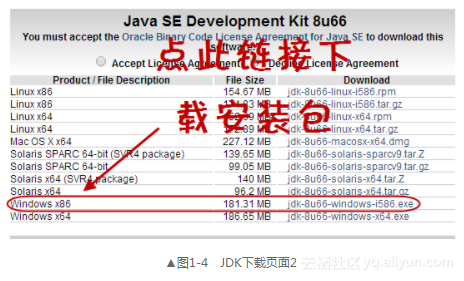
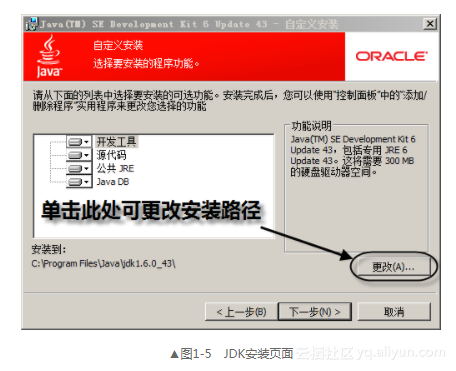
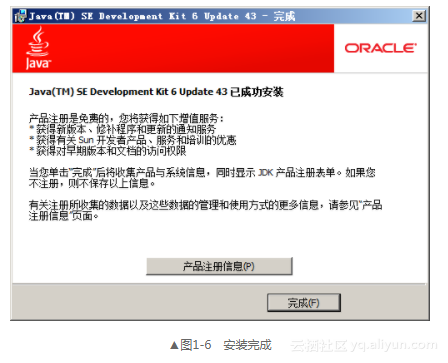
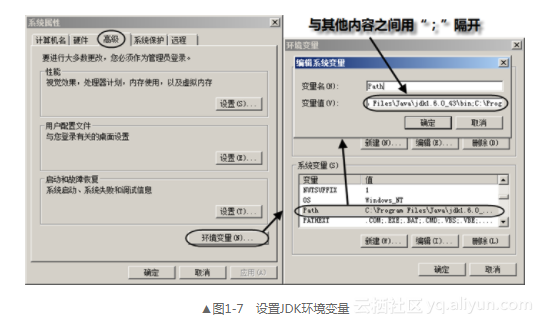
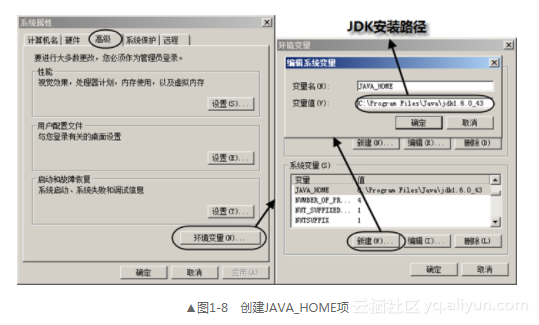
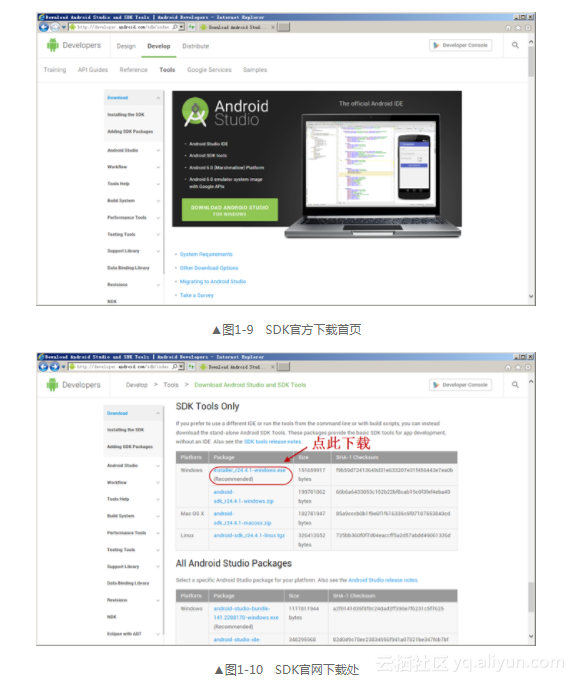
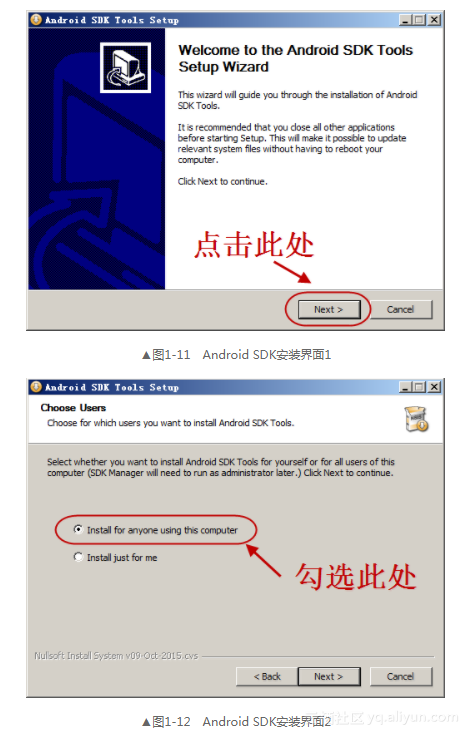
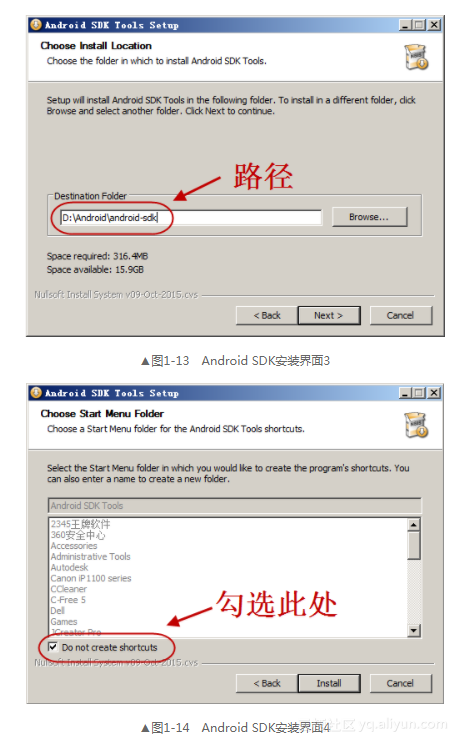
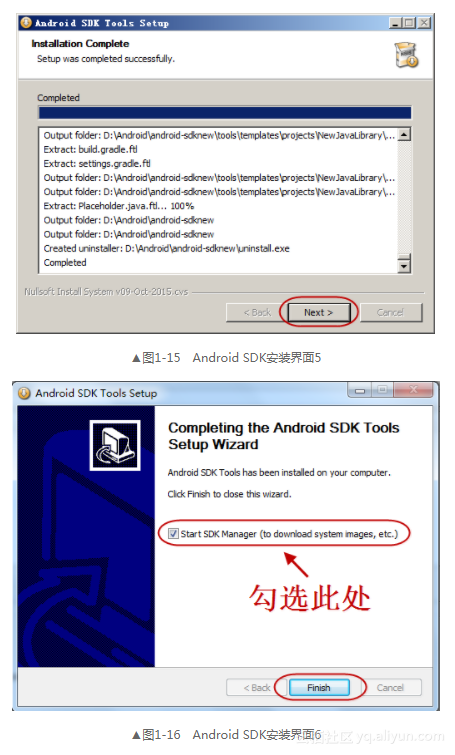
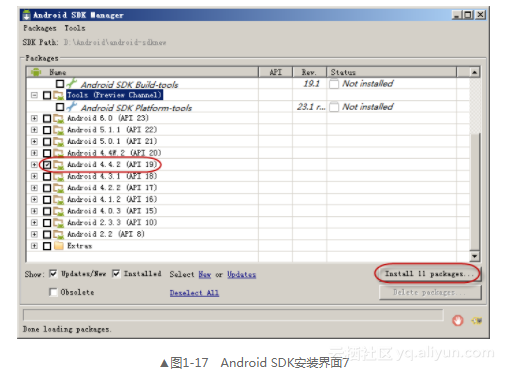
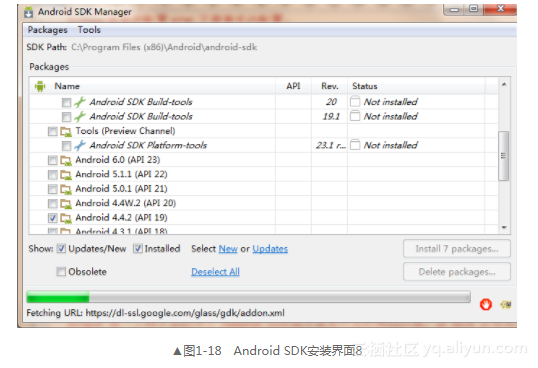
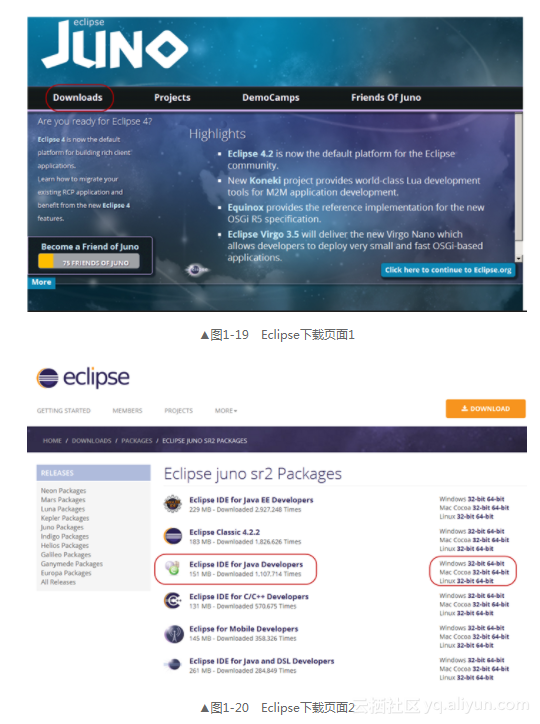
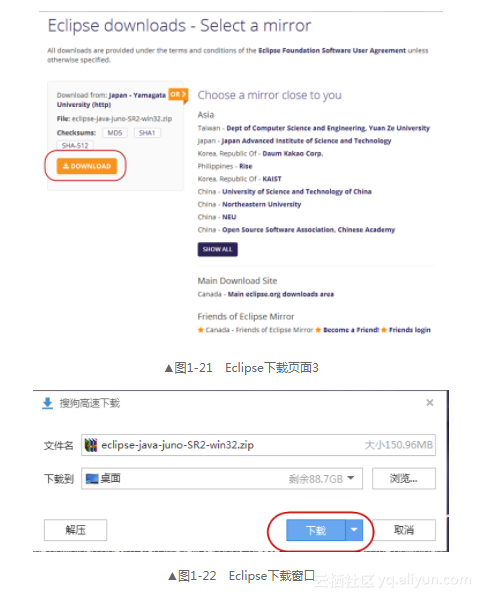
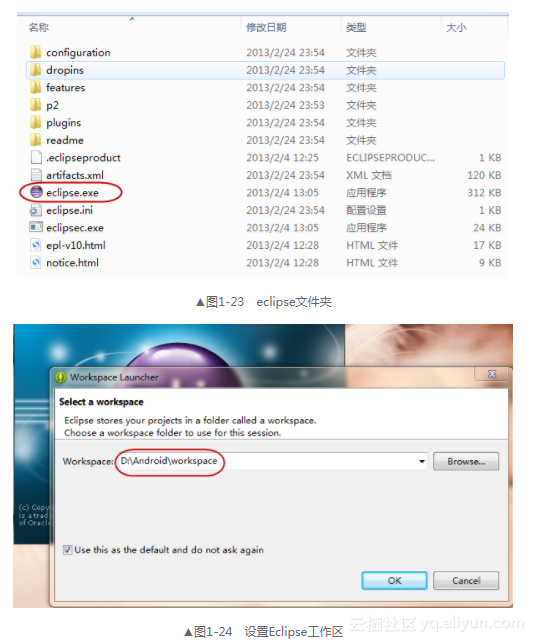
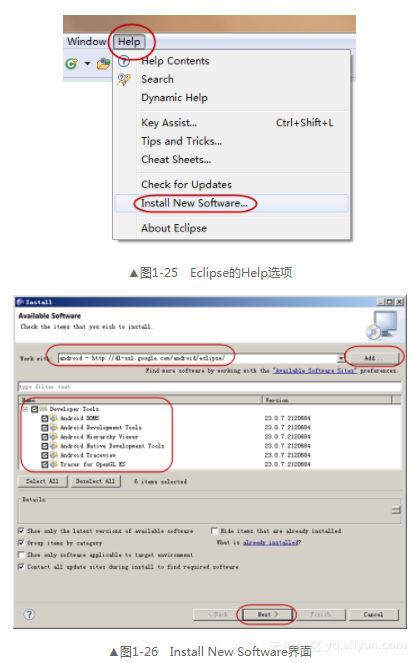
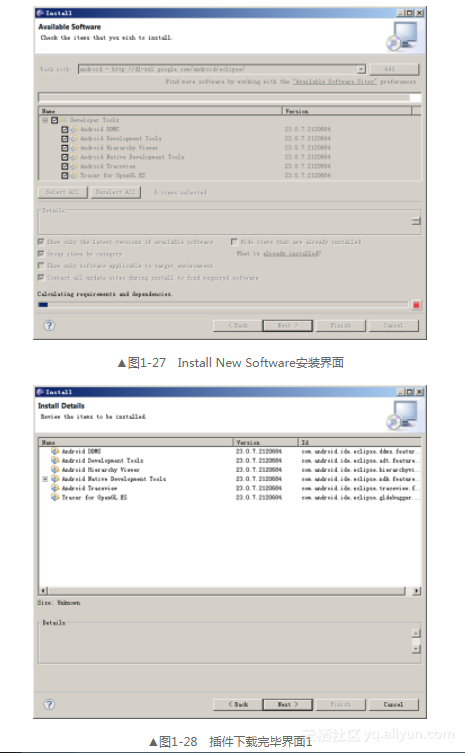
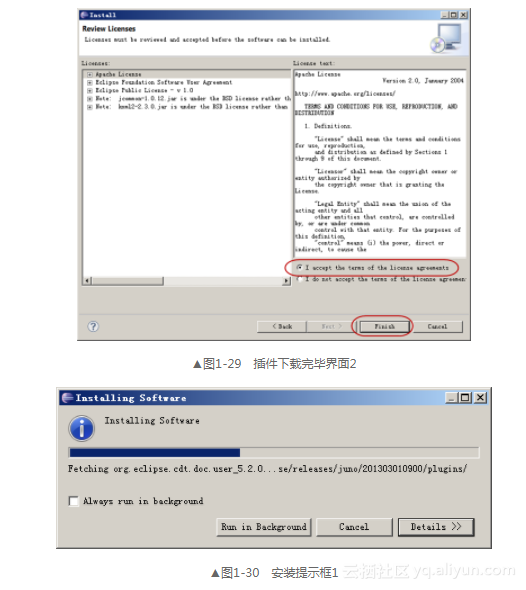
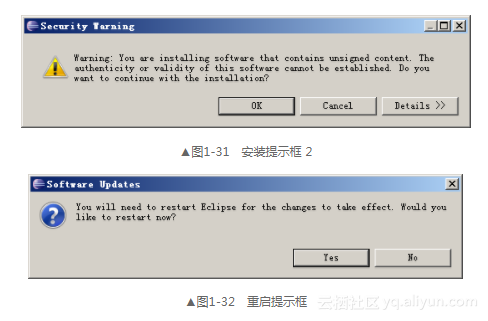
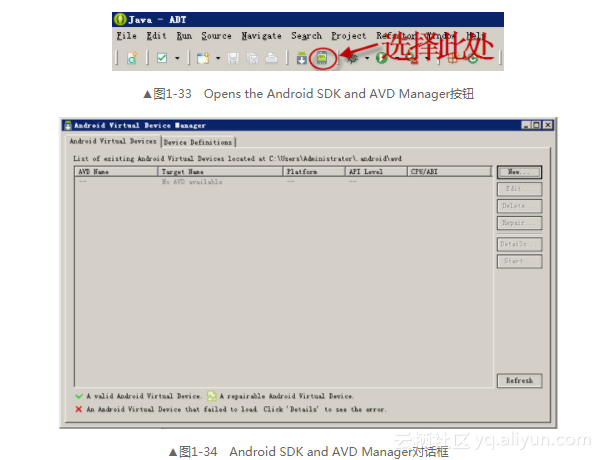
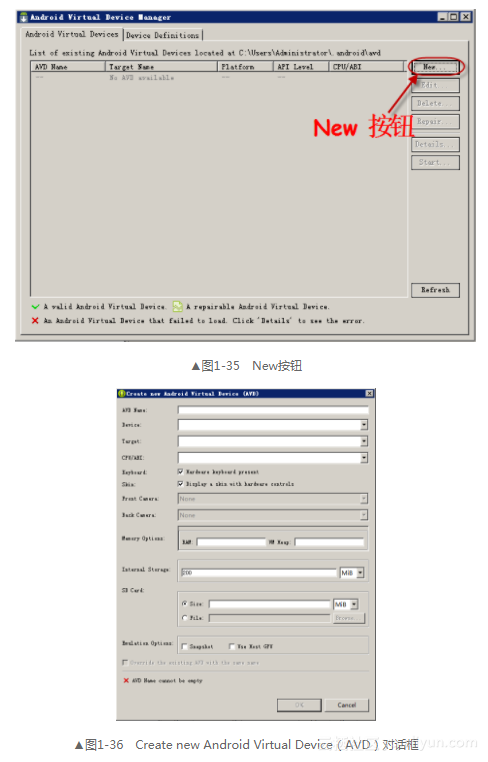
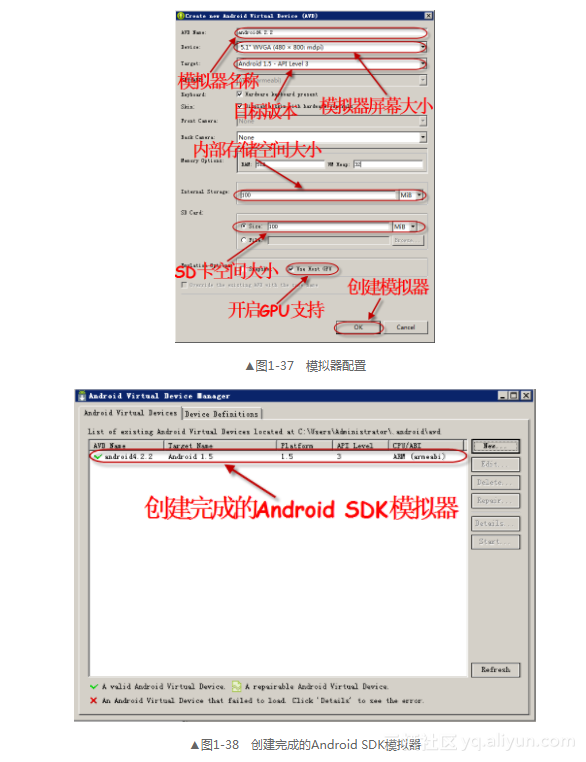
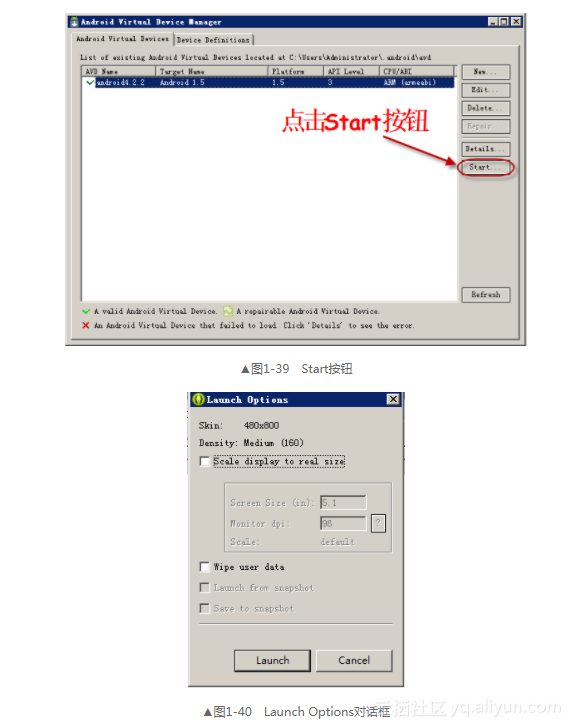
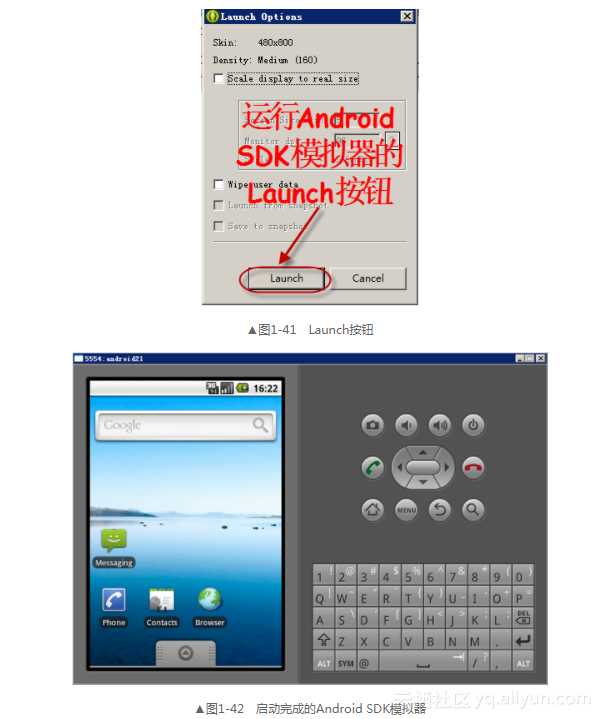







 微信收款码
微信收款码 支付宝收款码
支付宝收款码