WPF编游戏系列 之九 物品清单再优化
在“第三篇”和“第四篇”中通过用户控件和数据绑定功能对物品清单进行一些优化减少了部分C#代码,但感觉使用Grid设置物品显示位置实在是太繁琐,而且还要为n个物品重复创建新UserControl很浪费资源,所以决定使用ListBox、UserControl和DataTemplate来对物品清单再优化下,让XAML多干些活而不是总用C#调用UI,这样日后维护起来也方便。
1. 替换掉原来的Gird,将ListBox加入到Window1.xaml中。
<ListBox x:Name="queryList" ItemsPanel="{StaticResource queryListBoxStyle}" ScrollViewer.HorizontalScrollBarVisibility="Disabled" BorderThickness="0" Background="{Binding WinBackground, Mode=OneWay}" ItemContainerStyle="{StaticResource listBoxItemStyle}"></ListBox>
由于ListBox默认情况下Item是竖直排列,在点击某ListBoxItem后背景色会变蓝,该效果在程序中很不和谐,决定重新定义ListBox和ListBoxItem样式,将其写入Window.Resources,再赋给在上面的ItemsPanel和ItemContainerStyle。
<ItemsPanelTemplate x:Key="queryListBoxStyle"> <!-- 将Item水平显示,Width可以控制每行显示的个数 --> <WrapPanel IsItemsHost="True" Orientation="Horizontal" Width="920" /> </ItemsPanelTemplate> <Style x:Key="listBoxItemStyle" TargetType="ListBoxItem"> <Setter Property="OverridesDefaultStyle" Value="true"/> <Setter Property="Template"> <Setter.Value> <ControlTemplate TargetType="ListBoxItem"> <Border Name="Border" Padding="2"> <ContentPresenter /> </Border> </ControlTemplate> </Setter.Value> </Setter> </Style>
2. 物品控件也需要进一步更新,使用数据绑定使其自己去找数据源。其中goodsBuy_MouseLeftButtonDown事件用于增加物品数量,详情可下载源代码。
<UserControl x:Class="XMarket.GoodsElement" xmlns="http://schemas.microsoft.com/winfx/2006/xaml/presentation" xmlns:x="http://schemas.microsoft.com/winfx/2006/xaml" Height="210" Width="170"> <Grid> <Border BorderThickness="3" CornerRadius ="5" Height="195" Width="150" Background="#FFFFCC" BorderBrush="#FF6633"> <StackPanel Orientation="Vertical" Margin="5"
HorizontalAlignment="Center"> <Image x:Name="goodsImage" Height="80" Width="80" Margin="5"
Source="{Binding GoodsImage}"></Image> <StackPanel Orientation="Horizontal" Margin="5"> <TextBlock Text="Price : $"></TextBlock> <TextBlock x:Name="goodsPrice" Text="{Binding GoodsPrice}"></TextBlock> </StackPanel> <StackPanel Orientation="Horizontal" Margin="5"> <TextBlock x:Name="buyInfo" Text="Quantity : "></TextBlock> <TextBlock x:Name="goodsQty" Text="{Binding GoodsQty}"></TextBlock> </StackPanel> <Image x:Name="goodsBuy" Source="image/add.png" Height="25" Width="25" Cursor="Hand" Margin="5" Tag="{Binding GoodsBuyImageTag}" MouseLeftButtonDown="goodsBuy_MouseLeftButtonDown"> <Image.ToolTip>Add Quantity</Image.ToolTip> </Image> </StackPanel> </Border> </Grid> </UserControl>
效果图:
3. 放物品的ListBox和物品控件(GoodsElement.xaml)都做好了,下面就要从数据库(Access)读取物品数据,将它们加到控件中并显示在ListBox中。首先在Window.Resources中为物品清单定义一个数据模板(DataTemplate),让物品控件知道应该去哪找它的数据。
<DataTemplate DataType="{x:Type local:GoodsInfo}">
<local:GoodsElement></local:GoodsElement>
</DataTemplate>
数据模板搞定了,下面需要让C# 开始工作,把数据取出来赋给物品控件。首先要创建一个物品的Collection这样可以将GoodsInfo类的数据放入其中。
public ObservableCollection<GoodsInfo> Goods = new ObservableCollection<GoodsInfo>();
在判断用户点击了“My Shop”图标后,C#就要去取数了。
Goods.Clear(); Image image = sender as Image; string imageTag = image.ToolTip.ToString(); if (imageTag == "My Shop") { //设置列表颜色 wColor.WinBorderBrush = "#FF6633"; wColor.WinBackground = "#FFCC66"; queryBorder.DataContext = wColor; //取数 object[,] res = dbCon.Data_Query("select count(*) from goods where typeid=1 and available=1", "select * from goods where typeid=1 and available=1"); int num = res.Length / 7; for (int i = 0; i < num; i++) { //将数据传给goodsinfo
GoodsInfo goodsinfo = new GoodsInfo { GoodsImage = "image/shop/" + res[i, 2].ToString(), GoodsPrice = res[i, 6].ToString(), GoodsQty = res[i, 5].ToString(), GoodsBuyImageTag = res[i, 0].ToString() };
//将goodsinfo加到Goods Goods.Add(goodsinfo); }
//将Goods加入ListBox queryList.ItemsSource = Goods; }
在“第三篇”的3.2.1和3.2.2两部分代码加起来干的活继续上面几行就搞定了,这样在以后的维护中就需要修改那么多C#程序,只需调整相应的XAML和类即可。同时也感谢颜昌钢提出的很多建议,关于你谈到如果物品数量很多在加载界面时会不会产生延迟,我测试了一下的确会有这个情况发生,随后我将物品的图片先拿掉再测试,发现延迟现象没有了,说明界面再加载大量图片时会花上一些时间。由于图片都是256*256的,实际在程序中只用80*80,有时间将图片尺寸处理后再测试下加载速度。
4. 部分源代码下载
 关注公众号
关注公众号
低调大师中文资讯倾力打造互联网数据资讯、行业资源、电子商务、移动互联网、网络营销平台。
持续更新报道IT业界、互联网、市场资讯、驱动更新,是最及时权威的产业资讯及硬件资讯报道平台。
转载内容版权归作者及来源网站所有,本站原创内容转载请注明来源。
-
上一篇
![[Java工具] 邮件发送工具](https://res.xujun.org/img/article/from/aliyun.jpg)
[Java工具] 邮件发送工具
注册邮箱 去163邮箱(或其他邮箱)注册一个邮箱,并开启SMTP授权码。 程序 需要注意的是,由于阿里云服务器不让使用默认的25端口,所以会出现Windows下测试发送邮件成功,Linux服务器下发送邮件却出错的问题(broke pipe、timeout、can not connect等)。解决办法是使用带SSL的465端口。 package com.kuyuntech.util; import java.security.Security; import java.util.Date; import java.util.Properties; import javax.mail.Authenticator; import javax.mail.Message; import javax.mail.PasswordAuthentication; import javax.mail.Session; import javax.mail.Transport; import javax.mail.internet.InternetAddress; import javax.mail.inte...
-
下一篇

WPF 4 开发Windows 7 跳转列表(JumpList)
原文: WPF 4 开发Windows 7 跳转列表(JumpList) 在之前写过的《Windows 7 任务栏开发系列》中我们通过Visual Studio 2008 借助微软提供的Windows API Code Pack 对应用程序的任务栏进行开发,即将到来的Visual Studio 2010 为我们提供了更方便的开发方式,新版本的WPF 4 只需要通过XAML 代码即可实现Windows 7 任务栏的特性。本篇将针对JumpList(跳转列表)进行介绍,同时体验下.NET Framework 4.0 的新功能。 用XAML 编写JumpList 在WPF 4 中开发任务栏的方便之处就在于可以使用XAML 直接编写相应的功能代码,无须再使用API 编写繁琐的C# 程序。首先打开App.xaml 文件加入我们想要的JumpList 程序,其中JumpList 类为创建跳转列表提供了方法,JumpTask 类可以创建列表中的链接。可以对比一下通过API 编写的JumpList,很明显XAML 的方式更为简单清晰。 <Application x:Class="Win7Ta...
相关文章
文章评论
共有0条评论来说两句吧...


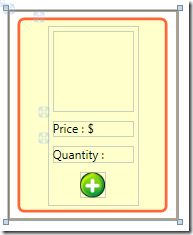





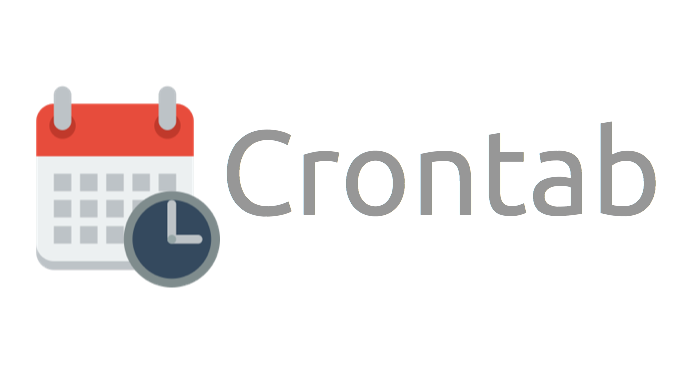

 微信收款码
微信收款码 支付宝收款码
支付宝收款码