Java web项目发布,服务器部署(完整版)
本文章只为帮助大家学习项目的发布,为基础篇,在此给大家示范在window环境下的项目部署及运维。
以下版本为讲解示例,可自行改至匹配版本。
服务器:window service2008 R2 Standard(提前准备好服务器,可以在服务器商家租服务器,这里就不过多讲解了)
应用服务器:Tomcat-8.0.26
jdk:jdk1.7.0_60
项目开发工具:MyEclipse2014
第一步:连接到服务器
这里以window用户为例,远程连接到服务器。
点击开始--->附件--->远程桌面连接
在计算机处输入服务器ip地址(在购买服务器订单处可以查看)--->点击连接
如果出现以下界面无需理会,直接点击连接
点击是后会提示输入用户名密码
用户名:administrator 密码在服务器控制台处可以找到
(我因为记住了密码会自动登录所以此界面就不截图了)
登录后如下图所示,和平常使用的window系统基本上相似,我这就不在详细介绍了。
第二步:安装jdk,配置环境变量
我使用的是jdk1.7.0_60解压版,所以把解压后的文件放在相应的位置即可。可以在官网下载,也可以在:https://download.csdn.net/download/xi_haibin/10644983
如果使用的是安装版,不会安装可以百度安装教程,网上很多。
接下来配置jdk的环境变量
配置教程:计算机右键--->属性--->点击左侧高级系统设置--->环境变量
输入等号前后的变量名与值:
JAVA_HOME=D:jdk1.7.0_60(这里替换为你的jdk安装位置)
classpath=.;%JAVA_HOME%libdt.jar;%JAVA_HOME%libtools.jar;(.;一定不能少,因为它代表当前路径) 。
path=%JAVA_HOME%bin
测试jdk安装和环境变量配置是否成功的方法:
win+r ---> cmd 打开黑窗口输入java或者javac,如果有反应即为安装和配置成功。
出现以上页面即为安装配置成功
第三步:安装应用服务器
我使用的是:apache-tomcat-8.0.26解压版,可以在官网下载。也可点击链接下载:https://download.csdn.net/download/xi_haibin/10644988
第四步:项目打包
这里以MyEclipse2014为例,其它开发工具可以百度,基本上相同。
web项目右键--->点击Export…--->MyEclipse JEE--->WAR file--->Next
Web project:选择要导出的项目(如果一开始项目右键的会自动选中该项目,这里也可以修改)
Destination:要输入导出的路径(包括文件名)(可以点Browse选择位置)
第五步:部署项目
把导出来的war包给拷贝到服务器中tomcat下的webapps文件夹内。
打开tomcat下的bin文件夹,双击startup.bat即可启动tomcat。
如出现下图界面,最后一个启动时间结尾,即为启动成功。
然后打开浏览器,在地址栏输入:localhost:8080/项目名即可访问到项目。
呃……后期的域名解析,项目上线,维护等等,有时间再写,忘了可以提醒我。
了解更多产品详情可点击加关注
 关注公众号
关注公众号 低调大师中文资讯倾力打造互联网数据资讯、行业资源、电子商务、移动互联网、网络营销平台。
持续更新报道IT业界、互联网、市场资讯、驱动更新,是最及时权威的产业资讯及硬件资讯报道平台。
转载内容版权归作者及来源网站所有,本站原创内容转载请注明来源。
- 上一篇

window zookeeper搭建
下载安装包 https://archive.apache.org/dist/zookeeper/ 下载后解压 初次点击zkServer.cmd启动会报错、闪退现象 如出现闪退无法看到错误日志,用编辑器打开zkServer.cmd文件在最底下添加pause在启动就能看到错误日志 因为没有zoo.cf文件,需要前往conf目录下复制zoo_sample.cfg文件,修改文件名为zoo.cfg 再次启动 点击zkServer.cmd启动,可能还会报错 会出现以下错误,说明找不到JAVA_HOME 通过编辑器打开zkEnv.cmd文件修改 set JAVA_HOME="C:\installs\Java\jdk1.8.0_162" C:\installs\Java\jdk1.8.0_162为自己jdk安装目录 再次启动成功 注意zoo.cf文件几个重要位置: dataDir=./ 临时数据存储的目录(可写相对路径) clientPort=2181 zookeeper的端口号 使用zkCli.cmd测试 ls /:列出zookeeper根下保存的所有节点 create –e /atguigu 12...
- 下一篇

40+个必备区块链开发工具【收藏贴】
本文列出2019年最新整理的用于区块链开发的43种流行的开发库、开发工具与开发框架。 原文:43个区块链开发工具 - 汇智网 1、MetaMask 人人都知道MetaMask。MetaMask是一个浏览器扩展,可以让你用普通的浏览器访问以太坊区块链。 官网:https://metamask.io 2、Mist Mist浏览器是以太坊官方浏览器,内置访问以太坊区块链的能力。 官网:https://github.com/ethereum/mist 3、Remix IDE Remix是以太坊官方开发的Solidity在线集成开发环境,你可以直接在浏览器中编写Solidity代码、编译、调试以及部署合约。 官网:http://remix.ethereum.org 中文版:http://remix.hubwiz.com 4、EthFiddle 你可以使用EthFiddle在浏览器中直接编写、编译并调试Solidtity代码,就像jsfiddle的孪生兄弟。 官网:https://ethfiddle.com 5、Truffle开发框架 Truffle是最流行的以太坊开发框架,它是一个开发环境,包含...
相关文章
文章评论
共有0条评论来说两句吧...
文章二维码
点击排行
推荐阅读
最新文章
- CentOS8,CentOS7,CentOS6编译安装Redis5.0.7
- CentOS8安装Docker,最新的服务器搭配容器使用
- MySQL8.0.19开启GTID主从同步CentOS8
- SpringBoot2全家桶,快速入门学习开发网站教程
- Docker快速安装Oracle11G,搭建oracle11g学习环境
- SpringBoot2更换Tomcat为Jetty,小型站点的福音
- Docker安装Oracle12C,快速搭建Oracle学习环境
- CentOS7编译安装Cmake3.16.3,解决mysql等软件编译问题
- Windows10,CentOS7,CentOS8安装Nodejs环境
- Jdk安装(Linux,MacOS,Windows),包含三大操作系统的最全安装


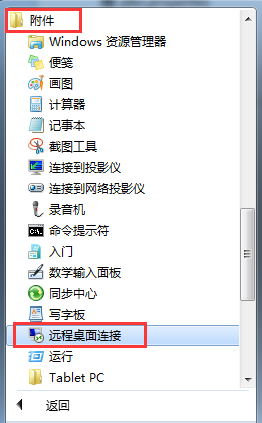
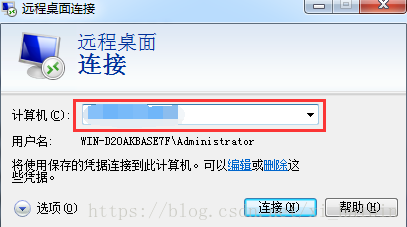

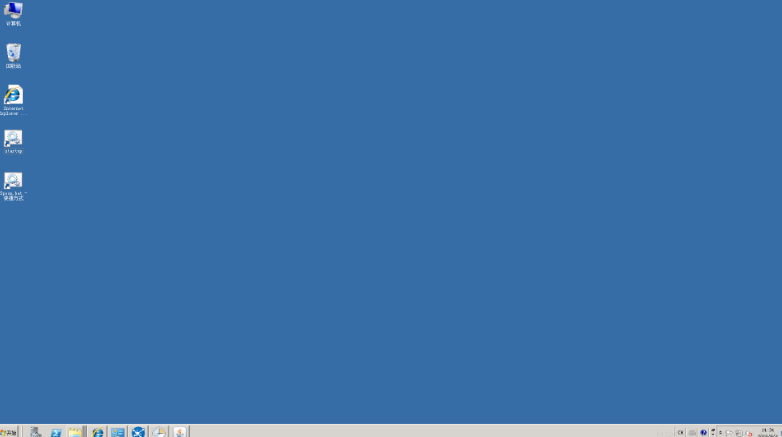
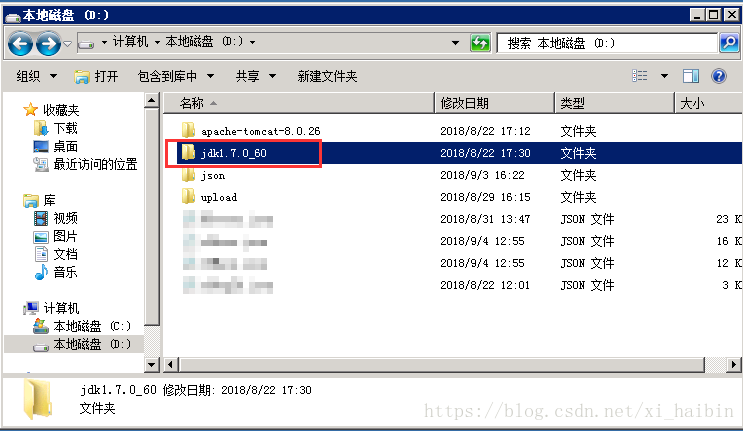
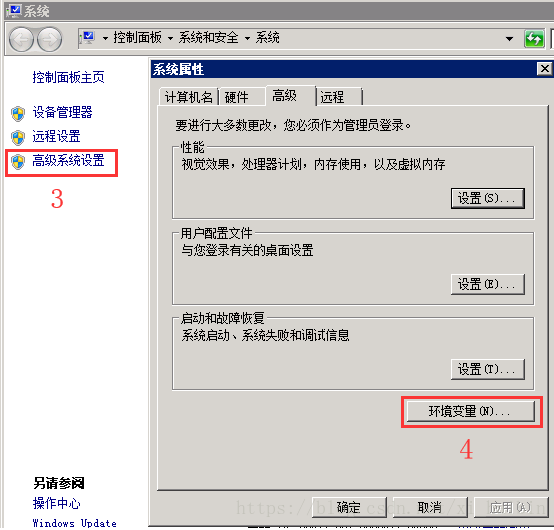
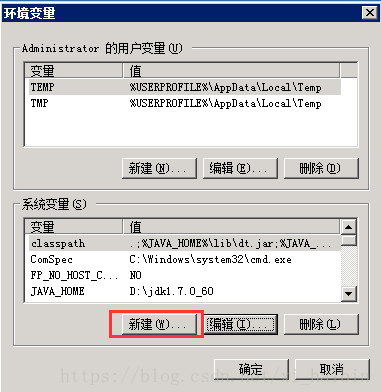
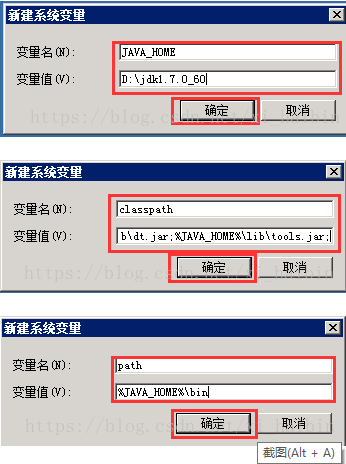
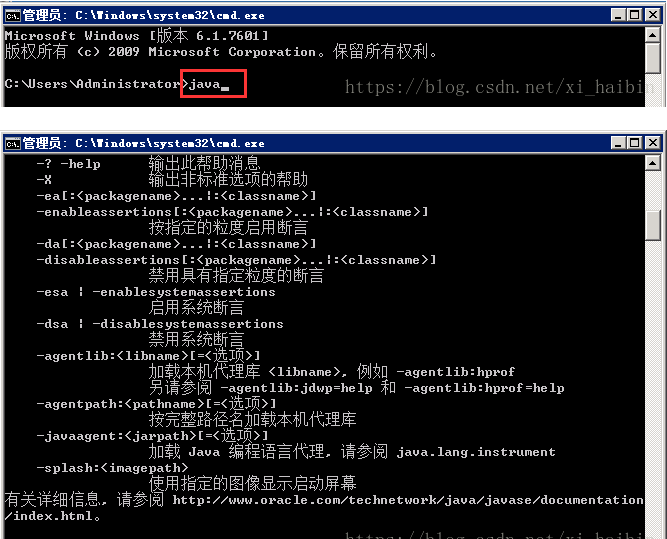
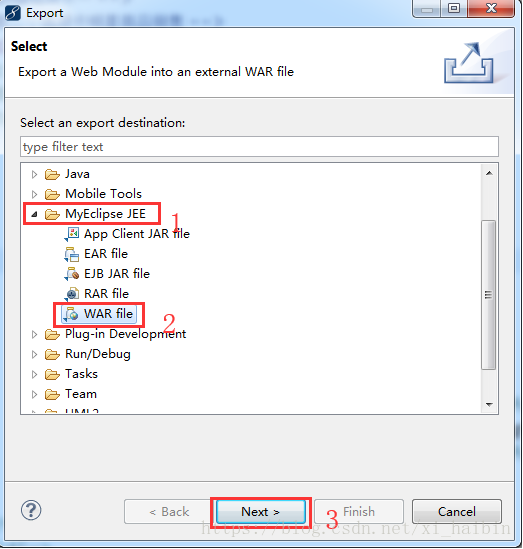
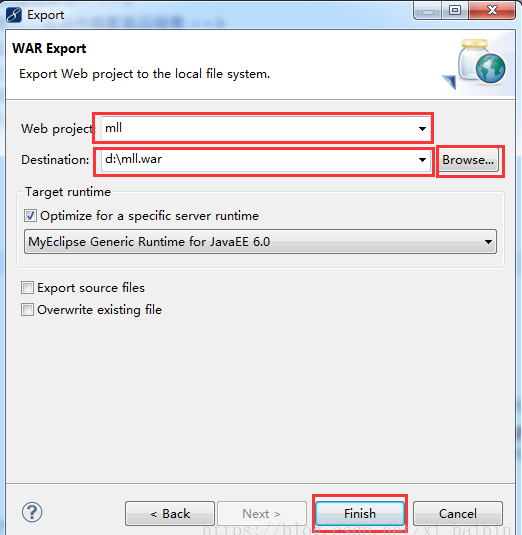
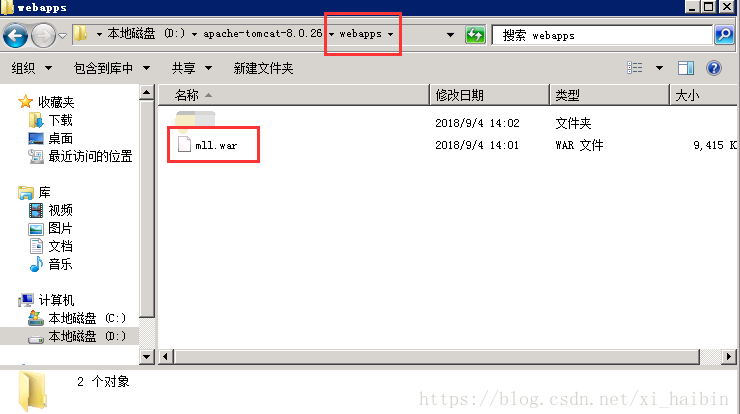
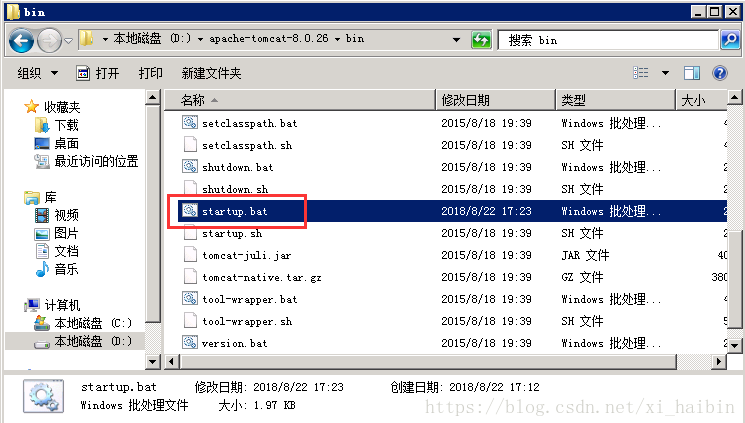
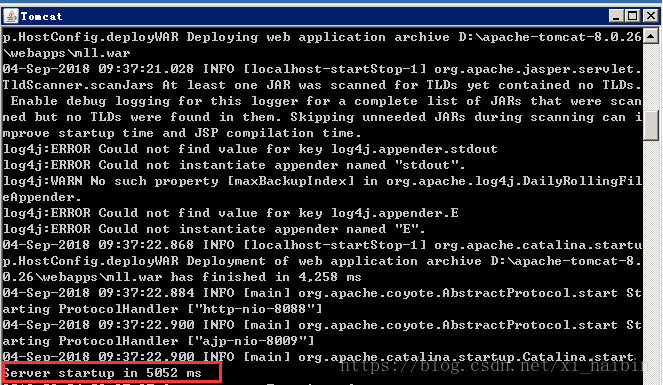
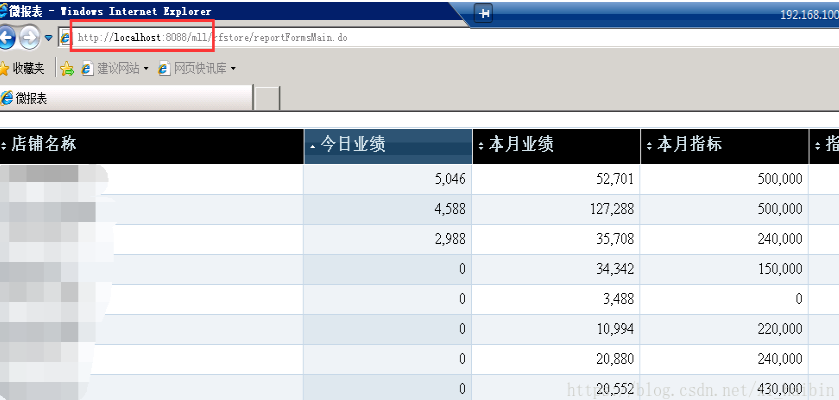







 微信收款码
微信收款码 支付宝收款码
支付宝收款码