docker—适用于中小企业的生产、测试、开发环境
一、使用 Docker 搭建 Tomcat 运行环境
1 Docker与虚拟机
2 搭建过程
2.1 准备宿主系统
准备一个 CentOS 7操作系统,具体要求如下:
必须是 64 位操作系统
建议内核在 3.8 以上
通过以下命令查看您的 CentOS 内核:
# uname -r
2.2 安装Docker
# yum install docker
可使用以下命令,查看 Docker 是否安装成功:
# docker version
若输出了 Docker 的版本号,则说明安装成功了,可通过以下命令启动 Docker 服务:
# systemctl start docker.service
一旦 Docker 服务启动完毕,就可以开始使用 Docker 了。
2.3 下载镜像
以 CentOS 为例,下载一个 CentOS 的镜像:
# docker pull centos:7.2.1511
下载完成后,使用命令查看本地镜像列表:
# docker p_w_picpaths
REPOSITORY TAG IMAGE ID CREATED VIRTUAL SIZE
docker.io/centos 7.2.1511 83ee614b834e 9 weeks ago 194.6 MB
2.4 启动容器
容器是在镜像的基础上来运行的,一旦容器启动了,我们就可以登录到容器中,安装自己所需的软件或应用程序。
本例中,所有安装程序都放在了宿主机的/root/software/目录下,现在需要将其挂载到容器的/mnt/software/目录下。
#pwd
/root/software
#ls
apache-tomcat-7.0.54.tar.gz jdk-7u65-linux-x64.gz
使用以下命令即可启动容器:
#docker run -it -v /root/software/:/mnt/software/ 镜像 /bin/bash
命令包含以下三个部分:
docker run <相关参数> <镜像ID> <初始命令>
其中,相关参数包括:
-i:表示以“交互模式”运行容器
-t:表示容器启动后会进入其命令行
-v:表示需要将本地哪个目录挂载到容器中,格式:-v <宿主机目录>:<容器目录>
初始命令表示一旦容器启动,需要运行的命令,此时使用“/bin/bash”,表示启动后直接进入bash shell。
2.5 安装软件
为了搭建 Java Web 运行环境,需要安装 JDK 与 Tomcat,下面的过程均在容器内部进行。本例中,选择/opt/目录作为安装目录,首先需要通过cd /opt/命令进入该目录。
2.5.1 安装JDK
首先,解压 JDK 程序包:
# tar -zxf /mnt/software/jdk-7u65-linux-x64.gz
然后,移动 JDK 目录:
# mv jdk1.7.0_65/ /opt/jdk/
2.5.2 安装Tomcat
首先,解压Tomcat程序包:
# tar -zxf /mnt/software/aapache-tomcat-7.0.54.tar.gz
然后,移动Tomcat目录:
# mv apache-tomcat-7.0.54/ /opt/tomcat/
2.5.3 编写运行脚本
编写一个运行脚本,当启动容器时,运行该脚本,启动 Tomcat。
首先,创建运行脚本:
# touch /root/run.sh
# vi /root/run.sh
然后,编辑脚本内容如下:
#!/bin/bash
export JAVA_HOME=/opt/jdk/
export PATH=$JAVA_HOME/bin:$PATH
sh /opt/tomcat/bin/catalina.sh run
最后,为运行脚本添加执行权限:
# chmod u+x /root/run.sh
2.6 退出容器
当以上步骤全部完成后,可使用exit命令,退出容器。
随后,可使用如下命令查看正在运行的容器:
# docker ps
此时,应该看不到任何正在运行的程序,因为刚才已经使用exit命令退出的容器,此时容器处于停止状态,可使用如下命令查看所有容器:
# docker ps -a
CONTAINER ID IMAGE COMMAND CREATED STATUS
02bebc3f546a 83ee614b834e "/bin/bash" 12 minutes ago Exited (0) 7 seconds ago
记住以上CONTAINER ID(容器 ID),随后将通过该容器,创建一个可运行 Tomcat 镜像。
2.7 创建Tomcat镜像
使用以下命令,根据某个“容器 ID”来创建一个新的“镜像”:
# docker commit 02bebc3f546a centos7:tomcat7
65c88ec597e04812ec3b06b7749578bebcae3aa3d735b565ed25db6818d9d7f3
#docker p_w_picpaths
REPOSITORY TAG IMAGE ID CREATED VIRTUAL SIZE
centos7 tomcat7 65c88ec597e0 About a minute ago 514.4 MB
docker.io/centos 7.2.1511 83ee614b834e 9 weeks ago 194.6 MB
该容器的ID是02bebc3f546a,所创建的镜像名是“m centos7:tomcat7”,随后可使用镜像来启动Tomcat容器。
2.8 启动Tomcat容器
首先,新建/root/webapps/ROOT目录,并在该目录下创建一个index.html文件,文件内容如下:
<html>
<body>
<h2>Hello World!</h2>
</body>
</html>
正如上面所描述的那样,可以通过“镜像名”或“镜像 ID”来启动容器,与上次启动容器不同的是,现在不再进入容器的命令行,而是直接启动容器内部的 Tomcat 服务。此时,需要使用以下命令:
#docker run -d -p 8080:8080 -v /root/webapps/:/opt/tomcat/webapps/ --name tomcat7 centos7:tomcat7 /root/run.sh
其中,相关参数包括:
-d:表示以“守护模式”执行/root/run.sh脚本,此时 Tomcat 控制台不会出现在输出终端上。
-p:表示宿主机与容器的端口映射,此时将容器内部的 8080 端口映射为宿主机的 8080 端口,这样就向外界暴露了 8080 端口,可通过 Docker 网桥来访问容器内部的 8080 端口了。
-v:表示需要将本地哪个目录挂载到容器中,格式:-v <宿主机目录>:<容器目录>
--name:表示容器名称,用一个有意义的名称命名即可。
在浏览器中,输入宿主IP和端口号,即可访问 Tomcat:
注:192.168.53.5是宿主机的ip地址
2.9 最终示意图:
至此搭建容器的tomcat环境成功
2.10 停止Tomcat容器
# docker ps -a
CONTAINER ID IMAGE COMMAND CREATED STATUS
f23598b6544d mytomcat:1.0 "/root/run.sh" 6 minutes ago Up 6 minutes
# docker stop f23598b6544d
2.11 移除容器
# docker ps -a
CONTAINER ID IMAGE COMMAND CREATED STATUS
f23598b6544d mytomcat:1.0 "/root/run.sh" 8 minutes ago Exited (137)
#docker rm f235
# docker ps -a
CONTAINER ID IMAGE COMMAND CREATED STATUS
二、docker应用案例:
对于中小企业来说,搭建paas没有那个精力,也没那个必要,中小企业可以用docker来标准化开发、测试、生产环境。
画了简单的图:
docker占用资源小,在一台E5 128G内存的服务器服务器上部署100个容器都绰绰有余,可以单独抽一个容器或则直接在宿主物理主机上部署samba,利用samba的home分享方案将每个用户的home目录映射到开发中心和测试部门的windows机器上。可以针对项目组,由架构师搭建好一个标准的容器环境供项目组和测试部门使用,每个开发工程师可以拥有自己单独的容器,通过docker run -v 将用户的home目录映射到容器中。需要提交测试时,只需要将代码移交给测试部门,然后分配一个容器使用-v 加载测试部门的home目录启动即可。这样,在公司内部的开发、测试基本就统一了,不会出现开发提交的代码,测试部门部署不了的问题。
测试发布测试通过的报告后,架构师再一次检测容器环境,就可以直接交由部署工程师将代码和容器分别部署到生产环境中了。
1、构建一个标准的tomcat容器环境,例如上面知点中用docker commit生成的centos7:tomcat7容器镜像
2、在宿主机上搭建samba环境
安装samba(centos 7/redhat 7提供的samba版本是samba 4)
开机启动, 启动服务
查看监听端口(使用netstat或ss命令查看连接状态)
防火墙放行
给开发工程师、测试工程师、部署工程师创建samba账号
Samba默认是共享samba用户的宿主目录的
在所建用户的宿主目录下创建ROOT目录,该目录下用于存放开发部门的jsp代码。
将开发工程师用户的home目录映射到开发工程师的windows主机上
创建开发工程师所需要的容器,将/home/kaifa目录挂载到容器的/opt/tomcat/webapps/目录
test.jsp内容如下:
 关注公众号
关注公众号
低调大师中文资讯倾力打造互联网数据资讯、行业资源、电子商务、移动互联网、网络营销平台。
持续更新报道IT业界、互联网、市场资讯、驱动更新,是最及时权威的产业资讯及硬件资讯报道平台。
转载内容版权归作者及来源网站所有,本站原创内容转载请注明来源。
-
上一篇

使用JConsole监控
1.介绍 JConsole图形用户界面是符合Java管理扩展(JMX)规范的监视工具,可以监测有关在Java平台上运行的应用程序的性能和资源消耗的信息。 启动JConsole jconsole[options][connection...] connection =pid|host:port|jmxURL -interval=n:设置更新间隔(默认4秒)-notile :不平铺 (for two or more connections). -pluginpath plugins:指定目录,及jar路径。 jar中必须包含META-INF/services/com.sun.tools.jconsole.JConsolePlugin 关于jmxURL,可以参考javax.management.remote.JMXServiceURL说明。 2.本地监控 %jconsole #进程 %jconsoleprocessID 3.远程监控 %jconsolehostName:portNum 3.1远程监控配置 设置此属性注册了Java VM平台的MBean并通过专用接口发布了远程方法调用(RMI)...
-
下一篇

基于XtraBackup的备份有效性检查脚本
生产环境的MySQL是通过crontab的方式,定时调度热备脚本备份数据。目前是通过XtraBackup软件实现热备。关于热备脚本方面,请查看我原先的博客《使用shell实现mysql自动全备、增备&日志备份》:http://linzhijian.blog.51cto.com/1047212/1891745 ,这里不再展开说明。 备份存放:通过XtraBackup的流式备份,将备份异地存放到备份服务器上。 备份策略:周日全备,周一到周六增备。 目前缺漏:这些备份数据未能实现有效性检查,无法探知这些备份是否具有可用性,需要通过一定的机制实现有效性检测。 目前在备份机的备份文件列表如下: drwxr-xr-x18mysqlmysql4096Apr903:28mysql01_20170409_023001_full drwxr-xr-x18mysqlmysql4096Apr1003:25mysql01_20170410_023001_incr drwxr-xr-x18mysqlmysql4096Apr1103:26mysql01_20170411_023001_incr drwxr-...
相关文章
文章评论
共有0条评论来说两句吧...
文章二维码
点击排行
推荐阅读
最新文章
- Docker容器配置,解决镜像无法拉取问题
- CentOS6,7,8上安装Nginx,支持https2.0的开启
- Windows10,CentOS7,CentOS8安装MongoDB4.0.16
- CentOS7编译安装Gcc9.2.0,解决mysql等软件编译问题
- Springboot2将连接池hikari替换为druid,体验最强大的数据库连接池
- SpringBoot2初体验,简单认识spring boot2并且搭建基础工程
- SpringBoot2整合Redis,开启缓存,提高访问速度
- Linux系统CentOS6、CentOS7手动修改IP地址
- CentOS8,CentOS7,CentOS6编译安装Redis5.0.7
- CentOS7编译安装Cmake3.16.3,解决mysql等软件编译问题


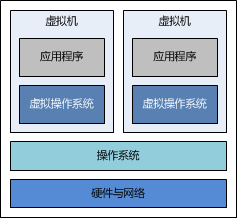
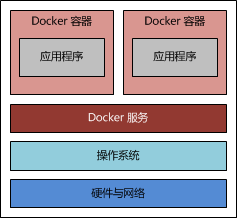


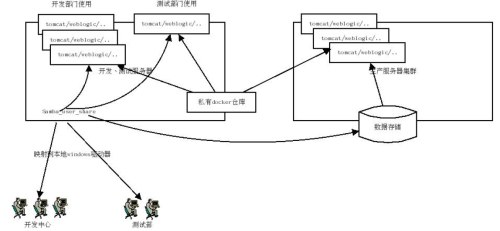


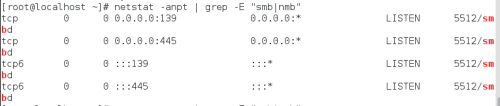






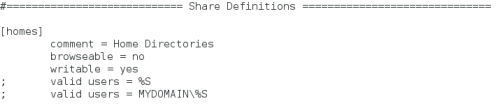




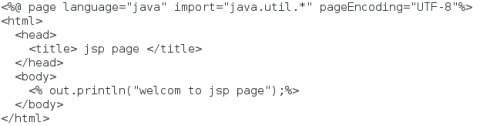







 微信收款码
微信收款码 支付宝收款码
支付宝收款码