在实践中深入理解VMware虚拟机的上网模式:桥接模式
0.说明
本篇博文为《在实践中深入理解VMware虚拟机的上网模式》系列的其中一篇:NAT模式。
有关于深入理解VMware虚拟机的上网模式的意义,可以参考本系列博文的另一篇《在实践中深入理解VMware虚拟机的上网模式:NAT模式》中的说明部分,这里不再展开说明。
本博文的撰写方式还是以理论为主线,结合实际操作,在实践中深入理解VMware虚拟机的各种上网方式。
VMware虚拟机的上网方式有三种:NAT、桥接、仅主机模式,本篇介绍桥接模式。
1.实验环境
博主的实验环境如下:
宿主机操作系统:Windows 7
VMware Workstation版本:12.5.2 build-4638234
虚拟机操作系统:CentOS 6.5
虚拟机操作系统上网方式:桥接模式
说明:为了后面的测试正常,请务必将宿主机和虚拟机的操作系统的防火墙功能关闭。实际上虚拟机使用哪一种操作系统是没有影响的,为了方便测试验证,应该使用自己熟悉的操作系统。
对于上网模式的设置,可以参考下面的图示:
2.桥接模式的理论知识
当把我们的虚拟机的上网方式设置为桥接模式时,虚拟机、宿主机、各网卡之间的连接关系可用下图来表示:

不过需要注意的是,由于我们的宿主机中可能会有多张网卡,因此,在VMware Workstation中,我们是可以设定我们的虚拟机桥接到哪一张网卡上的:

3.在实践中深入理解桥接模式的网络原理
先在我们的宿主机上查看网络地址信息:
可以看到宿主机所在局域网的IP地址段为192.168.1.0/24,因为我的宿主机是接wifi来上网的,并且使用的是DHCP方式来获取ip地址,所以我们可以在虚拟机上设置使用dhcp的方式来获取IP地址,CentOS的dhcp配置如下:
[root@leaf ~]# cat /etc/sysconfig/network-scripts/ifcfg-eth0 DEVICE=eth0 HWADDR=00:0c:29:3b:4c:6d TYPE=Ethernet UUID=5ae16ecc-0149-487e-8dab-51afc75bd265 ONBOOT=yes NM_CONTROLLED=yes #BOOTPROTO=static BOOTPROTO=dhcp IPADDR=10.0.0.101 NETMASK=255.255.255.0 GATEWAY=10.0.0.2 DNS1=202.96.128.86 DNS2=202.96.128.166 IPV6INIT=no USERCTL=no PEERDNS=yes
重启CentOS的网络服务:
[root@leaf ~]# /etc/init.d/network restart Shutting down interface eth0: [ OK ] Shutting down loopback interface: [ OK ] Bringing up loopback interface: [ OK ] Bringing up interface eth0: Determining IP information for eth0... done. [ OK ]
再查看IP地址信息:
[root@leaf ~]# ifconfig eth0 Link encap:Ethernet HWaddr 00:0C:29:3B:4C:6D inet addr:192.168.1.106 Bcast:192.168.1.255 Mask:255.255.255.0 inet6 addr: fe80::20c:29ff:fe3b:4c6d/64 Scope:Link UP BROADCAST RUNNING MULTICAST MTU:1500 Metric:1 RX packets:31386 errors:0 dropped:0 overruns:0 frame:0 TX packets:15738 errors:0 dropped:0 overruns:0 carrier:0 collisions:0 txqueuelen:1000 RX bytes:14467018 (13.7 MiB) TX bytes:1726371 (1.6 MiB) lo Link encap:Local Loopback inet addr:127.0.0.1 Mask:255.0.0.0 inet6 addr: ::1/128 Scope:Host UP LOOPBACK RUNNING MTU:16436 Metric:1 RX packets:239 errors:0 dropped:0 overruns:0 frame:0 TX packets:239 errors:0 dropped:0 overruns:0 carrier:0 collisions:0 txqueuelen:0 RX bytes:23198 (22.6 KiB) TX bytes:23198 (22.6 KiB)
这时可以测试宿主机与虚拟机的连通情况,在宿主机上ping虚拟机的IP地址:
或者在CentOS上ping宿主机:
[root@leaf ~]# ping 192.168.1.100 PING 192.168.1.100 (192.168.1.100) 56(84) bytes of data. 64 bytes from 192.168.1.100: icmp_seq=1 ttl=128 time=0.530 ms 64 bytes from 192.168.1.100: icmp_seq=2 ttl=128 time=0.482 ms 64 bytes from 192.168.1.100: icmp_seq=3 ttl=128 time=0.508 ms 64 bytes from 192.168.1.100: icmp_seq=4 ttl=128 time=0.579 ms 64 bytes from 192.168.1.100: icmp_seq=5 ttl=128 time=0.447 ms 64 bytes from 192.168.1.100: icmp_seq=6 ttl=128 time=0.448 ms 64 bytes from 192.168.1.100: icmp_seq=7 ttl=128 time=0.552 ms 64 bytes from 192.168.1.100: icmp_seq=8 ttl=128 time=0.220 ms ^C --- 192.168.1.100 ping statistics --- 8 packets transmitted, 8 received, 0% packet loss, time 7352ms rtt min/avg/max/mdev = 0.220/0.470/0.579/0.107 ms
因为虚拟机和宿主机都是在同一个局域网中,所以正常情况下它们肯定是可以互通的,当出现通信不正常的情况下,就需要注意看是否是因为开启了防火墙而把数据丢弃掉,所以在这些测试中,都 是建议把防火墙关掉的。
上面的IP地址信息,对应到前面的原理图上,如下:
所以这样一来我们就很清楚,当VMware虚拟机使用桥接模式上网时,其背后的网络通信原理和细节的一个完整过程了。
4.下一步应该做什么
上面对于虚拟机使用的是DHCP分配的地址的方式,实际用手动分配也是可以的,这时它一样可以和宿主机进行网络通信,可以自行测试一下。
5.在实际当中的应用
首先第一点是,当我们的虚拟机出现网络问题的时候,都是需要先了解清楚网络的拓扑结构再进行网络排错的,所以上面的内容就为我们提供了非常好的理论与实践知识。
另外,如果可以在理解这些网络知识的前提下再去搭建各种服务,做各种测试,可以让我们做到胸有成竹的一种状态,而不再是“雾里看花,水中望月”了,相应在这样的不断尝试中,我们的综合操作能力一定会变得更强。
不过仍然需要说明的是,上面的图解仍然只是做参考,其中的很多细节都是需要了解VMware Workstation的网络虚拟化的细节才可以真正了解清楚的,但不管怎么说,上面的内容对于在网络通信上面,还是可以给我们带来很大的帮助的,真心希望可以帮到大家!
由于能力和时间有限,如果发现有问题的,望及时指出。
补充:
对于网络排错,可以参考博主之前写的一篇博文:《网络排错大讲解》。
 关注公众号
关注公众号
低调大师中文资讯倾力打造互联网数据资讯、行业资源、电子商务、移动互联网、网络营销平台。
持续更新报道IT业界、互联网、市场资讯、驱动更新,是最及时权威的产业资讯及硬件资讯报道平台。
转载内容版权归作者及来源网站所有,本站原创内容转载请注明来源。
-
上一篇

Nginx+Redis+Tomcat实现session共享集群
Nginx作为目前最流行的开源反向代理HTTP Server,实现资源缓存、web server负载均衡等功能,Tomcat提供动态web内容,redis提供高效缓存构成一个完美web站点组合,但必须借助redis-session-manager-tomcat.jar包才能实现session共享。session-manager负责会话管理,commons-pool是共享池,jedis是连接redis组件,三者协调共享,缺一不可。 特别注意:redis-session-manager-tomcat.jar是通过maven打包而成,与context.xml内容相对应,commons-pool.jar jedis.jar版本要求严格,千万不能轻视。 架构图 实验环境 IP Roles port station11192.168.1.11 nginx centos6.8 端口:80 版本:1.10.2 station11192.168.1.11 redis 2.4.10 端口:6379 station12192.168.1.12 tomcatA ...
-
下一篇

Windows Server 2016下配置NFS集群
Windows Server 2016下配置NFS集群 说到Windows下集群,大家都会想到Windows系统自带的故障转移的集群服务,详细的我们就不多说了,今天主要介绍的Windows Server 2016下配置NFS服务集群,我们为什么搭建今天的服务呢?是有一定的原因的,在此我们就说说原因吧~从去年年开始公司就一直上线OA系统,OA系统中有一个附件服务器,通过Mount的方式做共享数据,由于之前做的是单点,供应商也没有好的方法,所以就想到了用windows的NFS做集群,经过尝试确实效果还不错,所以分享给有需要的同学参考。 环境介绍: Hostname:DC IP:192.168.5.10 Role:DC、DNS Domain Name:ixmsoft.com Hostname:ISCSI-Server IP:192.168.5.65 Role:ISCSI Server Hostname:NFS2016-01 IP:192.168.2.42 Role:NFS+Cluster Hostname:NFS2016-02 IP:192.168.2.43 Role:NFS+Cluster...
相关文章
文章评论
共有0条评论来说两句吧...













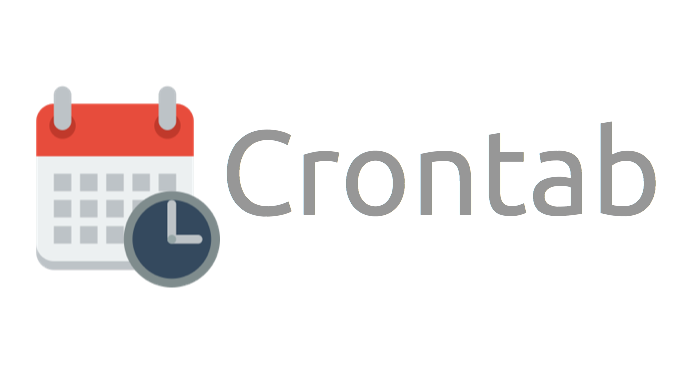

 微信收款码
微信收款码 支付宝收款码
支付宝收款码